Google Диск: как копировать и перемещать файлы
Разное / / September 27, 2023
Создать копию файла на Google Диске можно по разным причинам. Возможно, вам понадобится дополнительная копия этих важных файлов, если вы или кто-то, с кем вы поделились файлом, удалите его. Хорошей новостью является то, что создание копии папка на Диске легко.

Когда я говорю «создать копию», я не имею в виду, что вы найдете на Google Диске опцию, в которой это будет сказано. Это неофициальный способ создания копии. Но у вас все еще есть те же файлы в другой папке на Google Диске. Разместить те же файлы в другой папке можно со своего компьютера или устройства Android. Посмотрим, что нужно сделать.
Как создать дополнительную копию ваших файлов на Google Диске – Интернет
Некоторые файлы слишком важны, чтобы даже думать о потере. Поскольку никогда не знаешь, когда может случиться что-то, что приведет к потере этих файлов, лучше сделать дополнительную копию. Вы можете создать папку с этими файлами перед началом процесса перемещения или во время него. Я рекомендовал это раньше, чтобы вы знали, что папка уже ждет вас. После входа в Google Диск нажмите большую кнопку «Создать» в левом верхнем углу.

Подумайте, какое имя вы хотите дать своей папке, и нажмите кнопку «Создать». Через несколько секунд вы увидите новую папку вместе со всеми остальными. Когда вы создали новую папку, открыть папку там есть файлы, которые вы хотите скопировать и переместить. Нажмите на первое изображение, которое хотите переместить, затем нажмите клавишу Shift, а затем щелкните последнее изображение. Щелкните правой кнопкой мыши выбранные изображения и выберите опцию «Создать копию».

Через несколько секунд вы увидите копию выбранных вами изображений в той же папке. Вы сможете отличить их от оригиналов, поскольку они будут отмечены словами «Копия» перед именем файла.

Вам нужно будет еще раз нажать на первое изображение, а затем нажать клавишу Shift, чтобы переместить эти файлы. Затем нажмите на последнюю фотографию, на которой перед именем написано «Копия». Убедитесь, что они у вас есть все, и как только вы это сделаете, щелкните правой кнопкой мыши любое из выделенных изображений и выберите параметр «Переместить к».
Движущийся
В следующем окне вы увидите все доступные папки, в которые можно переместить файлы. Здесь вы также можете создать новую папку. Нажмите на значок папки со знаком плюса и дайте новой папке имя. Нажмите на галочку сбоку и нажмите синюю кнопку «Переместить сюда». Последней кнопкой, на которую нужно нажать, будет кнопка «Переместить».
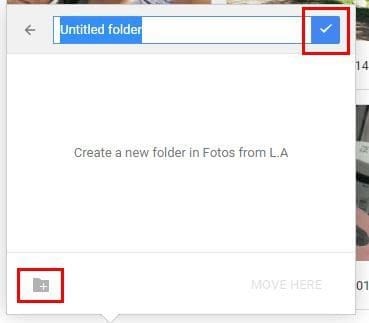
Теперь вы должны увидеть новую папку с добавленными вами изображениями. Если вы допустили ошибку и вам нужно начать заново, вы всегда можете щелкнуть по ней правой кнопкой мыши и выбрать опцию «Удалить». Не забудьте дать недавно перемещенным файлам новое имя, если только вы не хотите сохранить копию уже имеющегося имени.
Как копировать и перемещать файлы на Google Диске на Android
Когда вы используете свое устройство Android, вы можете копировать и перемещать файлы Google Диска, выполнив следующие действия. Откройте папку и нажмите и удерживайте первое изображение, которое хотите скопировать. Продолжайте выбирать изображения, которые хотите переместить, а затем нажмите на значок папки со стрелкой вверху.

Вы можете выбрать одну из уже существующих папок или создать новую на следующей странице. Чтобы создать новую папку, коснитесь папки со знаком плюса. Убедитесь, что вы дали своей папке хорошее имя, и нажмите «Создать папку». Ваша папка будет пустой, но ненадолго. Нажмите на опцию «Переместить» в правом нижнем углу, чтобы сделать перемещение окончательным. Если вы когда-нибудь захотите удалить папку, нажмите на точки сбоку от нее и проведите пальцем вниз до опции «Удалить».

Вот и все. Теперь ваша папка будет доступна с вашего устройства Android или компьютера.
Как избежать переименования всех недавно перемещенных файлов
Если вам приходится иметь дело только с несколькими файлами, переименование не составит большого труда. Но это может иметь большое значение, если в папке находится огромное количество файлов. Хорошей новостью является то, что вы можете попробовать еще один метод, который не потребует ничего оставлять. Вам нужно будет загрузить всю папку на свой компьютер, чтобы загрузить ее снова. Щелкните правой кнопкой мыши папку и выберите опцию «Загрузить», чтобы загрузить файл.
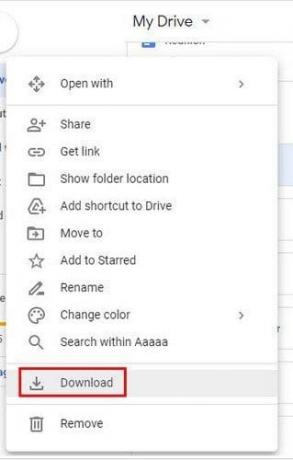
После завершения загрузки выберите стрелку раскрывающегося списка рядом с именем файла. Выберите параметр «Показать в папке». Если вы этого не видите, вы можете открыть проводник, перейти в раздел «Загрузки» и щелкнуть файл правой кнопкой мыши. Выберите опцию «Извлечь все».

Если опция извлечения по какой-либо причине не работает, вы всегда можете попробовать установить приложение из магазина Microsoft. Если вам не хочется просматривать длинный список приложений, вы можете попробовать БриЗип. Во время моего тестирования мои файлы разархивировались без проблем, а приложение также бесплатное. Так что, если он вам не подходит, все, что вам нужно сделать, это удалить его.

Вернитесь на Google Диск, нажмите кнопку «Создать» и выберите вариант «Загрузить папку». Перейдите в раздел «Загрузить», выберите папку, которую хотите загрузить, и нажмите «Загрузить». Через несколько секунд у вас должна появиться новая папка со всеми файлами и именами.
Заключение
Всегда полезно иметь копию важных файлов. Никогда не знаешь, что может случиться, и в конечном итоге ты можешь их потерять. Если вам не хочется переименовывать все файлы в копии, вы можете попробовать простой метод. Сколько файлов вам нужно, чтобы создать копию на Google Диске? Дайте мне знать в комментариях ниже и не забудьте поделиться статьей с другими в социальных сетях.
Последнее обновление: 22 июня 2023 г.
Статья выше может содержать партнерские ссылки, которые помогают поддерживать Guiding Tech. Однако это не влияет на нашу редакционную честность. Содержание остается беспристрастным и аутентичным.



