Узнайте, кто вошел в ваш компьютер с Windows
Разное / / October 03, 2023
Хотите знать, какие учетные записи пользователей в настоящее время активны на вашем компьютере с Windows? Являетесь ли вы ИТ-специалистом, управляющим сетью компьютеров, или любопытным пользователем, желающим узнать, кто в данный момент Используя общую систему, существует несколько способов узнать, кто вошел в систему на удаленном или локальном компьютере Windows.
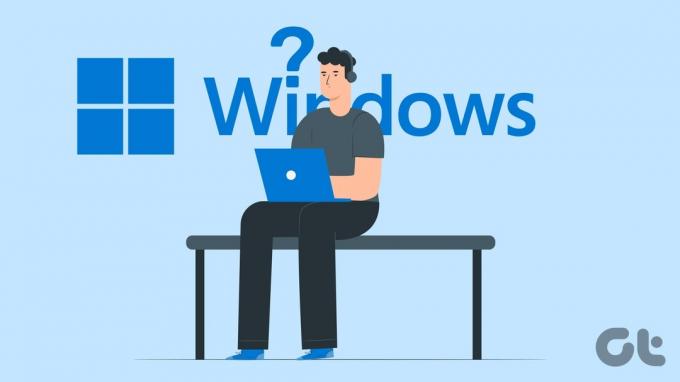
Вы можете определить, кто в данный момент вошел в систему на вашем компьютере с помощью меню «Пуск», Диспетчер задач или Командная строка. Это руководство подробно расскажет вам о каждом из этих методов. Итак, без лишних слов, давайте сразу к делу.
1. Используйте меню «Пуск»
Самый простой и быстрый способ просмотреть всех пользователей, вошедших в систему Windows, — через меню «Пуск». Итак, начнем с этого.
Шаг 1: Щелкните значок «Пуск» или нажмите клавишу Windows, чтобы открыть меню «Пуск».
Шаг 2: Нажмите на изображение своего профиля внизу. Вы должны увидеть тег «Войти» под учетными записями пользователей, которые в данный момент активны на вашем компьютере.

Помимо вышеперечисленного, меню «Пуск» также позволяет вам выйти из системы или переключение между учетными записями пользователей в Windows.
2. Используйте диспетчер задач
Диспетчер задач — полезная утилита для Windows, которая позволяет управлять запускаемыми приложениями, отслеживать системные процессы и принудительно закрыть не отвечающие приложения и программы. Однако знаете ли вы, что вы также можете использовать его для просмотра списка вошедших в систему пользователей в Windows? Мы покажем вам, как это сделать.
Шаг 1: Щелкните правой кнопкой мыши значок «Пуск» и выберите «Диспетчер задач» из списка. Кроме того, вы также можете использовать сочетание клавиш Ctrl + Shift + Esc, чтобы быстро открыть диспетчер задач.

Шаг 2: В окне «Диспетчер задач» выберите вкладку «Пользователи» на левой боковой панели. Вы должны увидеть всех вошедших в систему пользователей в столбце «Пользователи» на правой панели.
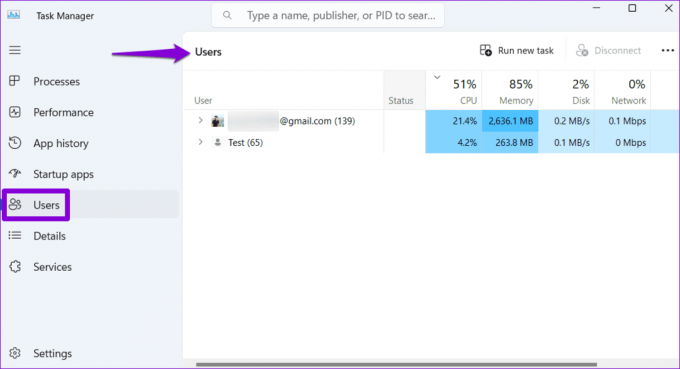
3. Используйте команду запроса пользователя
Не фанат графического интерфейса? Без проблем. Вы также можете использовать инструмент командной строки, например Командная строка или Windows PowerShell чтобы узнать, кто в данный момент вошел в систему на локальном или удаленном компьютере. Этот метод также показывает точное время входа в систему.
Важно отметить, что пользовательская команда запроса недоступна в Windows Home. Он доступен только в выпусках Windows Pro и Enterprise. Если вы не уверены, вы можете узнайте, какую редакцию использует ваш компьютер, с помощью команды winver. Если на вашем компьютере установлена Windows Home, вам необходимо использовать один из других методов, описанных в этом руководстве.
Чтобы узнать, кто вошел в ваш компьютер с помощью команды query user, выполните следующие действия:
Шаг 1: Нажмите сочетание клавиш Windows + S, чтобы получить доступ к меню поиска. Тип PowerShell в поле поиска и выберите первый появившийся результат.

Шаг 2: В консоли введите запросить пользователя и нажмите Enter, чтобы просмотреть всех вошедших в систему пользователей.
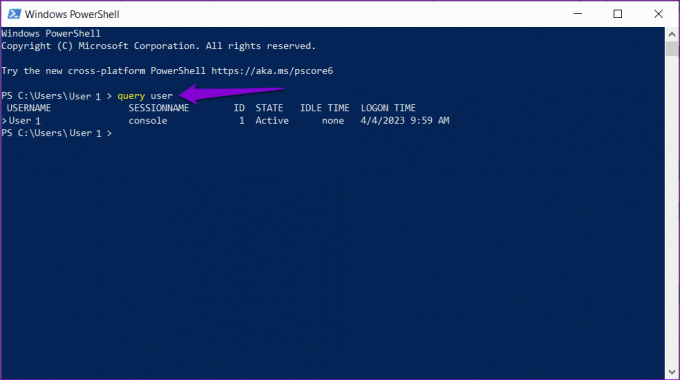
Если вы хотите узнать, кто вошел в систему на удаленном компьютере, введите следующую команду и нажмите Enter.
query user /server: computername
Обязательно замените имя компьютера в приведенной выше команде на настоящее имя компьютера вы запрашиваете. Вы также можете использовать те же команды, упомянутые выше, в командной строке.
4. Используйте утилиту WMIC
Команда инструмента управления Windows (WMIC) — это мощный инструмент, который поможет вам управлять различными функциями Windows, включая учетные записи пользователей. Вот как вы можете использовать WMIC, чтобы определить, кто в данный момент вошел в систему на вашем компьютере с Windows.
Шаг 1: Нажмите клавиши Windows + R, чтобы открыть диалоговое окно «Выполнить». Тип cmd в текстовом поле и нажмите Enter.
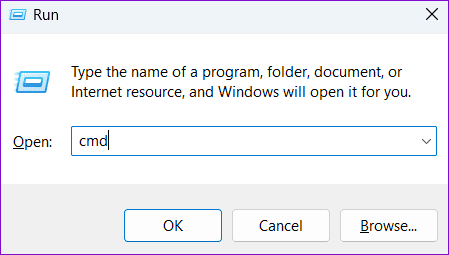
Шаг 2: Введите следующую команду в консоли и нажмите Enter.
WMIC /NODE:"ComputerName" COMPUTERSYSTEM GET USERNAME
Замените ComputerName фактическим именем компьютера запрашиваемой системы. Альтернативно вы также можете заменить ComputerName IP-адресом системы.
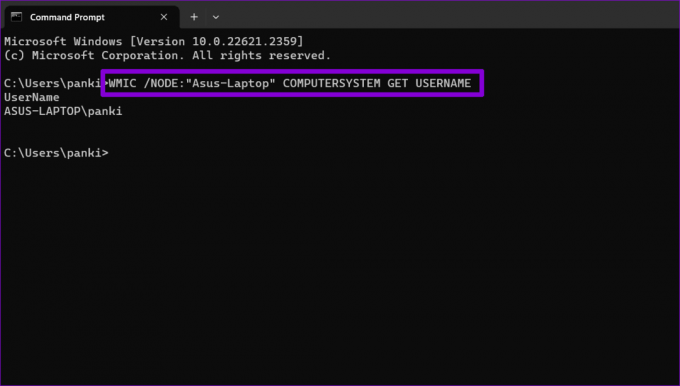
Шаг 3: После запуска указанной выше команды вы должны увидеть список активных пользователей в столбце «Имя пользователя».
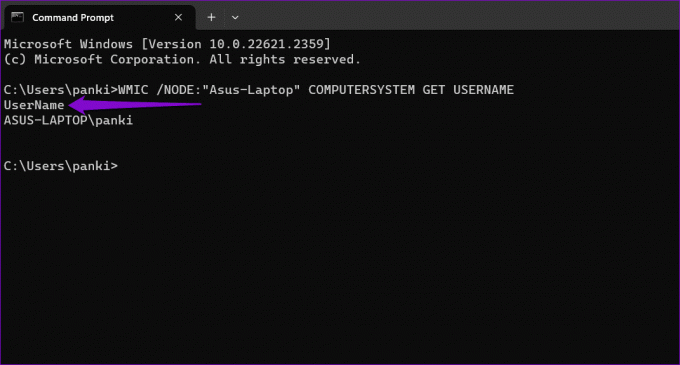
Помимо вышесказанного, вы можете использовать командную строку, чтобы проверить список всех учетных записей пользователей в Windows.
Узнайте, кто вошел в систему
Знание того, как проверить, какие учетные записи пользователей в данный момент активны на вашем компьютере с Windows, может пригодиться при устранении проблем со входом в систему или обеспечении безопасности системы. Вы можете использовать любой из вышеперечисленных методов, чтобы узнать это за несколько простых шагов. Как всегда, дайте нам знать, какой метод вы считаете наиболее удобным в комментариях ниже.
Последнее обновление: 04 октября 2023 г.
Статья выше может содержать партнерские ссылки, которые помогают поддерживать Guiding Tech. Однако это не влияет на нашу редакционную честность. Содержание остается беспристрастным и аутентичным.



