9 лучших исправлений зависания покупки в Steam – TechCult
Разное / / October 05, 2023
Steam — одна из самых популярных игровых платформ, предоставляющая доступ к тысячам игр. Однако, как и любой онлайн-сервис, он не застрахован от технических сбоев. Одна из распространенных проблем, с которыми сталкиваются пользователи, — это когда их покупка в Steam зависает в рабочем состоянии. В этом руководстве мы познакомим вас с различными способами устранения этой проблемы.

Оглавление
Исправлена ошибка, из-за которой покупка Steam зависала при работе
Совершая покупки через Steam, пользователи часто застревают на рабочем экране, из-за чего их транзакции остаются в ожидании. Будь то проблемы, связанные с сервером или конфигурацией локального брандмауэра, мы перечислили набор решений, которые помогут быстро вернуть вас в игровой мир. Следуйте этим методам шаг за шагом, и ваша проблема будет решена в кратчайшие сроки.
Быстрый ответ
Выполните следующие действия, чтобы отменить ожидающие транзакции в Steam и успешно завершить покупку:
1. Откройте лаунчер Steam и нажмите на Детали учетной записи.
2. Выбирать Посмотреть историю покупок.
3. Назовите любые игры с В ожидании отметьте и нажмите на Отменить эту транзакцию.
Почему моя покупка в Steam не работает?
Вот краткий список потенциальных причин, по которым покупка в Steam может не работать:
- Серверы Steam могут быть недоступны.
- Неразрешенные ожидающие транзакции.
- VPN или прокси-сервисы могут помешать покупкам.
- Неверная или устаревшая платежная информация.
- Недостаточно средств в вашем способе оплаты.
- Чрезмерное усердие в настройках брандмауэра или антивируса.
- Устаревшее клиентское программное обеспечение Steam.
- Слишком много попыток покупки за короткое время.
Способ 1. Основные методы устранения неполадок
Прежде чем опробовать какой-либо из методов устранения неполадок, вы должны убедиться в том, что вы опробовали несколько вещей. Если проблема не решается с помощью этого или вы не можете расшифровать основную причину, вы можете использовать другие методы устранения неполадок.
1А. Подождите и повторите попытку
Иногда проблемы с транзакциями могут быть временными и могут решиться сами собой, если вы подождете некоторое время. Если ни один из вышеперечисленных методов не работает сразу, возможно, возникла небольшая проблема со стороны Steam. Подождите некоторое время и повторите попытку позже.
1Б. Проверьте статус сервера Steam
Первый шаг при возникновении проблемы с покупкой в Steam — проверить, связана ли проблема с серверами Steam. Иногда сбои или техническое обслуживание сервера могут нарушить вашу транзакцию. Чтобы проверить состояние сервера, выполните следующие действия:
1. Перейти к Страница статуса сервера Steam.
2. Проверьте, есть ли они сообщили о проблемах для вашего региона.
3. Если серверы не работают, возможно, вам придется подождать, пока они не резервное копирование и работа.
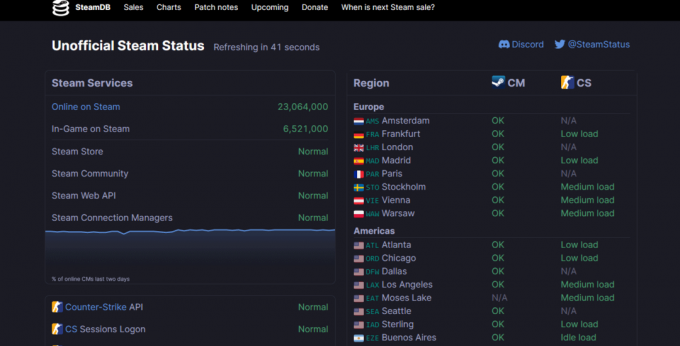
Способ 2: отменить ожидающие транзакции
Часто предыдущая ожидающая транзакция может помешать новым покупкам. Если у вас есть ожидающие транзакции, вам следует отменить их, чтобы освободить путь для новой покупки.
1. Откройте лаунчер Steam и нажмите на Детали учетной записи.
2. Выбирать Посмотреть историю покупок.

3. Назовите любые игры с В ожидании отметьте и нажмите на Отменить эту транзакцию.
После этого перезапустите Steam и попробуйте еще раз купить нужную игру.
Читайте также:Сколько времени нужно, чтобы получить возмещение от Steam?
Способ 3: проверьте платежные данные и баланс счета
Иногда сбои при покупке могут быть связаны с неверными платежными реквизитами или недостаточным балансом счета. Убедитесь, что ваши платежные реквизиты точны и актуальны. Еще раз проверьте, достаточно ли средств на вашем платежном счете. Вот шаги для проверки ваших платежных данных:
1. Просмотрите свой информация о способе оплаты в настройках вашего аккаунта Steam.
2. Убедитесь, что ваш данные кредитной/дебетовой карты верно.
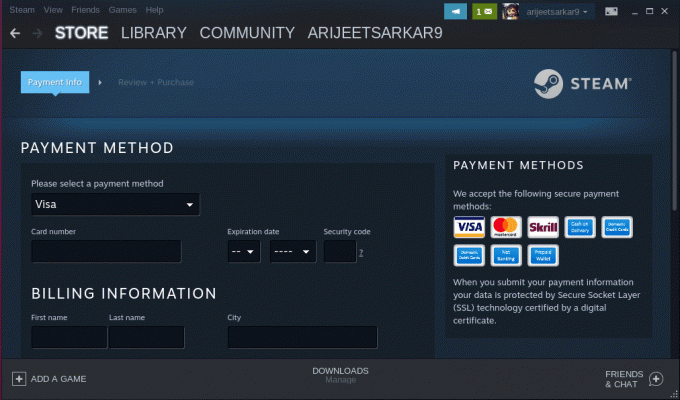
3. Проверьте свои баланс чтобы убедиться, что у вас достаточно средств для покупки.
Способ 4: очистить кэш Steam
Иногда поврежденные файлы кэша могут привести к проблемам с покупками в Steam. Очистка кеша Steam может помочь решить проблему.
1. Откройте клиент Steam и нажмите Пар в верхнем левом углу.
2. Нажмите на Настройки.
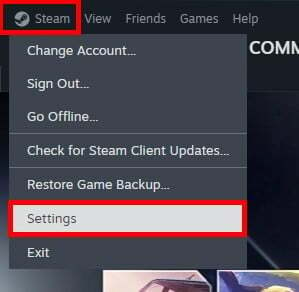
3. Выберите Загрузки вкладка на левой панели.
4. Нажмите на Очистить кэш в Очистить кэш загрузок раздел.

Способ 5: обновить клиент Steam
Устаревшее клиентское программное обеспечение Steam иногда может вызывать проблемы с транзакциями. Убедитесь, что вы используете последнюю версию клиента Steam. Вот как его обновить:
1. Открой Клиент Steam.
2. Нажмите на Пар в верхнем левом углу.
3. Выбирать Проверьте наличие обновлений клиента Steam.

Если обновление доступно, следуйте инструкциям для его установки.
После этого перезапустите Steam и повторите покупку.
Читайте также:Сколько Steam берет за продажу игры?
Способ 6: отключить наложение Steam
Функция наложения Steam иногда может мешать покупкам. Отключение этой функции может помочь исправить зависающую покупку в Steam. Для этого обратитесь к нашему руководству по Как отключить наложение Steam в Windows 10.
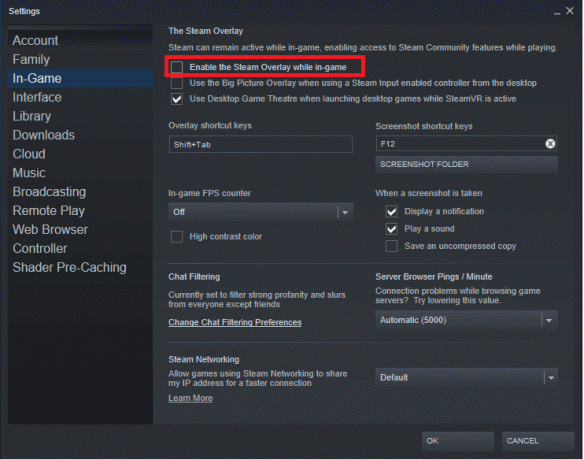
Способ 7: отключить прокси и VPN
Если вы используете прокси-серверы или VPN во время работы в Интернете, они могут повлиять на ваши покупки в Steam. Политика Steam ограничивает использование VPN для покупки игр по более низким ценам, и это может вызвать проблемы с транзакциями. Поэтому, чтобы выполнить этот метод, следуйте нашему подробному руководству по Как отключить VPN и прокси в Windows 10.
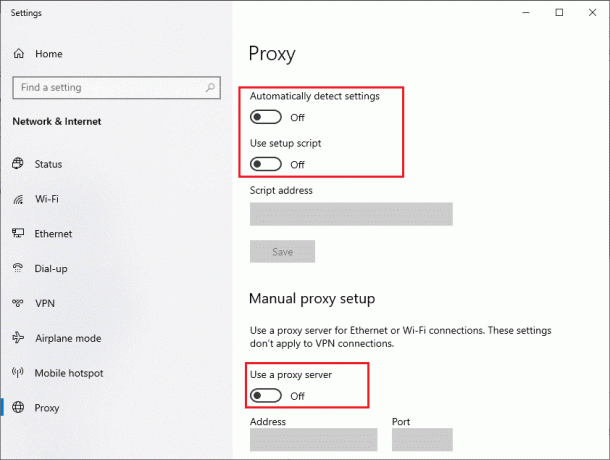
Способ 8: проверьте настройки брандмауэра и антивируса
Брандмауэр или антивирусное программное обеспечение на вашем компьютере иногда могут блокировать транзакции Steam. Убедитесь, что Steam разрешен через брандмауэр и не блокируется антивирусом. Проверьте настройки брандмауэра и антивируса, чтобы убедиться, что у Steam есть необходимые разрешения.
Изменить настройки брандмауэра
1. нажмите Ключ Windows на вашей клавиатуре.
2. Тип Брандмауэр и выберите Брандмауэр Защитника Windows из результатов поиска.
3. В окне брандмауэра Защитника Windows нажмите Разрешить приложение или функцию через брандмауэр слева.
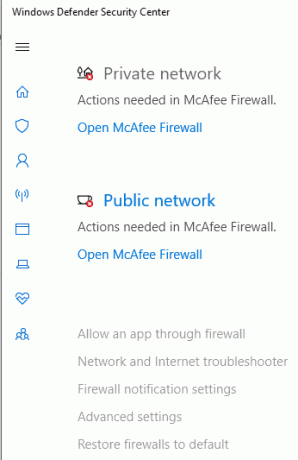
4. Прокрутите список разрешенных приложений и функций, чтобы найти Пар. Если вы его не видите, возможно, он не пропущен через брандмауэр.
5. Если Steam нет в списке, нажмите на значок Изменить настройки кнопку в верхней части окна. Для этого шага вам могут потребоваться права администратора.
6. Нажмите кнопку Разрешить другое приложение… кнопка.
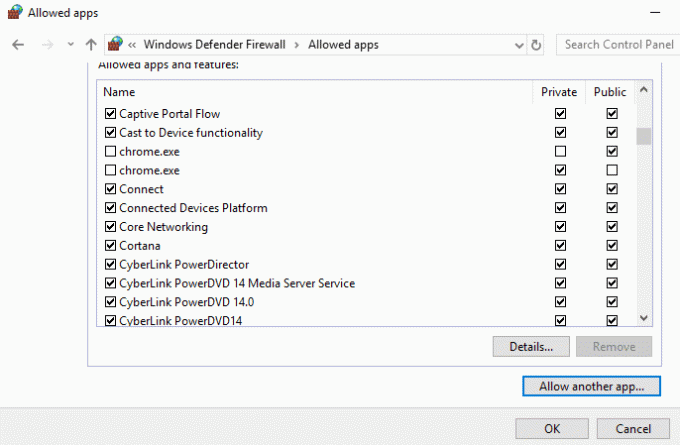
7. Появится новое окно. Нажмите кнопку Просматривать кнопку и перейдите к своему Папка установки Steam (обычно C:\Program Files (x86)\Steam).
8. Выбирать Steam.exe и нажмите Открыть.
9. Нажмите Добавлять чтобы добавить Steam в список разрешенных приложений.
Изменить настройки антивируса
Примечание: Процесс может отличаться в зависимости от вашей антивирусной программы.
1. Откройте свой антивирусная программа.
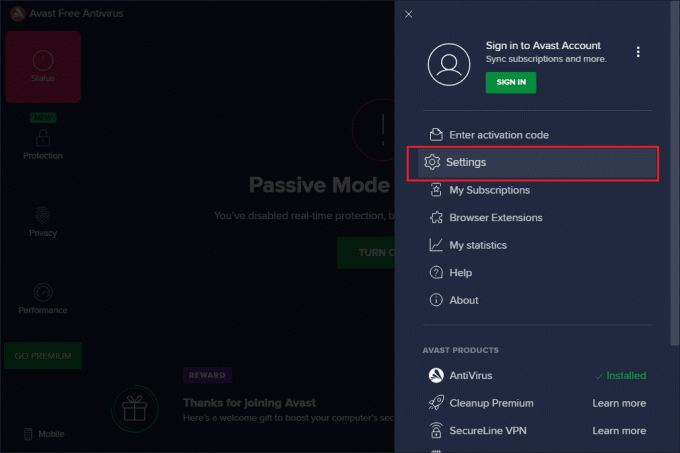
2. Найдите настройки, связанные с разрешения приложения или программы.
3. Убедитесь, что Steam указан как доверенная или разрешенная программа. Если нет, добавьте его в список доверенных приложений.
После внесения этих изменений перезагрузите компьютер, чтобы настройки вступили в силу. Запустите Steam и повторите попытку покупки, чтобы проверить, решена ли проблема.
Способ 9: обратитесь в службу поддержки Steam.
Если вы попробовали все вышеперечисленные шаги и по-прежнему испытываете проблемы с покупкой в Steam, пришло время обратиться в службу поддержки Steam. Они могут предоставить индивидуальную помощь и помочь решить вашу проблему. Вот как связаться со службой поддержки Steam:
1. Посетить Поддержка Steam Веб-сайт.
2. Войти с вашей учетной записью Steam.
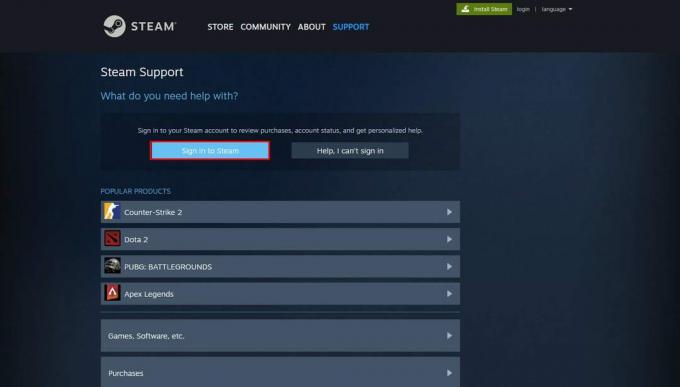
3. Выбирать Покупки как категория.
4. Подробно опишите проблему, с которой вы столкнулись, отправьте заявку в службу поддержки, и дождитесь ответа от службы поддержки Steam.
Имея дело с Покупка в Steam зависла может быть неприятно, но обычно это можно решить, следуя этим методам устранения неполадок. Если вы внимательно будете следовать инструкциям, вы сразу же вернетесь к своим любимым играм в Steam. Если у вас есть какие-либо вопросы или предложения к нам, сообщите нам об этом в поле для комментариев ниже.
Генри — опытный технический писатель, страстно желающий делать сложные технологические темы доступными для обычных читателей. Имея более чем десятилетний опыт работы в сфере высоких технологий, Генри стал надежным источником информации для своих читателей.



