6 лучших способов исправить компьютер с Windows, который не выключается после выключения
Разное / / October 10, 2023
Когда ты выключите компьютер с Windows, вы ожидаете, что он полностью выключится. Однако это может быть не всегда так. Иногда ваш ПК или ноутбук с Windows может не выключаться после выключения, из-за чего вентиляторы и материнская плата продолжают работать. Это приводит не только к увеличению энергопотребления, но и к ненужному износу компонентов вашего компьютера.
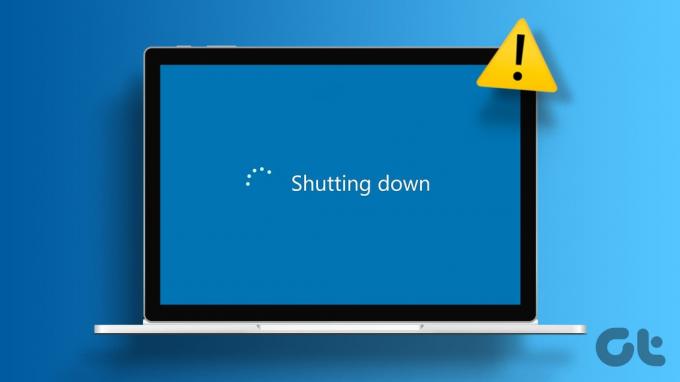
Это может произойти по нескольким причинам. Если вы не знаете, что является причиной проблемы, воспользуйтесь следующими советами, чтобы решить проблему навсегда.
1. Принудительно выключить компьютер
Вы можете начать с принудительного выключения компьютера и посмотреть, работает ли он. Нажмите и удерживайте физическую кнопку питания в течение 5–10 секунд, а затем проверьте, заметили ли вы какие-либо изменения. Если это не помогло, можно попробовать отключить шнур питания. Если вы используете ноутбук, извлеките аккумулятор и подождите минуту или две, прежде чем снова вставлять его.

Конечно, это лишь временные исправления. Если вы хотите навсегда устранить основную проблему, продолжайте вносить исправления ниже.
2. Отключить быстрый запуск
Быстрый запуск — это полезная функция, которая переводит ваш компьютер в состояние гибернации, а не в полное выключение. Это позволит вашему компьютеру быстро загрузиться при следующем включении. Однако иногда это может помешать полному завершению работы Windows, вызывая проблемы. Можешь попробовать отключение быстрого запуска временно, чтобы посмотреть, решит ли это проблему.
Шаг 1: Нажмите клавиши Windows + R, чтобы открыть диалоговое окно «Выполнить». Тип контроль в поле и нажмите Enter.
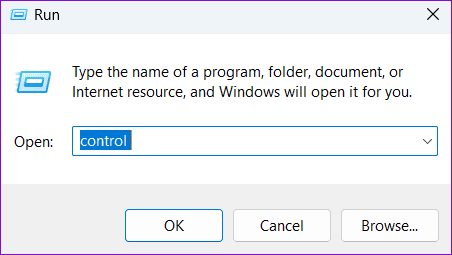
Шаг 2: Используйте раскрывающееся меню в правом верхнем углу, чтобы изменить тип представления на Большие значки. Затем выберите «Параметры электропитания».

Шаг 3: Нажмите «Выбрать, что делают кнопки питания» на левой боковой панели.
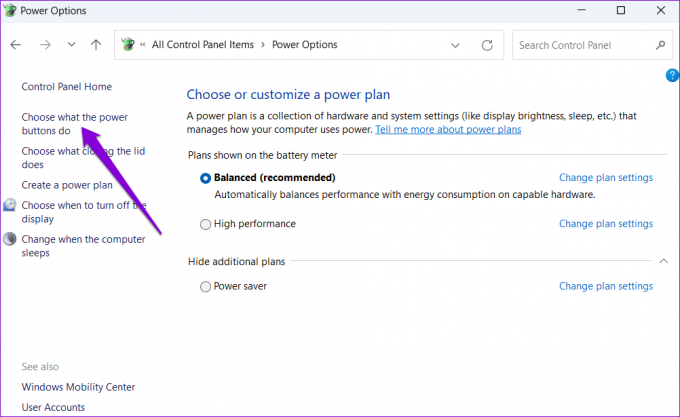
Шаг 4: Нажмите «Изменить настройки, которые в данный момент недоступны». Выберите «Да», если появится запрос контроля учетных записей (UAC).

Шаг 5: Снимите флажок «Включить быстрый запуск (рекомендуется)» и нажмите кнопку «Сохранить изменения» внизу.

После этого перезагрузите компьютер и попробуйте выключить его.
3. Запустите средство устранения неполадок с питанием
На вашем ПК с Windows имеется встроенное средство устранения неполадок с питанием, которое поможет вам устранить распространенные проблемы с настройками питания и режима сна. Вы можете попробовать запустить его и посмотреть, решит ли это проблему.
Шаг 1: Нажмите значок поиска на панели задач или нажмите клавиши Windows + S, чтобы открыть меню поиска. Введите настройки средства устранения неполадок и нажмите Enter.

Шаг 2: Выберите Другие средства устранения неполадок.

Шаг 3: Нажмите кнопку «Выполнить» рядом с надписью «Питание».

Подождите, пока инструмент запустится, и устраните все проблемы. После этого проверьте, сохраняется ли проблема.
4. Настройка параметров управления питанием для USB-устройств
Другая причина, по которой ваш ноутбук или компьютер с Windows может не выключаться полностью, связана с подключенные USB-устройства. Чтобы избежать этого, вам необходимо изменить настройки управления питанием для всех ваших USB-устройств. Вот шаги для того же.
Шаг 1: Щелкните правой кнопкой мыши значок «Пуск» и выберите «Диспетчер устройств» из списка.

Шаг 2: Разверните Контроллеры универсальной последовательной шины. Щелкните правой кнопкой мыши первую запись и выберите «Свойства».

Шаг 3: Перейдите на вкладку «Управление питанием» и снимите флажок «Разрешить компьютеру отключать это устройство для экономии энергии». Затем нажмите «ОК».

Повторите эти шаги для всех ваших USB-устройств. После этого ваш ПК или ноутбук с Windows не должен оставаться включенным после выключения.
5. Переустановите графические драйверы
Устаревшие или поврежденные графические драйверы также могут привести к тому, что ваш компьютер с Windows останется включенным после выключения. Если это так, удаление графического драйвера и его переустановка должна восстановить нормальное состояние.
Шаг 1: Щелкните правой кнопкой мыши значок «Пуск» и выберите «Диспетчер устройств» из списка.

Шаг 2: Разверните «Адаптеры дисплея», щелкните правой кнопкой мыши графический драйвер и выберите «Удалить устройство».

Примечание: Если есть восклицательный знак рядом с любыми записями в диспетчере устройств, это означает, что эти драйверы работают неправильно. В этом случае вам потребуется обновить эти драйверы, чтобы устранить проблему.
Перезагрузите компьютер после удаления графического драйвера. Windows автоматически переустановит отсутствующий драйвер во время запуска.
6. Обновить BIOS/UEFI
Если ничего не помогает, вы можете попробовать обновить BIOS до последней версии, чтобы решить проблему. Для этого вам необходимо скачать самую последнюю версию BIOS или UEFI для вашего устройства и скопировать ее на USB-накопитель.
Поскольку шаги по обновлению BIOS могут различаться в зависимости от марки и модели вашего компьютера, лучше всего обратиться к странице поддержки производителя вашего компьютера для получения подробных инструкций.
Обновите BIOS на компьютерах Dell
Обновите BIOS на компьютерах HP
Обновите BIOS на компьютерах Lenovo
Не позволяйте вашему компьютеру зависать
В большинстве случаев ваш ПК или ноутбук с Windows должен начать выключаться после завершения работы, если вы отключите быстрый запуск. В противном случае вам может потребоваться настроить параметры управления питанием для всех USB-устройств или обновить BIOS. Обязательно сообщите нам в комментариях, какое решение помогло вам.
Последнее обновление: 10 октября 2023 г.
Статья выше может содержать партнерские ссылки, которые помогают поддерживать Guiding Tech. Однако это не влияет на нашу редакционную честность. Содержание остается беспристрастным и аутентичным.



![Windows не может подключиться к принтеру [решено]](/f/8838748c9d06b6ff49661814fbc5b76f.png?width=288&height=384)