Как отправлять видеосообщения в Telegram на мобильном и настольном компьютере
Разное / / October 11, 2023
Telegram сделал себе имя в мире приложений для обмена сообщениями. И с введением Телеграмм Премиум, в приложение добавлено еще много интересных функций. Это сделано для того, чтобы быть на шаг впереди конкурирующих приложений, таких как WhatsApp и iMessage.

В этом духе у Telegram есть отличная функция под названием «Видеосообщения» для пользователей мобильных и настольных компьютеров. В этом посте мы покажем вам, как отправить видеосообщение вашему контакту в Telegram на мобильном телефоне и компьютере.
Как записывать и отправлять видеосообщения Telegram на iPhone и Android
Видеосообщение в Telegram — это альтернатива отправке голосового сообщения вашему контакту. Это поможет вам лучше выразить себя в чатах. Но учтите, что продолжительность видеосообщения в Telegram составляет всего 60 секунд. Чтобы использовать эту функцию на своем телефоне iPhone или Android, убедитесь, что вы используете последнюю версию приложения.
Шаг 1: Откройте Telegram на своем iPhone или телефоне Android.

Шаг 2: Откройте чат с контактом, которому вы хотите отправить видеосообщение.
Шаг 3: Коснитесь значка микрофона в правом нижнем углу чата.
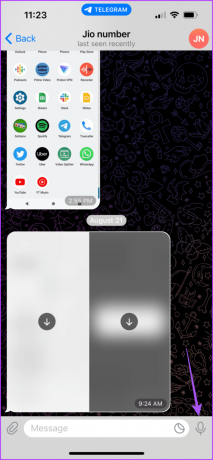
Вы заметите, что значок микрофона сменится значком камеры.
Шаг 4: Нажмите и удерживайте значок камеры, чтобы открыть окно записи видеосообщения.

Шаг 5: Начните записывать свое видеообращение.

Шаг 6: Отпустите значок камеры, чтобы отправить видеосообщение.

После того, как вы запишете видеосообщение, вы увидите круглый значок видео в чате Telegram для видеосообщения.
Ваш контакт может нажать на круглый значок, чтобы просмотреть ваше видеосообщение. По умолчанию звук в чате отключен.
Редактируйте видеосообщения в Telegram на iPhone и Android
Вот как отредактировать видеосообщение перед отправкой его контакту в Telegram. Эти шаги применимы к телефонам iPhone и Android.
Шаг 1: Откройте Telegram на своем iPhone или телефоне Android.

Шаг 2: Откройте чат с контактом, которому вы хотите отправить видеосообщение.
Шаг 3: Коснитесь значка микрофона в правом нижнем углу чата.
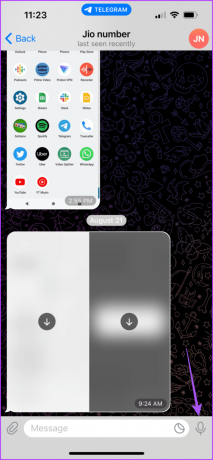
Шаг 4: Нажмите и удерживайте значок камеры, чтобы открыть окно записи видеосообщения.

Шаг 5: Перетащите значок стрелки записи, чтобы выбрать значок «Разблокировать» над ним.

Далее окно записи вашего видеосообщения блокируется.
Шаг 6: Нажмите значок «Пауза» в правом нижнем углу, чтобы остановить запись сообщения.

Шаг 7: Используйте ползунок редактирования внизу, чтобы изменить продолжительность записанного видеосообщения.

Вы также можете удалить записанное сообщение, нажав значок «Удалить» в левом нижнем углу.

Шаг 8: После редактирования записанного видеосообщения коснитесь значка «Отправить» в правом нижнем углу.

Если вы долго нажмете значок «Отправить», вы также получите возможность запланировать видеосообщение.

Как записывать и отправлять видеосообщения Telegram на Mac и ПК с Windows
Как и на мобильном устройстве, вы можете записать и отправить видеосообщение с помощью приложения Telegram на компьютере Mac или Windows. Убедитесь, что вы обновили приложение до последней версии на своем компьютере.
Шаг 1: Откройте приложение Telegram на своем Mac или ПК с Windows.
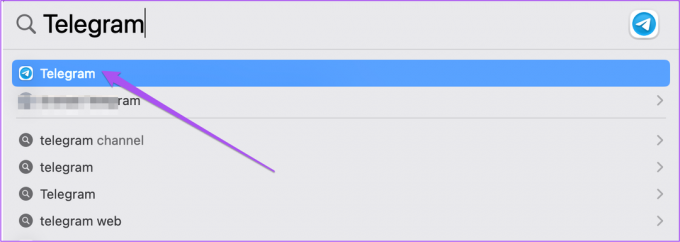
Шаг 2: Откройте чат с контактом, которому вы хотите отправить видеосообщение.
Шаг 3: Нажмите значок микрофона в правом нижнем углу чата.
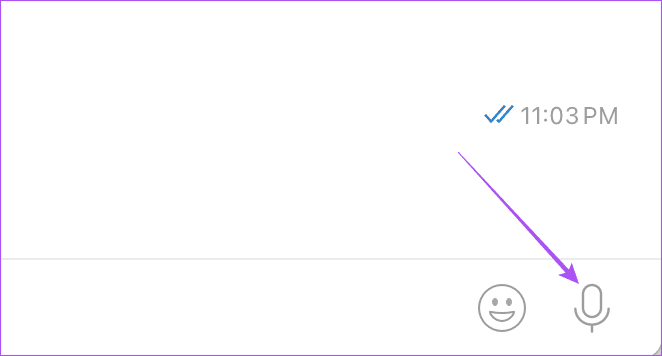
Шаг 4: Нажмите и удерживайте значок камеры, чтобы открыть окно записи видеосообщения.

Вы заметите, что на экране появился круглый видоискатель.
Шаг 5: Отпустите кнопку мыши, чтобы отправить видеосообщение.

Как и на мобильном телефоне, продолжительность видеосообщения на рабочем столе ограничена 60 секундами.
Видеосообщение не работает в Telegram
Если вы не можете отправить видеосообщение своему контакту в Telegram, вот несколько основных способов решения этой проблемы.
1. Проверьте разрешения камеры
Вам необходимо проверить, может ли приложение Telegram получить доступ к камере на вашем iPhone или телефоне Android.
На Android
Шаг 1: Нажмите и удерживайте значок приложения Telegram и выберите «Информация о приложении».
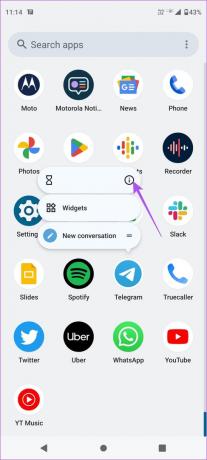
Шаг 2: Нажмите «Разрешения».

Шаг 3: Выберите «Камера» и проверьте, разрешен ли к ней доступ приложению.


На iPhone
Шаг 1: Откройте приложение «Настройки» на своем iPhone.

Шаг 2: Прокрутите вниз и выберите Telegram.
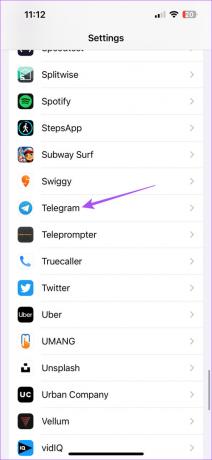
Шаг 3: Нажмите переключатель рядом с опцией «Камера», чтобы включить доступ.

2. Принудительно завершить работу и перезапустить Telegram
На Android
Шаг 1: Нажмите и удерживайте значок приложения Telegram и выберите «Информация о приложении».
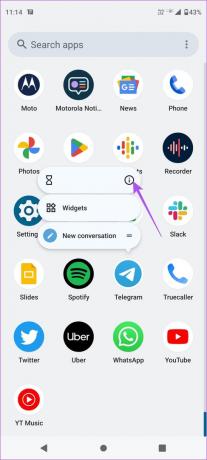
Шаг 2: Нажмите «Принудительно остановить» и выберите «ОК» для подтверждения.


Шаг 3: Закройте информацию о приложении и перезапустите Telegram, чтобы проверить, решена ли проблема.

На iPhone
Шаг 1: На главном экране нажмите и удерживайте, чтобы открыть фоновые окна приложений.
Шаг 2: Проведите пальцем вправо, чтобы найти Telegram, а затем проведите пальцем вверх, чтобы удалить его.

Шаг 3: Откройте Telegram еще раз, чтобы проверить, решена ли проблема.

Отправляйте видеосообщения в Telegram
Лучший способ просто быстро записать свое сообщение и отправить его, а не вводить все целиком. Вы также можете отправить видеосообщение, если Голосовые сообщения Telegram не работают на вашем мобильном телефоне.
Последнее обновление: 25 августа 2023 г.
Статья выше может содержать партнерские ссылки, которые помогают поддерживать Guiding Tech. Однако это не влияет на нашу редакционную честность. Содержание остается беспристрастным и аутентичным.



