Как использовать VLC Media Player на Android TV
Разное / / October 12, 2023
VLC Media Player существует уже довольно давно. Он доступен практически для каждой платформы устройств, таких как мобильные телефоны, компьютеры, и даже на Fire TV Stick. Если вы являетесь пользователем Android TV, вы также можете установить и использовать VLC Media Player для просмотра фотографий и видео на большом экране телевизора. Вы также можете устанавливать приложения на свой Android TV с помощью VLC Media Player.

Если вы хотите узнать больше, в этом посте представлено полное руководство по установке и использованию VLC Media Player на вашем Android TV. Эти шаги также применимы, если у вас есть Android TV с интерфейсом Google TV.
Приложение VLC Media Player доступно для Android TV как собственное приложение. Вам не нужно загружать приложение на свой Android TV. Вот как его установить и использовать.
Шаг 1: Откройте Google Play Store на своем Android TV.

Шаг 2: Искать VLC Медиаплеер и выберите Установить.

Шаг 3: После установки VLC Media Player откройте приложение VLC Media Player.

Шаг 4: Выберите «Разрешить», чтобы предоставить VLC доступ ко всем медиафайлам на вашем Android TV.

Теперь вы можете видеть папки, содержащие все приложения и мультимедийные файлы, на вашем Android TV.
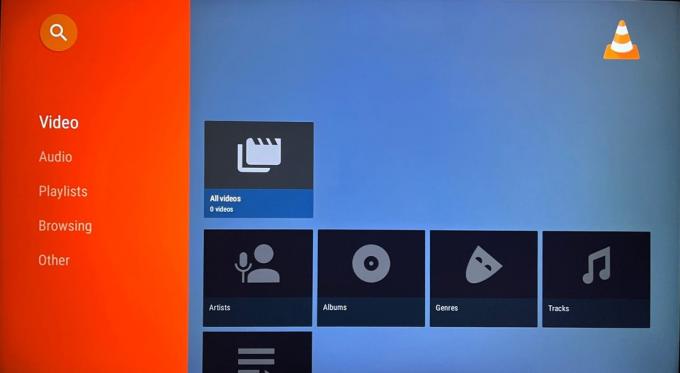
Вы можете выбрать папку для просмотра любого мультимедийного файла, например фотографии или видео, на своем Android TV. Это также применимо, если вы подключили внешнее запоминающее устройство к своему Android TV. Вы также можете ознакомиться с его содержимым.
Как и на мобильном телефоне и компьютере, у вас есть множество возможностей настроить использование VLC Media Player на Android TV. Вот некоторые настройки, к которым вы можете получить доступ.
Изменить настройки звука
Шаг 1: Откройте приложение VLC Media Player на своем Android TV.

Шаг 2: Прокрутите вниз и выберите «Другое» в меню слева.

Шаг 3: Зайдите в настройки справа.

Шаг 4: Прокрутите вниз и выберите «Аудио» в правом меню в разделе «Дополнительные настройки».
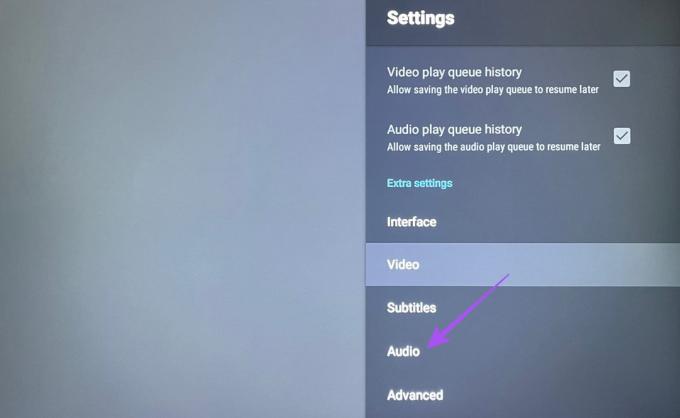
Вы получите возможность изменить вывод звука на вашем Android TV при использовании VLC Media Player.

Изменить настройки видео
Шаг 1: Откройте VLC Media Player на своем Android TV.

Шаг 2: Прокрутите вниз и выберите «Другое» в меню слева.

Шаг 3: Зайдите в настройки справа.

Шаг 4: Прокрутите вниз и выберите «Видео» в правом меню в разделе «Дополнительные настройки».
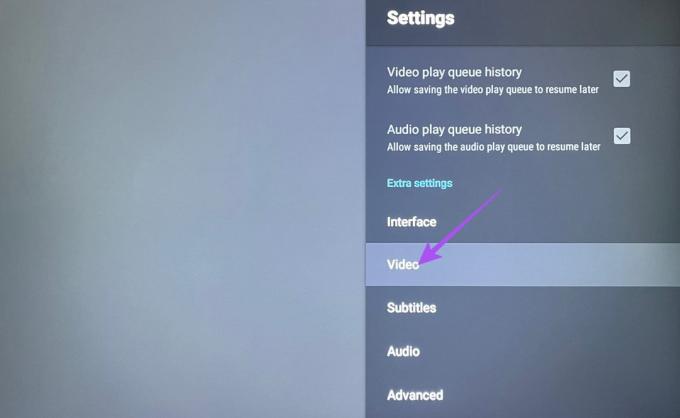
Теперь у вас появится несколько возможностей изменить воспроизведение видео на Android TV при использовании VLC Media Player. Существуют такие параметры, как «Соответствовать частоте кадров дисплея», «Предпочтительное разрешение видео», «Всегда использовать быстрый поиск» и другие.

Изменить настройки субтитров
Шаг 1: Откройте VLC Media Player на своем Android TV.

Шаг 2: Прокрутите вниз и выберите «Другое» в левом меню.

Шаг 3: Зайдите в настройки справа.

Шаг 4: Прокрутите вниз и выберите «Субтитры» в правом меню в разделе «Дополнительные настройки».

Теперь у вас появится возможность изменить цвет субтитров, непрозрачность, жирность, фон и многое другое.
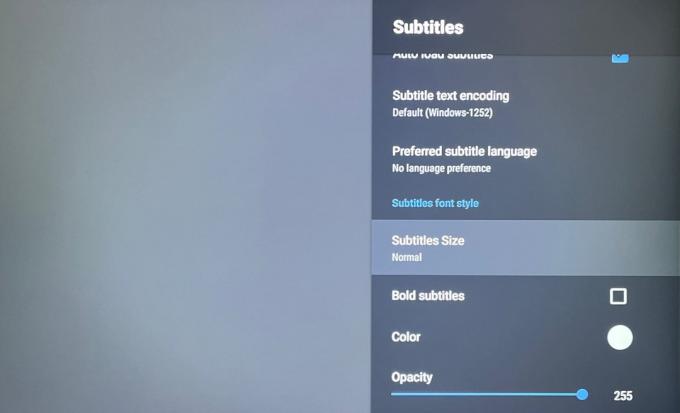
Изменить настройки интерфейса
Шаг 1: Откройте VLC Media Player на своем Android TV.

Шаг 2: Прокрутите вниз и выберите «Другое» в левом меню.

Шаг 3: Зайдите в настройки справа.

Шаг 4: Прокрутите вниз и выберите «Интерфейс» в правом меню в разделе «Дополнительные настройки».
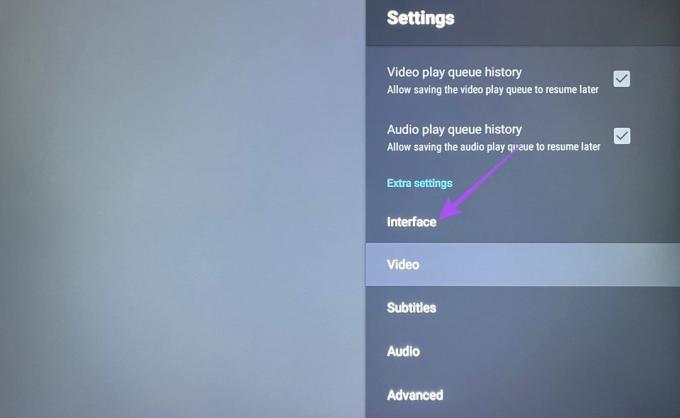
Теперь вы можете изменить интерфейс приложения, выбирая разные варианты.
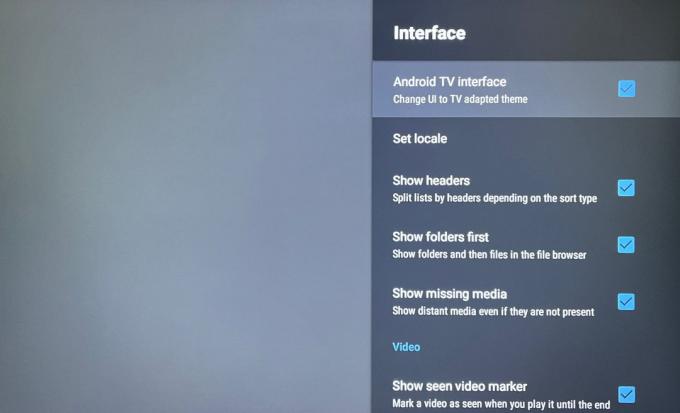
Чтобы удалить VLC Media Player, просто нажмите и удерживайте значок VLC Media Player и выберите «Удалить».
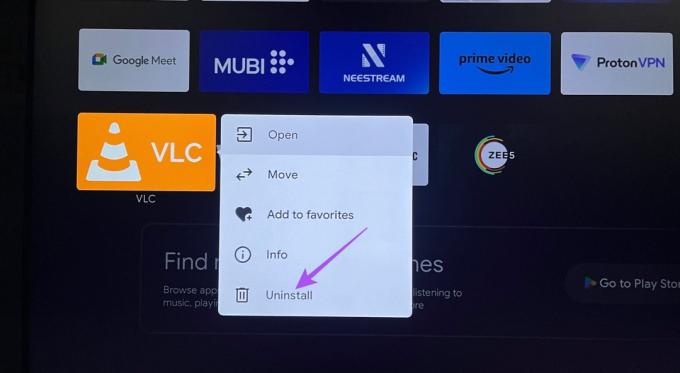
Вы можете переустановить приложение, выполнив те же действия, которые указаны выше.
После установки и настройки VLC Media Player на телевизоре с ОС Android вы сможете начать просматривать сохраненные мультимедийные файлы на экране телевизора. Мы рекомендуем всегда использовать обновленную версию приложения, чтобы получить максимальную отдачу от каких-либо ошибок или сбоев. Вы также можете прочитать наш пост, если ваш Android TV не подключается к Wi-Fi.
Последнее обновление: 25 августа 2023 г.
Статья выше может содержать партнерские ссылки, которые помогают поддерживать Guiding Tech. Однако это не влияет на нашу редакционную честность. Содержание остается беспристрастным и аутентичным.



