8 лучших исправлений для Telegram, не отправляющего сообщения на Mac и ПК с Windows
Разное / / October 13, 2023
Приложение Telegram Desktop позволяет вам продолжать общаться со своими контактами на компьютере, когда вашего телефона нет рядом. Если у вас есть группа в Telegram, вы можете добавить в эту группу еще один контакт со своего рабочего стола. Но что, если настольное приложение Telegram не отправляет сообщения группе или вашим контактам?
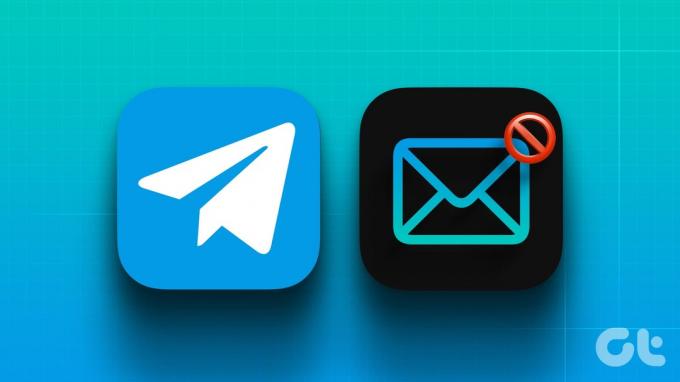
Некоторые пользователи жалуются, что их сообщения Telegram застревают при отправке контактам. Иногда сообщение не доставляется, несмотря на то, что оба контакта находятся в сети. Если вы столкнулись с тем же, вот лучшие исправления для Telegram, который не отправляет сообщения на ваш Mac и ПК с Windows.
1. Отключить службу VPN
Чтобы начать со списка решений, мы сначала предложим отключить службу VPN на вашем Mac или ПК с Windows. Хотя добавление VPN имеет свои преимущества, оно может ограничить отправку сообщений в Telegram. Вместо VPN можно попробовать подключение к прокси-соединению. Это защитит ваши чаты от вредоносных попыток, которые могут заразить ваши данные. По сравнению с VPN прокси-соединение не шифрует ваш трафик данных и обеспечивает более высокую скорость интернета.
2. Отключить режим низкого трафика на Wi-Fi
И ваш Mac, и ПК с Windows позволяют вам ограничивать использование данных по Wi-Fi. Итак, мы предлагаем отключить функцию сохранения данных и проверить, решена ли проблема. Это поможет, когда вы не можете отправить качественные фотографии или видео своим контактам в Telegram.
Отключить на Mac
Шаг 1: Нажмите сочетание клавиш Command + пробел, чтобы открыть поиск Spotlight, введите Wi-Fi, и нажмите «Возврат».
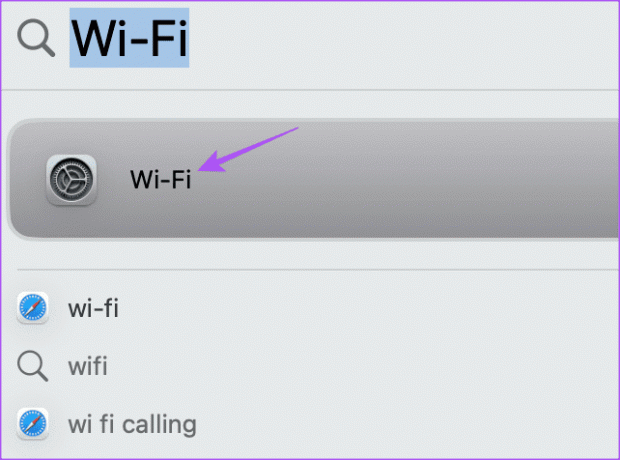
Шаг 2: Нажмите «Подробнее» рядом с именем подключенной сети Wi-Fi.
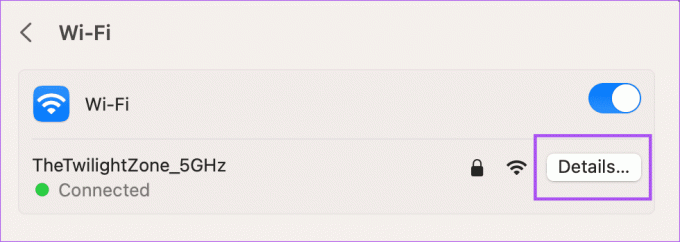
Шаг 3: Нажмите переключатель рядом с режимом малого объема данных, чтобы отключить его. Затем нажмите «Готово» для подтверждения.
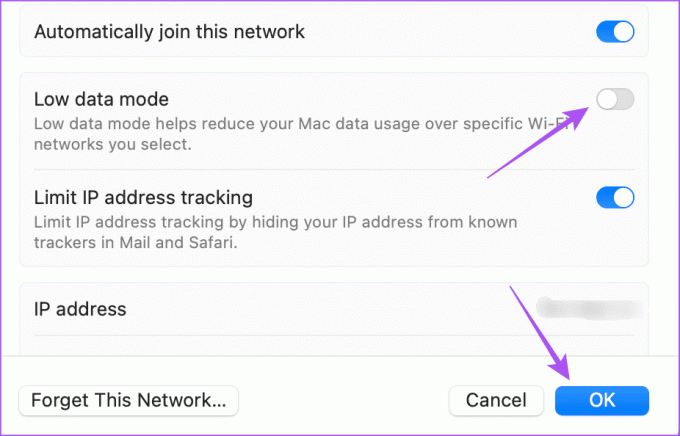
Шаг 4: Закройте «Настройки» и откройте Telegram, чтобы проверить, решена ли проблема.

Отключить на ПК с Windows
Шаг 1: Щелкните правой кнопкой мыши панель задач в Windows 11 и выберите «Настройки».

Шаг 2: Выберите Сеть и Интернет в меню слева.

Шаг 3: Нажмите «Дополнительные параметры сети».
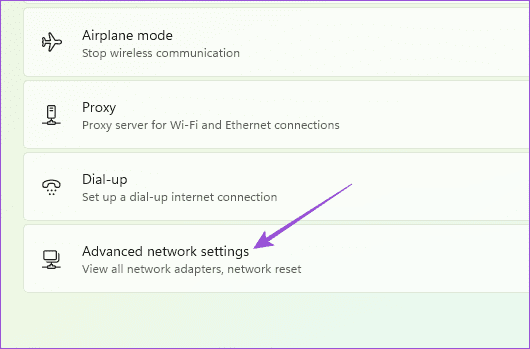
Шаг 4: Нажмите «Использование данных».
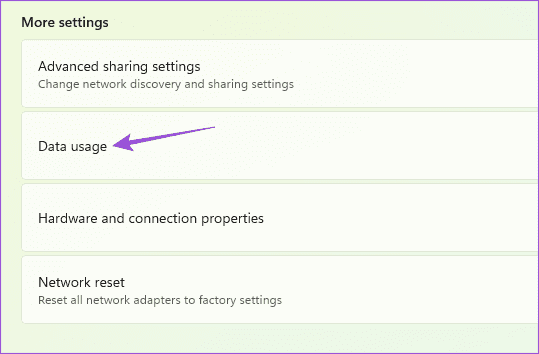
Шаг 5: Если вы установили лимит данных для вашего Wi-Fi-соединения, нажмите «Удалить лимит» в правом верхнем углу.
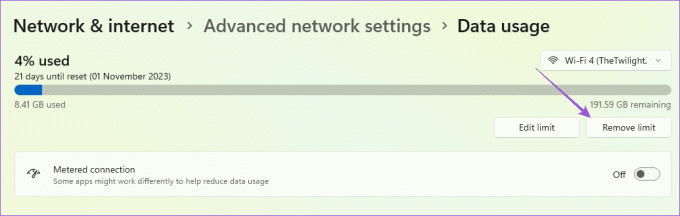
Шаг 6: После этого откройте Telegram и проверьте, решена ли проблема.

3. Включить и отключить режим полета
Режим полета отключает все беспроводные соединения на вашем Mac и ПК с Windows. Однако некоторые пользователи предлагают включать и отключать эту функцию, чтобы решить проблему, когда Telegram не отправляет сообщения. Вы можете обратиться к нашему сообщению, чтобы узнать как включить или выключить режим полета в Windows 11. Специальной опции для режима полета для пользователей Mac не существует. Поэтому мы рекомендуем снова подключиться к вашей сети Wi-Fi.
4. Отключить режим низкого энергопотребления
Режим низкого энергопотребления/экономия заряда помогает продлить срок службы батареи вашего ноутбука Mac или Windows. Но это также может привести к проблемам с работой таких приложений, как Telegram, которые не доставляют сообщения. Поэтому мы предлагаем отключить эту функцию на вашем ноутбуке Mac или Windows, обратившись к следующим сообщениям.
Отключить режим низкого энергопотребления на Mac
Отключить сохранение данных на ноутбуке с Windows 11
5. Запустите средство устранения неполадок приложений Магазина Windows (Windows)
Если вы установили Telegram из Microsoft Store, на вашем компьютере доступно встроенное средство устранения неполадок Магазина Windows. Это может помочь обнаружить проблемы в приложениях и исправить их. Мы предлагаем использовать его один раз, чтобы проверить, решена ли проблема.
Шаг 1: Нажмите значок «Пуск» на панели задач, чтобы открыть меню «Пуск», введите Найдите и устраните проблемы с приложениями Магазина Windows, и нажмите Enter.
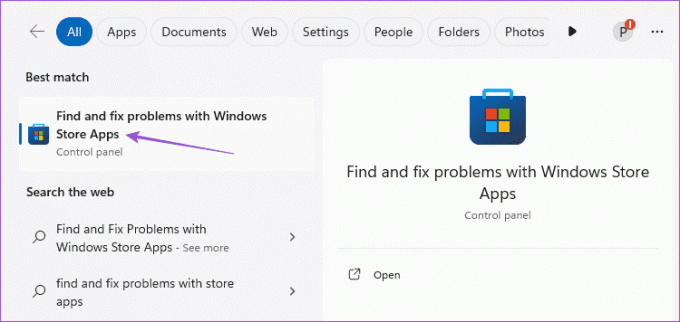
Шаг 2: Нажмите «Пуск», чтобы начать процесс устранения неполадок.
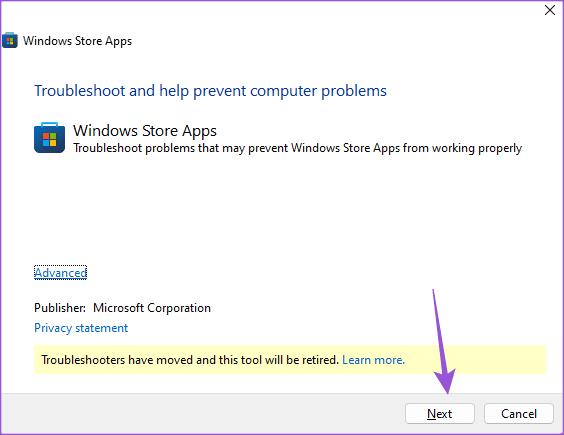
Шаг 3: Следуйте инструкциям на экране, чтобы завершить процесс устранения неполадок.
Шаг 4: После этого откройте Telegram и проверьте, решена ли проблема.

6. Запустите средство устранения неполадок с подключением к Интернету (Windows).
Еще один встроенный инструмент устранения неполадок, который вы можете использовать, — это тот, который сканирует подключенные сети. В основном это помогает исправить низкую скорость Интернета на вашем ПК с Windows. Вот как это использовать.
Шаг 1: Щелкните правой кнопкой мыши панель задач на компьютере с Windows 11 и выберите «Настройки».

Шаг 2: Нажмите «Система» в меню слева и выберите «Устранение неполадок» справа.

Шаг 3: Выберите «Другие средства устранения неполадок».

Шаг 4: Нажмите «Выполнить» рядом с пунктом «Подключения к Интернету».
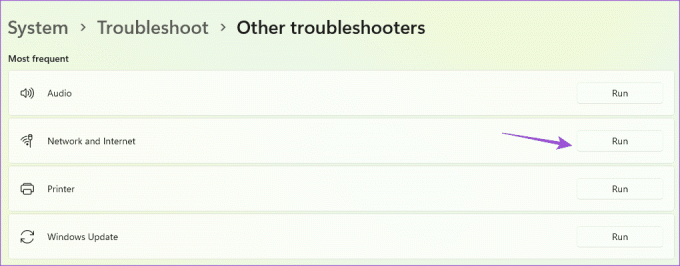
Шаг 5: Следуйте инструкциям на экране, чтобы запустить программу и проверить, решена ли проблема.
7. Принудительно завершить работу и перезапустить Telegram
Если приложение Telegram используется на вашем Mac или ПК с Windows дольше, вы можете принудительно закрыть и перезапустить приложение. Это даст ему новый старт.
На Mac
Шаг 1: Нажмите логотип Apple в верхнем левом углу и выберите «Завершить принудительно».
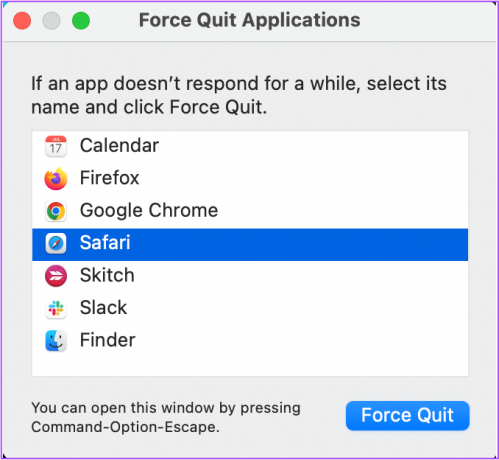
Шаг 2: Выберите Telegram из списка приложений и нажмите кнопку «Принудительно выйти».

Шаг 3: Перезапустите Telegram, чтобы проверить, решена ли проблема.

В Windows
Шаг 1: Нажмите значок «Пуск» в Windows 11, введите Диспетчер задач, и нажмите Enter, чтобы открыть диспетчер задач.
Шаг 2: Выберите Telegram из списка приложений и нажмите «Принудительно остановить».

Шаг 3: Перезапустите Telegram и проверьте, решена ли проблема.
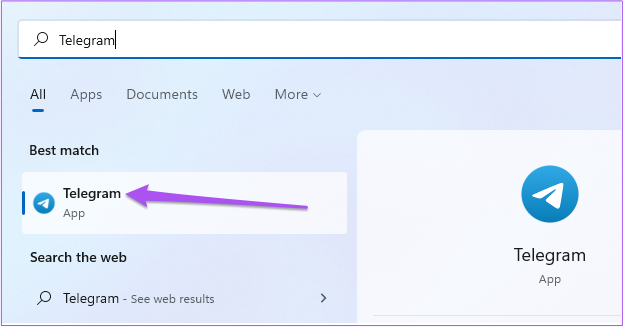
8. Обновить Телеграм
Если ни одно из решений не найдено, последним средством является обновление версии приложения Telegram на вашем Mac или ПК с Windows.
Обновить Telegram в Windows
Обновите Telegram на Mac
Отправляйте сообщения в Telegram
Эти решения помогут, когда Telegram не отправляет сообщения на ваш Mac и ПК с Windows. Вы также можете обратиться к нашему сообщению, если столкнулись с той же проблемой на айфон или андроид.
Последнее обновление: 12 октября 2023 г.
Статья выше может содержать партнерские ссылки, которые помогают поддерживать Guiding Tech. Однако это не влияет на нашу редакционную честность. Содержание остается объективным и аутентичным.



