Как заблокировать адрес электронной почты в Apple Mail на iPhone, iPad и Mac
Разное / / October 14, 2023
Приложение «Почта» — это почтовый клиент по умолчанию, который позволяет вам войти в свою учетную запись электронной почты и управлять своим почтовым ящиком. Если вы войдете в систему, используя рабочий адрес электронной почты, вы сможете добавьте свою электронную подпись для отправки электронных писем своим профессиональным контактам на iPhone, iPad и Mac.
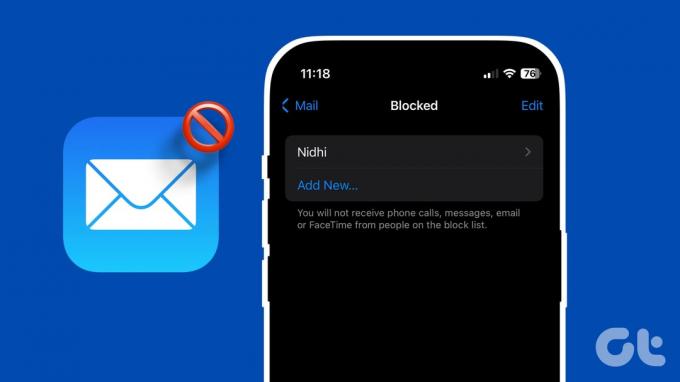
Рост количества спама и нежелательных писем затрудняет управление вашим почтовым ящиком. Хотя большая часть спама и нежелательной почты может фильтроваться автоматически, некоторые из них ускользают, и некоторые из них являются чисто нежелательными маркетинговыми электронными письмами.
К счастью, вы можете заблокировать эти электронные письма. Мы покажем вам, как заблокировать адрес электронной почты (отправителя) в приложении «Почта» на вашем iPhone, iPad и Mac.
Блокируйте электронную почту в приложении «Почта» на iPhone и iPad
Вы можете войти в свою электронную почту с помощью приложения «Почта» на iPhone или iPad. Это позволяет вам проверять электронную почту на ходу и быстро отвечать на нее, если это необходимо. Итак, давайте сначала покажем вам, как навсегда заблокировать адрес электронной почты в Apple Mail на iPhone или iPad. Шаги остаются одинаковыми для обеих платформ.
Шаг 1: Откройте приложение «Почта» на своем iPhone или iPad.
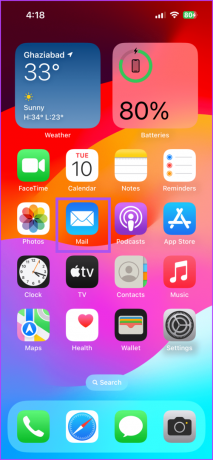
Шаг 2: Проведите пальцем вправо по электронному письму того отправителя, которого вы хотите заблокировать.
Шаг 3: Коснитесь трех горизонтальных точек справа, прокрутите вниз и выберите «Заблокировать отправителя».

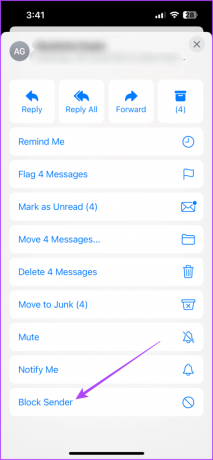
Кроме того, вы можете нажать и удерживать полученное электронное письмо и нажать «Заблокировать отправителя».

Вот еще один способ заблокировать адрес электронной почты с помощью приложения «Почта» на вашем iPhone или iPad.
Шаг 1: Откройте приложение «Почта» и нажмите на сообщение, отправителя которого вы хотите заблокировать.
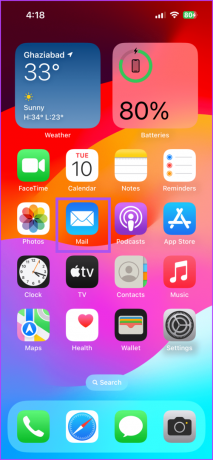
Шаг 2: Нажмите на имя отправителя вверху. Затем коснитесь значка стрелки, который появляется рядом с электронным письмом отправителя.

Шаг 3: Прокрутите вниз и выберите «Заблокировать этот контакт».

Шаг 4: Нажмите «Готово» в правом верхнем углу для подтверждения.

Ознакомьтесь с нашей публикацией о том, как установите напоминания по электронной почте в приложении «Почта» на вашем iPhone.
Разблокируйте электронную почту в приложении «Почта» на iPhone и iPad
Вот как вы можете быстро разблокировать электронную почту из приложения «Почта» на вашем iPhone или iPad. Шаги остаются одинаковыми для обеих платформ.
Шаг 1: Откройте приложение «Почта» на своем iPhone или iPad.
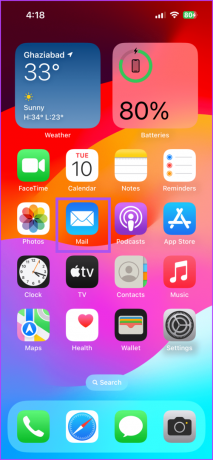
Шаг 2: Проведите пальцем вправо по электронному письму, отправителя которого вы хотите разблокировать.
Шаг 3: Коснитесь трех горизонтальных точек справа и выберите «Разблокировать отправителя».


Блокировка электронной почты в приложении «Почта» на Mac
Давайте покажем вам, как заблокировать адрес электронной почты отправителя при работе с приложением «Почта» на вашем Mac. Убедитесь, что приложение «Почта» работает в последней версии, чтобы избежать сбоев.
Шаг 1: Нажмите Command + пробел, чтобы открыть поиск Spotlight, введите Почта, и нажмите «Возврат».
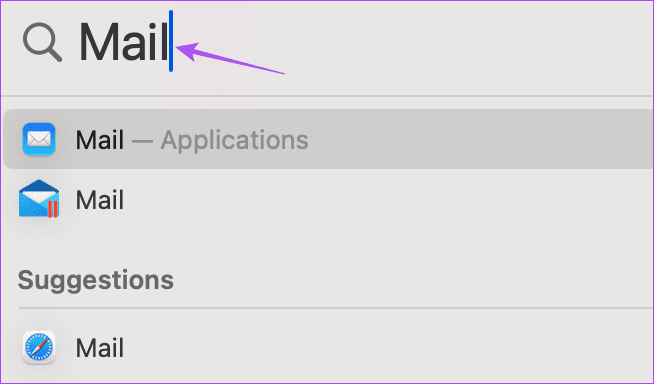
Шаг 2: Щелкните правой кнопкой мыши электронное письмо, отправителя которого вы хотите заблокировать, и нажмите «Заблокировать контакт».

Альтернативно, вот как вы можете заблокировать отправителя электронной почты.
Шаг 1: Откройте приложение «Почта» и выберите электронное письмо, отправителя которого вы хотите заблокировать.
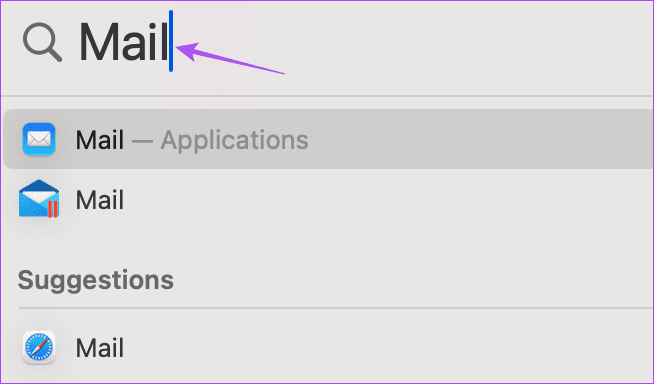
Шаг 2: Нажмите значок стрелки рядом с электронным письмом отправителя справа.
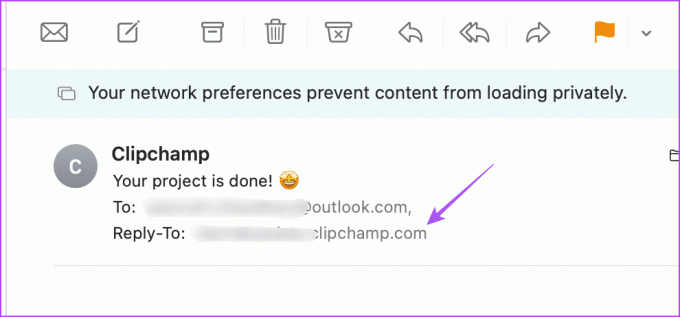
Шаг 3: Нажмите «Заблокировать контакт».

Разблокируйте электронную почту в приложении «Почта» на Mac
Вот как можно быстро разблокировать электронную почту в приложении «Почта» на Mac.
Шаг 1: Нажмите сочетание клавиш Command + пробел, чтобы открыть поиск Spotlight, введите Почта, и нажмите «Возврат».
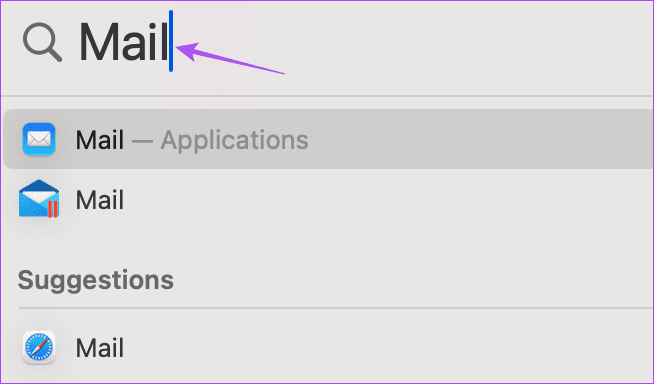
Шаг 2: Щелкните правой кнопкой мыши электронное письмо отправителя, которое вы хотите разблокировать, и выберите «Разблокировать контакт».

Альтернативно, вот как вы можете разблокировать электронное письмо в приложении «Почта».
Шаг 1: Откройте приложение «Почта» на своем Mac и выберите электронное письмо отправителя, которое вы хотите разблокировать.
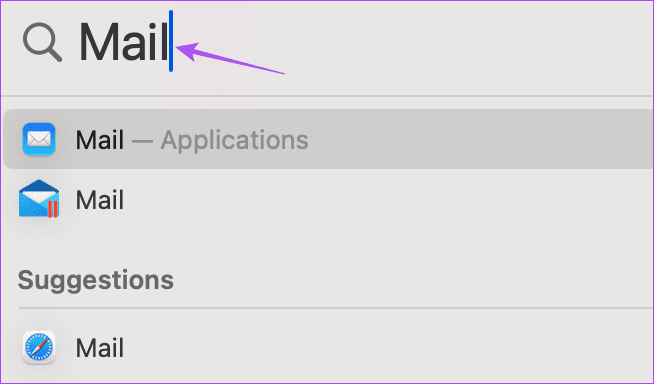
Шаг 2: Нажмите значок стрелки рядом с электронным письмом отправителя справа.
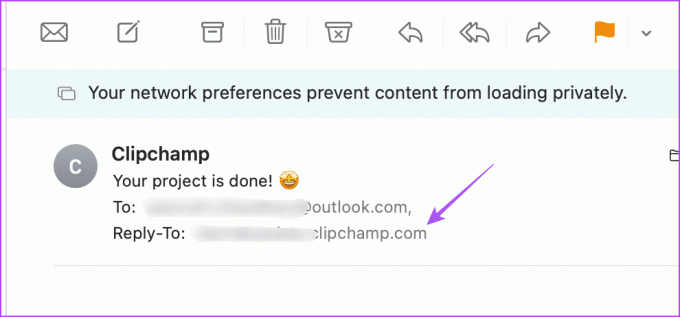
Шаг 3: Нажмите «Разблокировать контакт».

Блокируйте нежелательных отправителей электронной почты
Вы можете заблокировать адрес электронной почты отправителя в Apple Mail на iPhone, iPad и Mac. Приложение «Почта» также может помочь вам отправлять массовые электронные письма, такие как информационные бюллетени, приглашения на мероприятия, или делиться общими объявлениями с коллегами по работе. Хорошая новость заключается в том, что вы можете создать группу электронной почты в приложении «Почта» на своем компьютере. айфон и Мак. Это поможет, если вы часто отправляете массовые электронные письма одним и тем же получателям с помощью приложения «Почта» в личных или профессиональных целях.
Последнее обновление: 12 октября 2023 г.
Статья выше может содержать партнерские ссылки, которые помогают поддерживать Guiding Tech. Однако это не влияет на нашу редакционную честность. Содержание остается беспристрастным и аутентичным.



