6 лучших исправлений для автоматического закрытия Firefox на Mac
Разное / / April 03, 2023
Хотя Safari является браузером по умолчанию на Mac, некоторые предпочитают Firefox в качестве варианта для работы в Интернете. Вы также можете импортировать закладки Safari в Firefox, поэтому вам не нужно переключать браузеры для поиска сохраненных веб-страниц.

Но некоторые пользователи жалуются, что браузер Firefox автоматически закрывается на их Mac. Это может вызвать раздражающие сбои в вашем рабочем процессе. Так что, если вы столкнулись с тем же, в этом посте будут рассмотрены некоторые рабочие решения для исправления автоматического закрытия Firefox на Mac.
1. Включить аппаратное ускорение
Аппаратное ускорение позволяет Firefox использовать ресурсы вашего Mac для графически интенсивных процессов, включая потоковое видео на таких платформах, как YouTube. Первый метод устранения неполадок, который мы рекомендуем, — это включение аппаратного ускорения в Firefox на вашем Mac.
Шаг 1: Нажмите Command + пробел, чтобы открыть поиск Spotlight, введите Fire Fox, и нажмите «Возврат».

Шаг 2: Щелкните значок меню гамбургера в правом верхнем углу.

Шаг 3: Выберите «Настройки» в открывшемся меню.

Шаг 4: Прокрутите вниз и установите флажок «Использовать аппаратное ускорение, если оно доступно».

Это включит аппаратное ускорение в Firefox на вашем Mac.
2. Принудительно закрыть и перезапустить Firefox
После включения аппаратного ускорения вам потребуется принудительно закрыть и перезапустить Firefox на вашем Mac. Это даст вашему браузеру новый старт.
Шаг 1: Щелкните логотип Apple в верхнем левом углу.

Шаг 2: Выберите Force Quit из списка вариантов.

Шаг 3: Выберите Firefox из списка приложений и нажмите кнопку принудительного выхода.

Шаг 4: Перезапустите Firefox и проверьте, решена ли проблема.

3. Очистить кеш браузера
Вы также можете рассмотреть возможность очистки кеша и файлов cookie Firefox, если вы все еще сталкиваетесь с проблемой. Кэш и файлы cookie вашего браузера хранят всю информацию и настройки, которые помогают улучшить ваш общий опыт просмотра. Но в случае автоматического закрытия Firefox на вашем Mac вы можете попробовать очистить кеш и файлы cookie. Обратите внимание, что после выполнения этого шага вам придется снова войти на все ваши любимые веб-сайты.
Вы можете прочитать наш пост, чтобы узнать о как очистить кеш и куки в файрфоксе.
4. Удалить неисправные расширения Firefox
Расширения помогают добавлять дополнительные функции в ваш веб-браузер. Если вы установили несколько расширений Firefox, возможно, одно или несколько из этих расширений устарели или содержат несколько ошибок, из-за которых браузер автоматически закрывается на вашем Мак. Мы предлагаем попробовать удалить ваши расширения по одному, чтобы проверить, решит ли это проблему.
Шаг 1: Нажмите Command + пробел, чтобы открыть поиск Spotlight, введите Fire Fox, и нажмите «Возврат».

Шаг 2: Щелкните значок «Расширения» в правом верхнем углу.

Шаг 3: Нажмите «Расширения» на левой панели, чтобы отобразить установленные расширения.

Шаг 4: Чтобы проверить наличие обновлений, щелкните значок «Настройки» в правом верхнем углу.

Шаг 5: Выберите Проверить наличие обновлений.
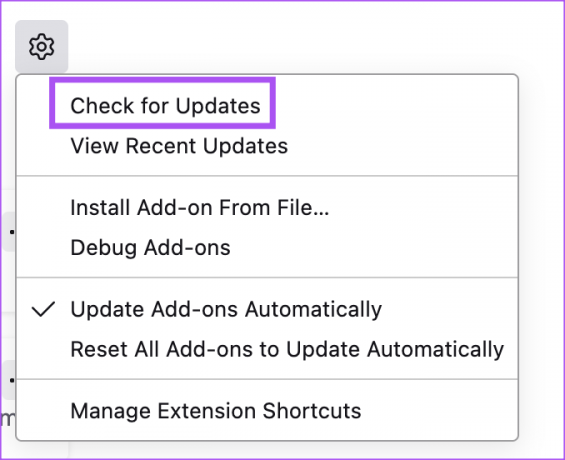
Если вы все еще сталкиваетесь с той же проблемой после обновления расширений, вы можете попробовать удалить их по одному.
Шаг 1: Перезапустите Firefox и щелкните значок «Расширения» в правом верхнем углу.

Шаг 2: Нажмите «Расширения» на левой панели, чтобы отобразить установленные расширения.

Шаг 3: Нажмите на три точки рядом с названием расширения.

Шаг 4: Выберите Удалить.
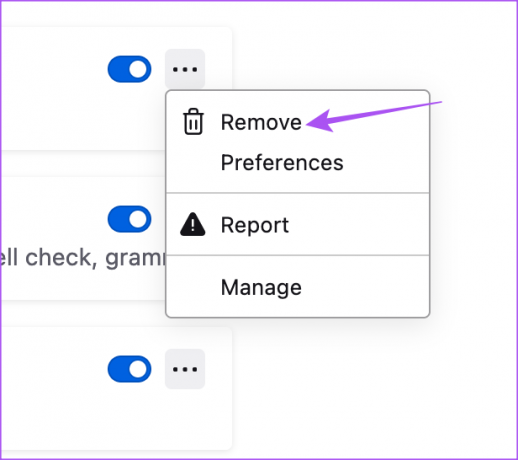
После удаления одного расширения проверьте, решена ли проблема.
Если нет, повторяйте действия по удалению расширений, пока не найдете неисправное.
5. Используйте режим устранения неполадок
Firefox предлагает специальный режим устранения неполадок или безопасный режим для проверки и устранения таких проблем. Если вы все еще сталкиваетесь с автоматическим завершением работы Firefox на вашем Mac, вот как вы можете использовать режим устранения неполадок.
Шаг 1: Нажмите Command + пробел, чтобы открыть поиск Spotlight, введите Fire Fox, и нажмите «Возврат».

Шаг 2: Тип о: поддержка в адресной строке и нажмите клавишу «Ввод».

Шаг 3: Нажмите «Режим устранения неполадок» в правом верхнем углу.

Шаг 4: Нажмите «Перезагрузить», чтобы начать режим устранения неполадок.
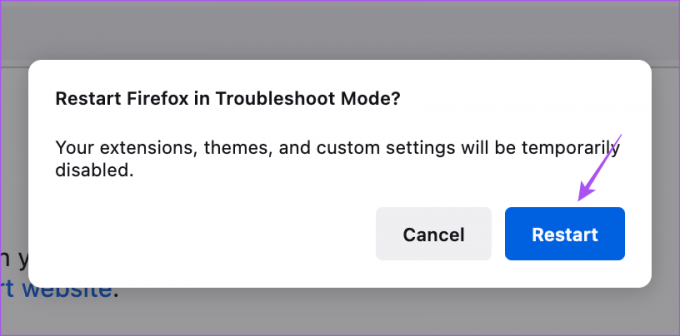
Шаг 5: После этого проверьте, решена ли проблема.
6. Обновите Firefox
Последнее решение по устранению неполадок — обновить версию Firefox на вашем Mac, чтобы удалить все ошибки текущей версии, которые могут вызывать эту проблему.
Шаг 1: Нажмите Command + пробел, чтобы открыть поиск Spotlight, введите Fire Fox, и нажмите «Возврат».

Шаг 2: Щелкните значок меню гамбургера в правом верхнем углу и выберите «Настройки».

Шаг 3: Прокрутите вниз и нажмите «Проверить наличие обновлений» в разделе «Обновления Firefox».

Шаг 4: Если обновление доступно, загрузите и установите его.
После этого проверьте, решена ли проблема.
Продолжить сеанс просмотра
Эти решения помогут восстановить бесперебойную работу Firefox на вашем Mac. Обратитесь к нашему руководству по как изменить местоположение файла загрузки в Firefox.
Последнее обновление: 16 февраля 2023 г.
Вышеупомянутая статья может содержать партнерские ссылки, которые помогают поддерживать Guiding Tech. Однако это не влияет на нашу редакционную честность. Содержание остается беспристрастным и аутентичным.
Написано
Пауруш Чаудхари
Демистификация мира технологий самым простым способом и решение повседневных проблем, связанных со смартфонами, ноутбуками, телевизорами и платформами потоковой передачи контента.



