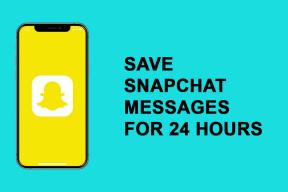Топ-6 способов избавиться от сообщения «Chrome не закрылся правильно»
Разное / / October 16, 2023
Когда Google Chrome неожиданно закрывается из-за завершения работы системы или по какой-либо другой причине, вы теряете все открытые вкладки. В таких случаях Google Chrome обычно дает вам возможность восстановить вкладки из предыдущего сеанса, а также сообщение «Chrome завершил работу некорректно». Однако может раздражать, если Chrome продолжает отображать это всплывающее окно каждый раз, когда вы открываете его на компьютере с Windows.
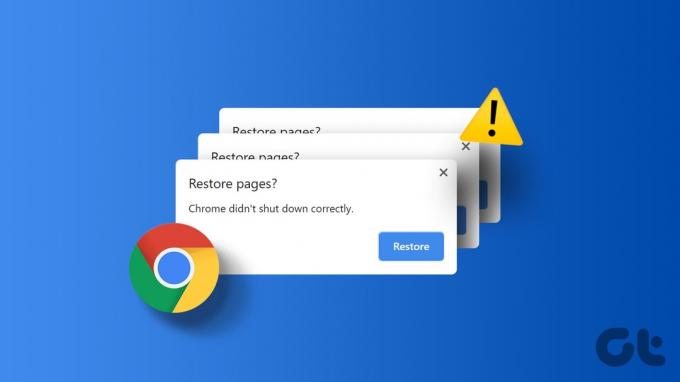
Конечно, вы можете легко проигнорировать это сообщение и заняться своей работой. Однако, если вы устали видеть постоянное всплывающее окно «Chrome завершил работу неправильно» на вашем компьютере с Windows 10 или 11, это руководство покажет, как избавиться от него навсегда.
1. Используйте опцию восстановления
Один из самых простых способов запретить Google Chrome показывать это всплывающее окно — восстановить вкладки. Нажмите кнопку «Восстановить», чтобы позволить Chrome повторно открыть вкладки из предыдущего сеанса. После этого браузер не должен отображать это всплывающее окно, если оно снова внезапно не закроется.
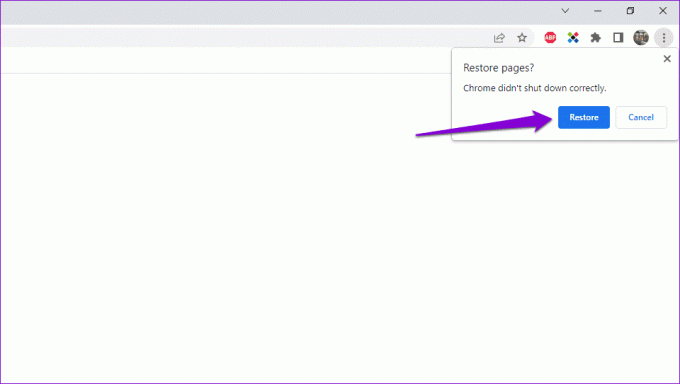
2. Разрешить Chrome работать в фоновом режиме
Другая причина, по которой Google Chrome может продолжать просить вас восстановить вкладки, заключается в том, что вы запретили работу браузера в фоновом режиме. Вот как вы можете это изменить.
Шаг 1: Откройте Google Chrome, щелкните значок меню из трех вертикальных точек в правом верхнем углу и выберите «Настройки».

Шаг 2: Выберите Система на левой панели. Затем включите переключатель рядом с пунктом «Продолжить работу фоновых приложений при закрытии Google Chrome».
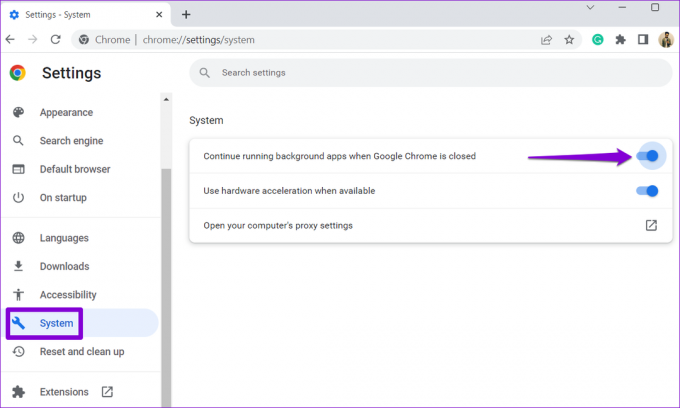
После этого перезапустите браузер и посмотрите, просит ли он по-прежнему восстановить вкладки.
3. Очистить данные просмотра
Очистка старого кэша и файлов cookie Chrome — это эффективный способ исправить большинство проблем, связанных с браузером, включая эту. Нажмите одновременно клавиши Ctrl + Shift + Delete на клавиатуре, чтобы получить доступ к панели «Очистить данные просмотра». Выберите «Все время» в меню «Временной диапазон». Затем установите флажки «Файлы cookie и другие данные сайта» и «Кэшированные изображения и файлы».
Наконец, нажмите кнопку «Очистить данные».

После этого перезапустите браузер и проверьте, появляется ли снова сообщение «Chrome завершил работу неправильно».
4. Переименуйте папку по умолчанию
В папке Chrome по умолчанию в Windows хранятся данные вашего профиля, включая историю просмотров, закладки, сохраненные пароли и другие настройки. Если с этими данными возникнут проблемы, Google Chrome может отображать эти надоедливые всплывающие окна.
Чтобы избежать этого, вы можете попробовать переименовать папку Chrome по умолчанию во что-нибудь другое. Это заставит браузер воссоздать папку с нуля, устраняя любые проблемы.
Шаг 1: Закройте Google Chrome на своем компьютере. Нажмите значок поиска на панели задач, введите файловый менеджер и нажмите Enter.

Шаг 2: Перейдите в следующую папку.
C:\Users\[YourUsername]\AppData\Local\Google\Chrome\User Data
Примечание: Замените [YourUsername] в приведенной выше команде своим именем пользователя.
Шаг 3: Найдите и выберите папку по умолчанию. Нажмите F2 на клавиатуре, а затем переименуйте папку в Default.old или что-то другое.

После выполнения вышеуказанных шагов откройте Google Chrome и проверьте, возникает ли проблема после этого.
5. Изменить файл настроек Chrome
Если переименование папки «По умолчанию» окажется неэффективным, вы можете изменить файл настроек браузера, чтобы отключить всплывающее окно «Chrome завершил работу неправильно». Вот шаги, которым вы можете следовать.
Шаг 1: Нажмите сочетание клавиш Windows + E, чтобы открыть проводник и перейти к следующей папке.
C:\Users\[YourUsername]\AppData\Local\Google\Chrome\User Data\Default
Примечание: Замените [YourUsername] в приведенной выше команде своим фактическим именем пользователя.
Шаг 2: Щелкните правой кнопкой мыши файл настроек и выберите «Открыть с помощью».
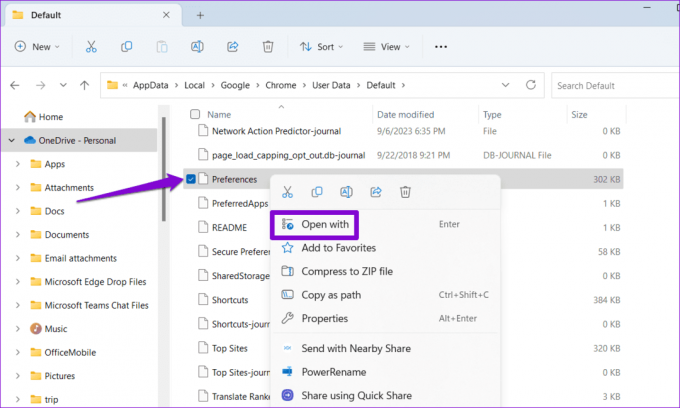
Шаг 3: Выберите «Блокнот» и нажмите «Только один раз».

Шаг 4: В окне «Блокнот» нажмите сочетание клавиш Control + F, чтобы получить доступ к инструменту «Найти». Затем введите тип_выхода в текстовом поле и нажмите Enter.

Шаг 5: Измените значение exit_type с «Crashed» на «Normal».

Шаг 6: Нажмите меню «Файл» вверху и выберите «Сохранить».

6. Сбросить Google Chrome
Если ни одно из решений не помогло, рассмотрите сброс Google Chrome на вашем компьютере. При этом ваши пользовательские настройки, закладки и расширения браузера будут удалены, что решит любые проблемы.
Вот шаги для сброса настроек Google Chrome:
Шаг 1: Откройте Google Chrome на своем компьютере. Нажмите значок меню из трех точек в правом верхнем углу и выберите «Настройки».

Шаг 2: Используйте левую панель, чтобы перейти на вкладку «Сброс настроек». Затем нажмите «Восстановить настройки до исходных значений по умолчанию».
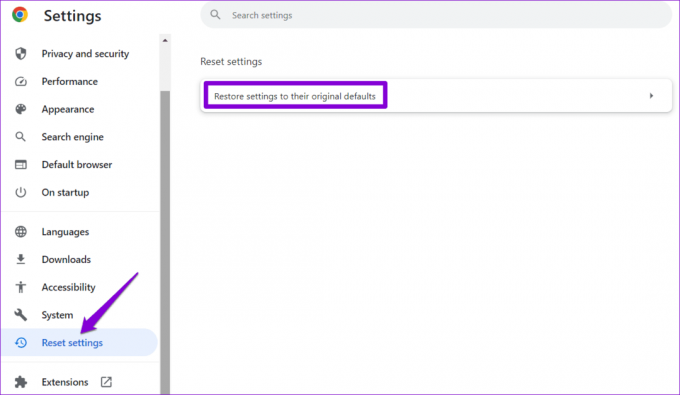
Шаг 3: Нажмите кнопку «Сбросить настройки» для подтверждения.
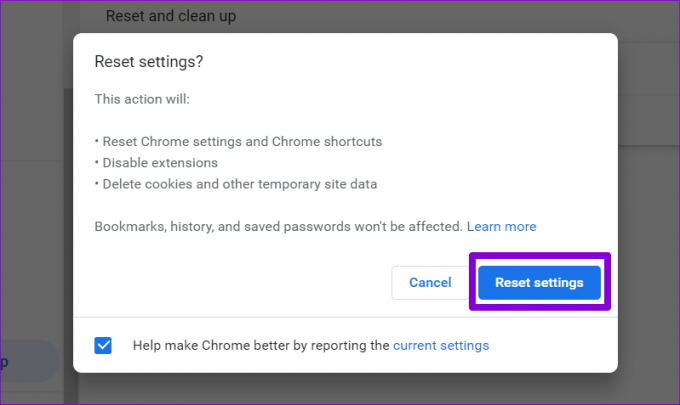
Ошибки выключения исчезли
Способность Google Chrome восстанавливать предыдущий сеанс может оказаться весьма полезной после неправильное закрытие браузера. Однако вы не хотели бы неоднократно видеть сообщение «Chrome завершил работу неправильно» на вашем компьютере с Windows 10 или 11. Следование советам, упомянутым выше, позволит устранить основную проблему и удалить сообщение.
Последнее обновление: 8 сентября 2023 г.
Статья выше может содержать партнерские ссылки, которые помогают поддерживать Guiding Tech. Однако это не влияет на нашу редакционную честность. Содержание остается беспристрастным и аутентичным.

Написано
Панкил по профессии инженер-строитель, который начал свой путь как писатель в EOTO.tech. Недавно он присоединился к Guiding Tech в качестве писателя-фрилансера, чтобы писать инструкции, пояснения, руководства по покупке, советы и рекомендации для Android, iOS, Windows и Интернета.