Исправить Bluetooth, не работающий после обновления Windows 10 Creators Update
Разное / / November 28, 2021
Если вы недавно установили Windows 10 Creators Update, скорее всего, у вас могут возникнуть проблемы с использованием Bluetooth. на вашем компьютере, короче говоря, Bluetooth не работает должным образом, тогда не волнуйтесь, сегодня мы увидим, как это исправить проблема. Если у вас есть мышь или клавиатура Bluetooth, они не будут работать с вашим ПК, пока проблема не будет решена. Проблема в том, что пользователи могут легко подключить свои устройства к ПК, и устройство отображается как подключенное, но снова устройство не работает.
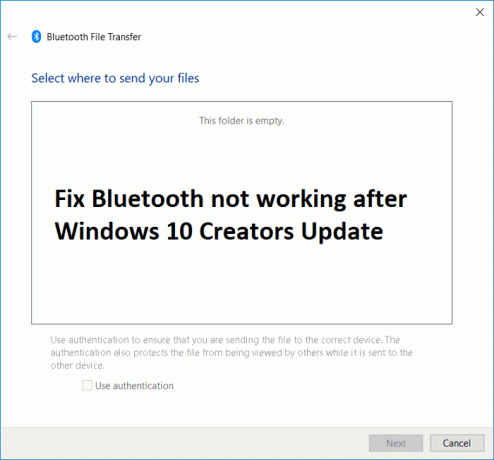
Кроме того, некоторые пользователи сталкиваются с серьезной проблемой, когда значок Bluetooth вообще отсутствует, и они не могут даже подключить свои устройства. Поэтому, не теряя времени, давайте посмотрим, как исправить неработающий Bluetooth после обновления Windows 10 Creators Update с помощью приведенного ниже руководства по устранению неполадок.
Примечание: Убедитесь, что компьютер не находится в режиме полета, а устройство, которое вы пытаетесь подключить, работает с другим компьютером без каких-либо проблем.
СОДЕРЖАНИЕ
- Исправить Bluetooth, не работающий после обновления Windows 10 Creators Update
- Метод 1. Запустите средство устранения неполадок Bluetooth.
- Метод 2: выполнить восстановление системы
- Метод 3: включить Bluetooth
- Метод 4: включить службы Bluetooth
- Метод 5. Обновите драйверы Bluetooth.
- Метод 6: вернуться к предыдущей сборке
Исправить Bluetooth, не работающий после обновления Windows 10 Creators Update
Убедись в создать точку восстановления на всякий случай что-то пойдет не так.
Метод 1. Запустите средство устранения неполадок Bluetooth.
1. нажмите Клавиша Windows + R затем введите ‘контроль‘, А затем нажмите Enter.

2. Найдите Устранение неполадок в Панели управления и нажмите Исправление проблем.

3. Затем в левом окне выберите панель Посмотреть все.
4. Затем в списке Устранение неполадок компьютера выберите Блютуз.

5. Следуйте инструкциям на экране и запустите средство устранения неполадок Bluetooth.
6. Перезагрузите компьютер, и вы сможете Исправить Bluetooth, не работающий после проблемы с обновлением Windows 10 Creators Update.
Метод 2: выполнить восстановление системы
1. Нажмите Windows Key + R и введите sysdm.cpl затем нажмите Enter.

2. Выберите Системная защита вкладка и выберите Восстановление системы.

3. Нажмите Далее и выберите желаемый Точка восстановления системы.

4. Следуйте инструкциям на экране, чтобы завершить восстановление системы.
5. После перезагрузки вы сможете Исправить Bluetooth, не работающий после обновления Windows 10 Creators Update.
Метод 3: включить Bluetooth
1. Нажмите Windows Key + I, чтобы открыть Настройки, затем нажмите Устройств.

2. В левом меню выберите Bluetooth и другие устройства.
3. Убедись в Включить или включите переключатель для Блютуз.

4. Теперь в правой части окна нажмите «Дополнительные параметры Bluetooth“.
5. Затем отметьте следующие параметры:
Разрешить устройствам Bluetooth обнаруживать этот компьютер
Оповещать меня, когда новое устройство Bluetooth хочет подключиться
Показать значок Bluetooth в области уведомлений

6. Перезагрузите компьютер, чтобы сохранить изменения.
Метод 4: включить службы Bluetooth
1. Нажмите Windows Key + R, затем введите services.msc и нажмите Enter.

2. Щелкните правой кнопкой мыши на Служба поддержки Bluetooth затем выбирает Характеристики.

3. Обязательно установите Тип запуска к Автоматический и если служба еще не запущена, нажмите Пуск.

4. Нажмите Применить, а затем ОК.
5. Перезагрузите компьютер, чтобы сохранить изменения.
Метод 5. Обновите драйверы Bluetooth.
1. Нажмите Windows Key + R, затем введите devmgmt.msc и нажмите Enter.

2. Разверните Bluetooth, затем щелкните правой кнопкой мыши на своем устройстве и выберите Обновить драйвер.
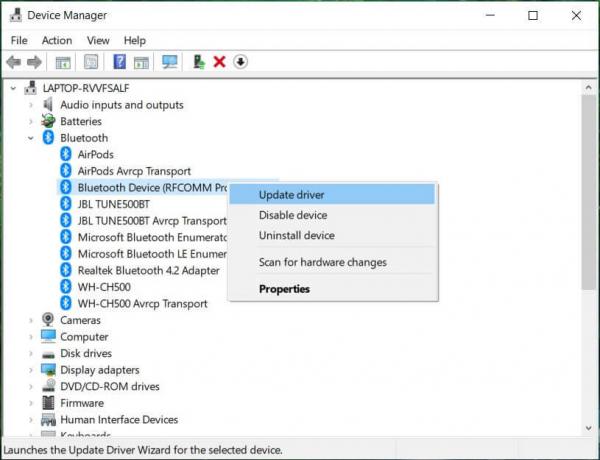
3. Выбирать "Автоматический поиск обновленного программного обеспечения драйвера»И дайте ему завершить процесс.
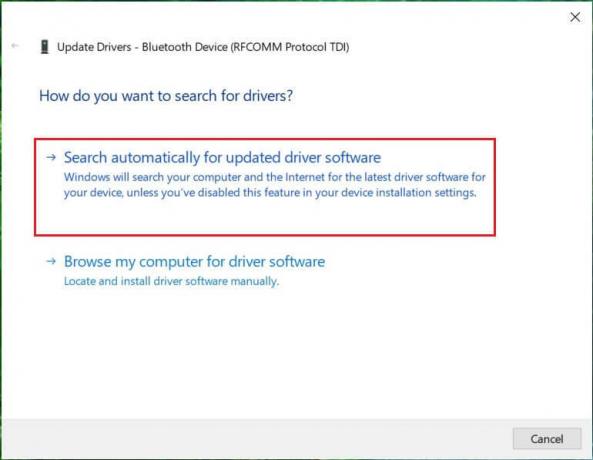
4. Если описанный выше шаг может решить вашу проблему, хорошо, если нет, продолжайте.
5. Снова выберите «Обновление программного обеспечения драйвера», Но на этот раз на следующем экране выберите«Найдите на моем компьютере драйверы.”

6. Теперь выберите «Позвольте мне выбрать из списка доступных драйверов на моем компьютере.”

7. Наконец, выберите совместимый драйвер из списка для вашего Устройство Bluetooth и нажмите Далее.
8. Дождитесь завершения вышеуказанного процесса и перезагрузите компьютер, чтобы сохранить изменения.
Метод 6: вернуться к предыдущей сборке
1. Нажмите Windows Key + I, чтобы открыть Настройки, затем нажмите Обновление и безопасность.

2. В левом меню нажмите на Восстановление.
3. В разделе "Дополнительные щелчки при запуске" Перезагрузить сейчас.

4. После того, как система загрузится в расширенный запуск, выберите Устранение неполадок> Дополнительные параметры.

5. На экране «Дополнительные параметры» нажмите «Вернитесь к предыдущей сборке.”

6. Снова нажмите «Вернуться к предыдущей сборке”И следуйте инструкциям на экране.

Рекомендуемые:
- Исправить устройства обработки изображений, отсутствующие в диспетчере устройств
- Отключить пароль после сна в Windows 10
- Как установить местоположение вашего ПК по умолчанию
- Полностью удалите Grove Music из Windows 10
Вот и все у вас успешно Исправить Bluetooth, не работающий после обновления Windows 10 Creators Update но если у вас все еще есть какие-либо вопросы относительно этого сообщения, не стесняйтесь задавать их в разделе комментариев.



