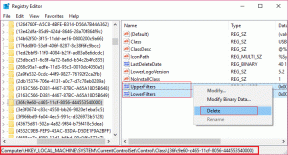Как обновить PowerShell в Windows 11 и 10
Разное / / October 27, 2023
Windows PowerShell — это мощная оболочка командной строки и язык сценариев для автоматизации задач. Поддержание актуальности PowerShell необходимо для доступа к новым функциям, улучшениям безопасности и исправлениям ошибок. В этой статье мы рассмотрим, как обновить PowerShell в Windows 11 и 10.
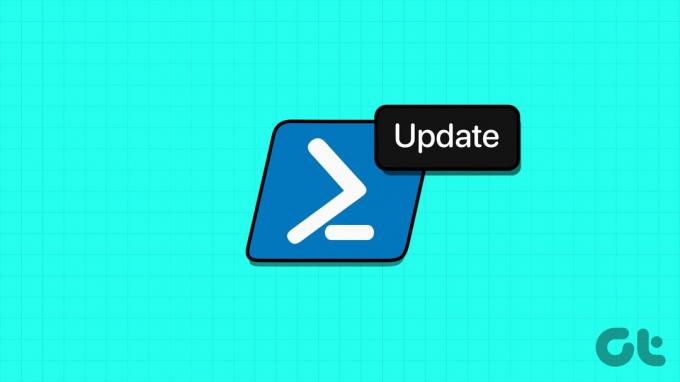
Обновление PowerShell до последней версии настоятельно рекомендуется по нескольким причинам. Одна из наиболее распространенных причин заключается в том, что новые версии часто поставляются с исправлениями безопасности и устраняют проблемы и ошибки, которые могли существовать в более ранних версиях. Итак, давайте разберемся, что вам нужно знать перед обновлением Windows PowerShell.
Примечание: Хотя мы продемонстрируем действия для Windows 11, они одинаковы и для Windows 10.
Что нужно знать перед обновлением версии PowerShell
Прежде чем обновлять версию PowerShell, следует запомнить несколько важных вещей.
1. Убедитесь, что версия PowerShell, которую вы планируете обновить, совместима с вашей операционной системой. Более новые версии PowerShell могут не поддерживаться в старых версиях Windows.
2. Просмотрите существующие сценарии и модули. Обновления PowerShell могут внести критические изменения, влияющие на функциональность ваших сценариев. Кроме того, при использовании сторонних модулей убедитесь, что они совместимы с обновленной версией PowerShell.
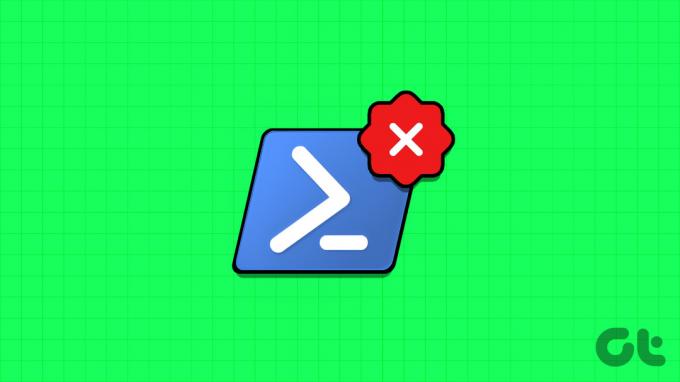
3. В зависимости от политики вашей организации вам могут потребоваться права администратора для обновления PowerShell. Прежде чем пытаться обновить, убедитесь, что у вас есть необходимые разрешения.
4. Обновления PowerShell могут включать улучшения и исправления безопасности. Обновление до последней версии может помочь защитить вашу систему от известных уязвимостей, поэтому это хорошая практика обеспечения безопасности.
Принимая во внимание эти моменты и тщательно планируя обновление, вы обеспечите плавный переход на обновленную версию PowerShell. Перед обновлением вы должны проверить текущую версию PowerShell, которую вы используете.
Также читайте: Как отключить командную строку и Windows PowerShell
Какая у вас версия PowerShell
Проверить версию PowerShell довольно просто. Выполните следующие шаги.
Шаг 1: нажмите клавишу Windows на клавиатуре, введите Windows PowerShellи нажмите Открыть.
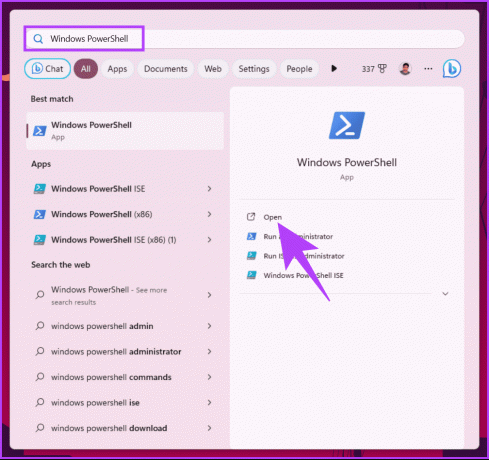
Шаг 2: Теперь введите приведенную ниже команду, чтобы обновить PowerShell.
$psversiontable
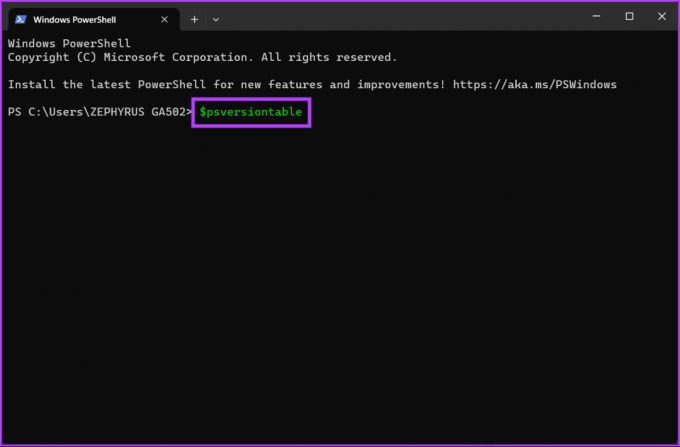
Вот и все. Команда выдаст много подробностей. У вас будет версия PowerShell, соседняя с PSVersion. Если ваша версия ниже последней версии (7.3.8 на момент написания) PowerShell, продолжайте читать, чтобы узнать, как обновить PowerShell до последней версии.
Как обновить PowerShell до последней версии для Windows
Существует несколько способов обновить PowerShell до последней версии в Windows 11/10. Мы рассмотрим возможность обновления напрямую и через Microsoft Store. Давайте сначала начнем с обновления с помощью Winget.
Способ 1: Быстрая команда для обновления PowerShell.
Этот метод — самый простой способ обновить версию PowerShell. Мы будем использовать Winget, менеджер пакетов, для загрузки и установки PowerShell. Вам не нужно загружать и выполнять действия по обновлению версии PowerShell. Следуйте инструкциям ниже.
Интересный факт: PowerShell имеет открытый исходный код (через GitHub), что позволяет разработчикам и системным администраторам использовать PowerShell в различных операционных системах, что повышает его универсальность и возможность внедрения в различных операционных системах. среды.
Шаг 1: нажмите клавишу Windows на клавиатуре, введите Windows PowerShellи нажмите Открыть.
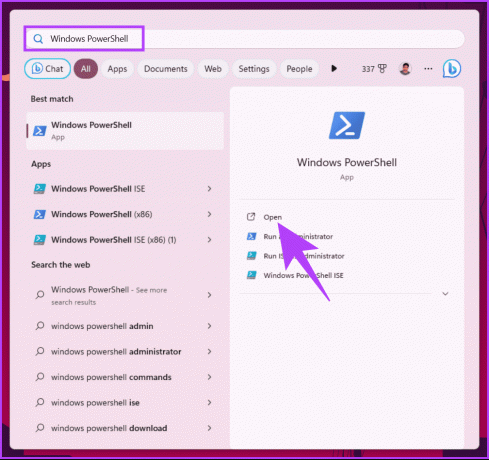
Шаг 2: введите приведенную ниже команду.
winget install --id Microsoft.Powershell --source winget
Примечание: Если вы хотите загрузить бета-версию для тестирования своих скриптов, замените «Microsoft. Powershell» с «Microsoft. Powershell. Предварительный просмотр» в приведенной выше команде.

Приведенная выше команда загрузит и установит последнюю версию PowerShell из репозитория Microsoft GitHub. После загрузки и установки закройте все окна терминала и снова откройте их, чтобы использовать новый PowerShell.
Продолжайте читать, чтобы узнать еще один способ обновления Windows PowerShell.
Способ 2: обновить версию PowerShell через пакет MSI
Это один из наиболее распространенных способов обновления PowerShell. Однако, прежде чем мы продолжим, проверьте свой Архитектура системы и выполните следующие шаги.
Шаг 1: перейдите на официальную страницу Microsoft в предпочитаемом вами браузере, чтобы загрузить пакет MSI.
Загрузите PowerShell с официального сайта Microsoft.
Примечание: Кроме того, вы можете загрузить последнюю версию PowerShell с GitHub в виде файла .msi.
Загрузите PowerShell с GitHub.
Шаг 2: Прокрутите вниз и в разделе «Установка пакета MSI» нажмите «PowerShell-7.38-win-x64.msi» или «PowerShell-7.38-win-x86.msi» в соответствии с архитектурой вашей системы.

Шаг 3: после загрузки дважды щелкните загруженный файл установщика и нажмите «Далее».

Шаг 4: выберите папку назначения для загруженной версии PowerShell и нажмите «Далее».
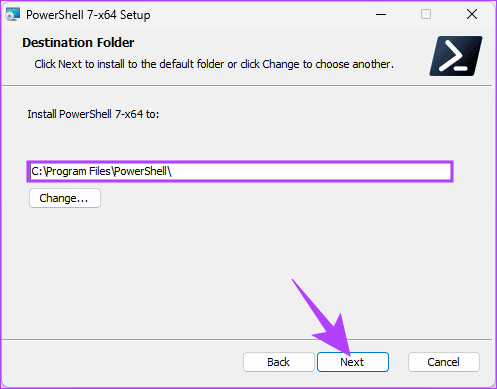
Шаг 5: В разделе «Дополнительные действия» настройте установку, установив флажки рядом с параметрами, которые вы хотите включить, и нажав «Далее».
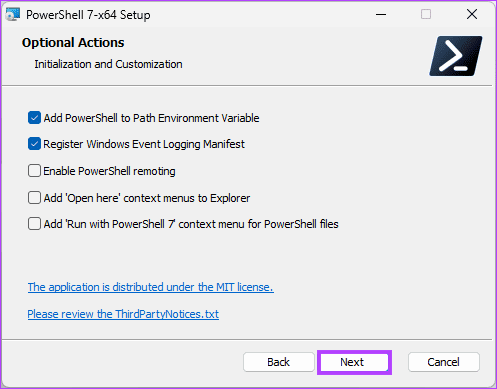
Шаг 6: на следующем экране установите флажки, чтобы разрешить обновление PowerShell через службу Microsoft Update, и нажмите «Далее».
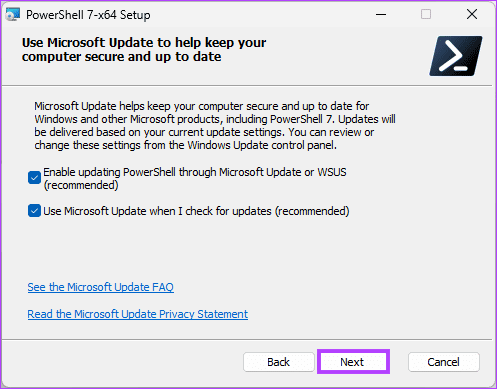
Шаг 7: Наконец, нажмите «Установить» и нажмите «Да» во всплывающем окне подтверждения.
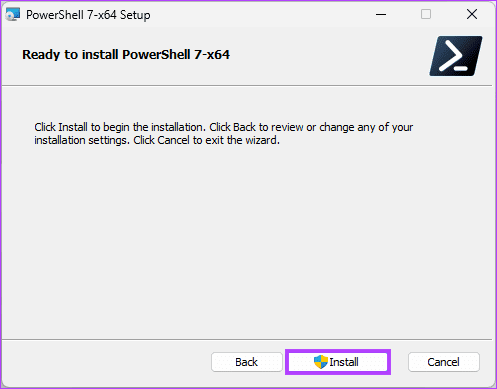
Вот и все. После установки вы можете нажать «Готово» и запустить последнюю версию PowerShell. Вы можете проверить версию, выполнив описанный выше метод.
Способ 3. Обновите PowerShell через Microsoft Store.
Существуют определенные ограничения для PowerShell из Microsoft Store, в том числе невозможность изменения $pshome, а определенные расширенные командлеты, модули и функции могут быть отключены или ограничены. Однако вы можете использовать это для любого базового командлета. Теперь, когда у нас есть четкое понимание, давайте начнем.
Шаг 1: нажмите клавишу Windows на клавиатуре, введите Магазин Майкрософти нажмите Открыть.

Шаг 2: после запуска щелкните строку поиска вверху и введите PowerShellи выберите PowerShell в раскрывающемся меню.
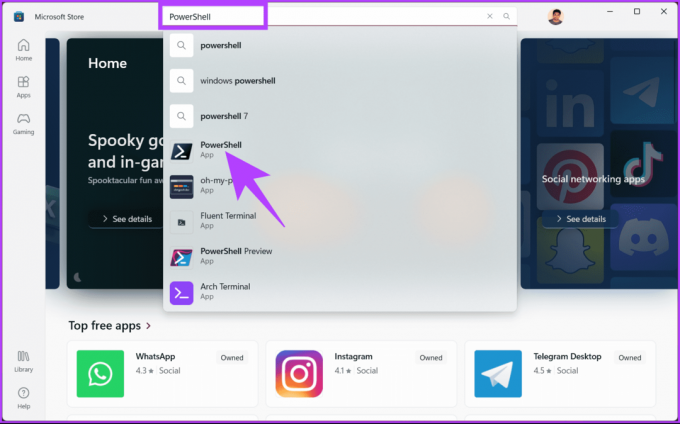
Шаг 3: Наконец, нажмите кнопку «Получить» и дождитесь завершения установки.

После установки нажмите кнопку «Открыть», чтобы запустить последнюю версию PowerShell. Вы можете задаться вопросом, заменит ли последняя версия PowerShell существующую. Ну, ответ - нет. Можно использовать существующие и обновленные, но как? Продолжай читать.
Как открыть обновленную версию PowerShell
Шаг 1: нажмите клавишу Windows на клавиатуре, введите Windows PowerShell, и нажмите «Открыть».
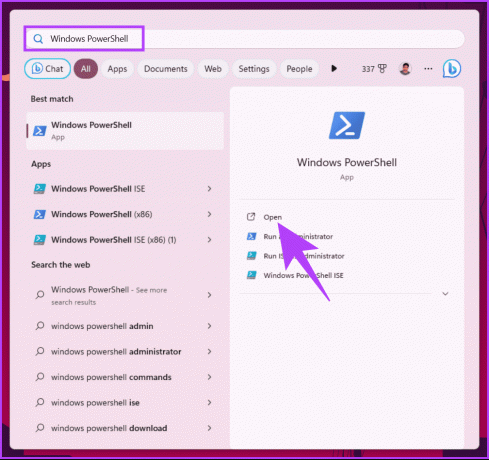
Шаг 2: после запуска щелкните значок шеврона (стрелки).
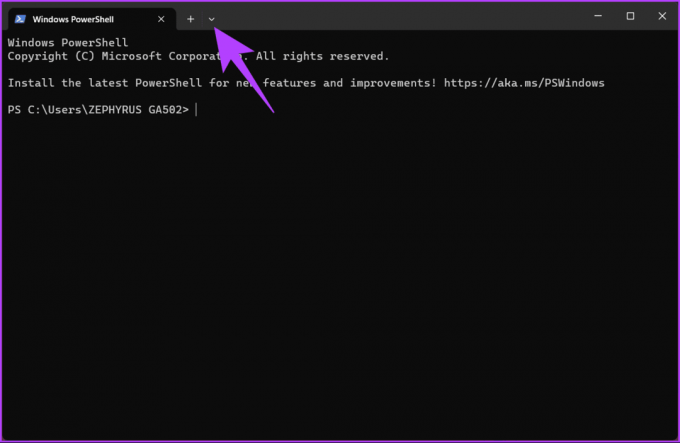
Шаг 3: в раскрывающемся списке выберите версию PowerShell, которую вы хотите открыть.
Примечание: Windows PowerShell — это ваша существующая версия, а (просто) PowerShell — это последняя (обновленная) версия.

Тем не менее, если у вас возникнут какие-либо проблемы с обновлением версии PowerShell, вы также можете проверить Документация PowerShell.
Часто задаваемые вопросы по обновлению PowerShell в Windows
Обновления PowerShell часто включаются в обновления Windows, но обновления основных версий могут потребовать установки вручную.
Да, вы можете одновременно установить несколько версий PowerShell. Это может быть полезно, если вам нужно работать со скриптами, совместимыми с разными версиями.
В большинстве случаев можно удалить обновленную версию и при необходимости переустановить более старую. Однако перед обновлением рекомендуется сделать резервную копию скриптов и проверить совместимость.
Для базового использования вам может не потребоваться обновление PowerShell. Однако обновление рекомендуется, если вы планируете использовать расширенные функции сценариев и автоматизации или хотите быть в курсе улучшений безопасности.
Обновление для выполнения командной строки
Если вы хотите повысить безопасность, стабильность, совместимость, производительность или получить доступ к расширенным функциям, Знание того, как обновить PowerShell в Windows, имеет основополагающее значение для поддержания эффективной и безопасной работы Windows. система. Вы также можете узнать, как запустите PowerShell от имени администратора в Windows 11.

Написано
Атиш — опытный энтузиаст технологий, блоггер и создатель контента со степенью инженера в области компьютерных наук. Он начал вести блог в 2015 году в компании TechDipper (приобретено). Более 2000 статей, посвященных новостям технологий, техническим сбоям и подробным обзорам смартфонов и ПК. его работы украшали страницы авторитетных сайтов, таких как Gizbot, Firstpost, PhoneArena, GSMArena и ИБТаймс. Атиш освещает широкий спектр тем в GT, включая инструкции, бесценные советы, устранение неполадок и исправления. Он имеет сертификаты в области цифрового маркетинга и контент-стратегии, которые позволяют ему оставаться в курсе технологических тенденций, сохраняя при этом самые высокие этические стандарты.