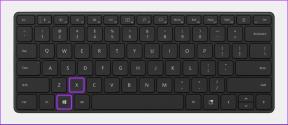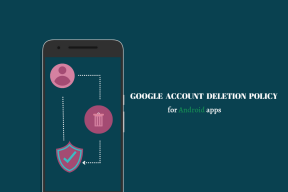37 лучших сочетаний клавиш Discord, которые вы должны знать
Разное / / October 27, 2023
Нет сомнений в том, что Discord — одна из самых популярных платформ для обмена сообщениями благодаря широкому спектру действий, которые вы можете выполнять на платформе. Поскольку вариантов много, навигация может быть утомительной. Вы можете полностью изменить это, зная правильные сочетания клавиш Discord.
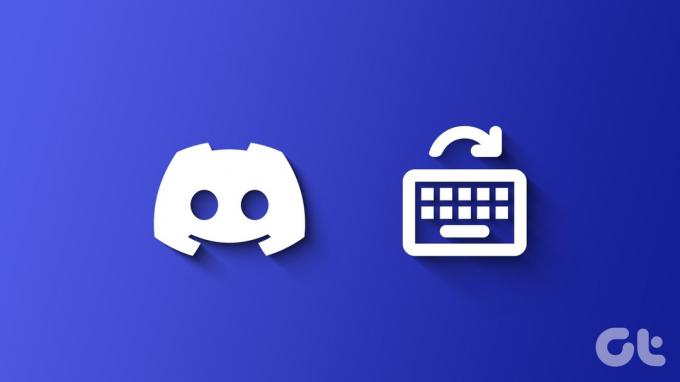
Однако, как вы можете догадаться, вы можете использовать эти сочетания клавиш при использовании Discord с клавиатурой. Это означает, что эта функция недоступна на Android, iOS и iPadOS. Эти ярлыки гарантированно повысят вашу производительность и даже ваше драгоценное время.
Читайте также: Как исправить запрос на добавление в друзья, который не работает в Discord
Горячие клавиши Discord для Windows и macOS
Вот сочетания клавиш Discord, которые вы можете использовать, чтобы повысить свою повседневную продуктивность. Чтобы упростить задачу, мы отсортировали все ярлыки по Дискорд сервер, DM и другие функции. Давай начнем.
Общие сочетания клавиш Discord
1. Показать все сочетания клавиш Discord – Ctrl + / (Windows) | Cmd + / (macOS)

2. Открыть общий поиск – Ctrl + K (Windows) | Cmd + / (macOS)

3. Создать новый сервер или присоединиться к новому серверу – Ctrl + Shift + N (Windows) | Cmd + Shift + N (macOS)

4. Поиск по серверу, каналу и DM – Ctrl + F (Windows) | Cmd + F (macOS)

5. Открыть справку Discord – Ctrl + Shift + H (Windows) | Cmd + Shift + H (macOS)
6. Загрузить файл – Ctrl + Shift + U (Windows) | Cmd + Shift + U (macOS)
Сочетание клавиш Discord для навигации
7. Прокрутите вверх внутри канала или личных сообщений – PageUp.
8. Перейти к самому старому непрочитанному сообщению внутри канала или личных сообщений — Shift + PageUp.
9. Переход между серверами – Ctrl + Alt + ↑/↓ (Windows) | Ctrl + Option + ↑/↓
10. Переход между каналами – Alt + ↑/↓ (Windows) | Вариант + ↑/↓ (macOS)
11. Перейти на следующий экран – Alt + ← (Windows) | Вариант + ← (macOS)

12. Перейти на предыдущий экран – Alt + → (Windows) | Вариант + → (macOS)
13. Переход между непрочитанными каналами – Alt + Shift + ↑/↓ (Windows) | Option + Shift + ↑/↓ (macOS)
14. Переход между непрочитанными каналами с упоминаниями – Ctrl+Shift+Alt+↑, ↓ (Windows) | Cmd + Shift + Option + ↑, ↓ (macOS)
15. Перейти к текущему вызову – Ctrl+Shift+Alt+V (Windows) | Cmd + Shift + Option + V (macOS)
16. Переключение между последним сервером и DM – Ctrl + Alt + → (Windows) | Ctrl + Option + → (macOS)
Горячие клавиши Discord для сообщений
17. Редактировать сообщение – E
18. Удалить сообщение – Backspace
19. Закрепить сообщение – P
20. Ответить на сообщение – R
21. Реагировать на сообщение – +
22. Копировать текст сообщения – Ctrl + C (Windows) | Cmd + C (macOS)
23. Пометить сообщение как непрочитанное – Alt + Enter (Windows) | Option + Enter (macOS)
24. Фокусная текстовая область — вкладка
25. Отметить сервер как прочитанный – Shift + Esc
26. Пометить верхний канал входящих сообщений как прочитанный – Ctrl + Shift + E (Windows) | Cmd + Shift + E (macOS)
27. Отметить канал как прочитанный – Esc

28. Создать частную группу – Ctrl + Shift + T (Windows) | Cmd + Shift + T (macOS)
29. Показать закрепленные сообщения – Ctrl + P (Windows) | Cmd + P (macOS)
30. Открыть входящие – Ctrl + I (Windows) | Cmd + I (macOS)
31. Показать список участников канала – Ctrl + U (Windows) | Cmd + U (macOS)
32. Открыть средство выбора смайлов – Ctrl + E (Windows) | Cmd + E (macOS)
33. Открыть окно выбора GIF – Ctrl + G (Windows) | Cmd + G (macOS)
Ярлыки Discord для голосовых и видеозвонков
34. Отключить звук вызовов – Ctrl + Shift + M (Windows) | Cmd + Shift + M (macOS)
35. Включить оглушение – Ctrl + Shift + D (Windows) | Cmd + Shift + D (macOS)
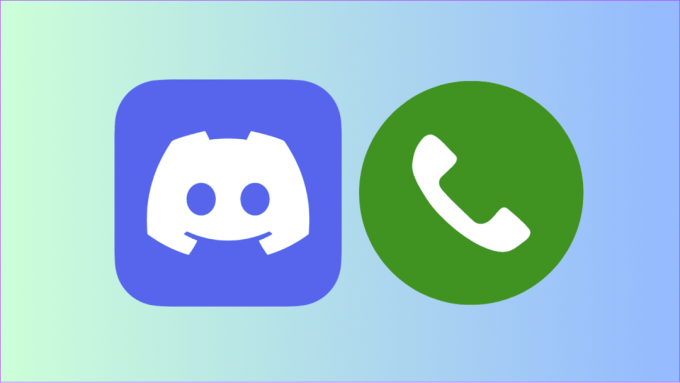
36. Начать новый вызов – Ctrl + ‘ (Windows) | Cmd + ‘ (macOS)
37. Ответить на вызов Discord – Ctrl + Enter (Windows) | Cmd + Enter (macOS)
Настройка сочетаний клавиш Discord
Если текущие горячие клавиши Discord не соответствуют вашим предпочтениям, вы можете настроить их по своему усмотрению. В Discord это называется «Привязки клавиш». Вот шаги по настройке сочетаний клавиш Discord:
Шаг 1: Откройте Discord и нажмите «Настройки пользователя» (значок шестеренки).
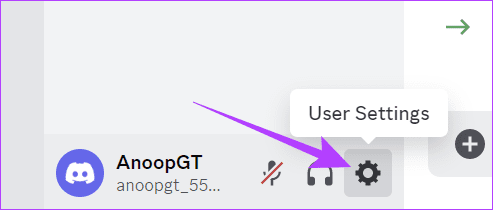
Шаг 2: Выберите «Привязки клавиш» и выберите «Добавить привязку клавиш».

Шаг 3: Выберите функцию из раскрывающегося меню в разделе «Действие».
Шаг 4: Нажмите «Записать привязку клавиш» и введите клавиши, которые вы хотите использовать.
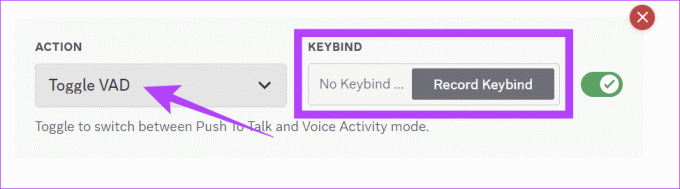
Вы можете еще раз щелкнуть значок клавиатуры, чтобы отредактировать привязку клавиш. Чтобы отключить привязку клавиш, вы можете отключить ее и удалить, нажав кнопку X.
Раздор на кончиках пальцев
Нет сомнений в том, что с помощью этих сочетаний клавиш Discord вы сможете улучшить свои впечатления и сэкономить время вместо навигации по меню и параметрам. Мы позаботились о том, чтобы это руководство было простым и легким, чтобы независимо от того, являетесь ли вы Дискорд новичок или опытный пользователь, вы можете легко использовать эти ярлыки Discord.
Последнее обновление: 25 октября 2023 г.
Статья выше может содержать партнерские ссылки, которые помогают поддерживать Guiding Tech. Однако это не влияет на нашу редакционную честность. Содержание остается беспристрастным и аутентичным.

Написано
Ануп — автор контента с опытом работы более 3 лет. В GT он рассказывает об Android, Windows, а также об экосистеме Apple. Его работы были опубликованы во многих изданиях, включая iGeeksBlog, TechPP и 91 mobiles. Когда он не пишет, его можно увидеть в Твиттере, где он делится последними новостями о технологиях, науке и многом другом.