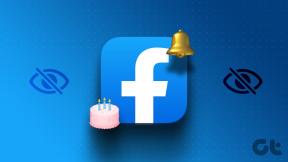9 основных исправлений ошибки «Что-то пошло не так, как планировалось» в Windows 11
Разное / / November 07, 2023
Установка последних обновлений Windows 11 — один из лучших способов обеспечить безопасность и работоспособность вашей системы. Однако установка обновлений Windows не всегда может проходить гладко. Одним из примеров является то, когда Обновления Windows 11 не работают во время установки вы получаете сообщение об ошибке «Что-то пошло не так, как планировалось».

Обновления Windows могут выходить из строя по разным причинам, ни одно решение не подойдет всем. Ниже мы поделимся всеми возможными решениями, позволяющими без проблем устанавливать обновления Windows.
1. Запустите средство устранения неполадок Центра обновления Windows.
Если у вас возникнут какие-либо проблемы с обновлениями Windows, первое, что вам следует сделать, — это запустить встроенное средство устранения неполадок. Этот инструмент может сканировать вашу систему на наличие распространенных проблем и автоматически их устранять.
Шаг 1: Нажмите сочетание клавиш Windows + I, чтобы открыть приложение «Настройки». На вкладке «Система» нажмите «Устранение неполадок».
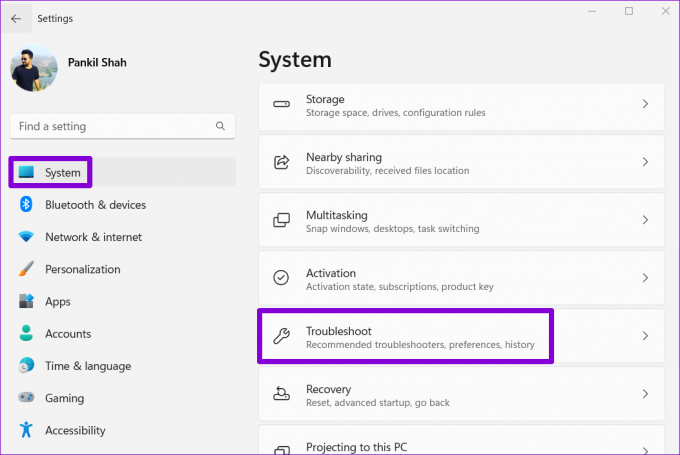
Шаг 2: Нажмите «Другие средства устранения неполадок».

Шаг 3: Нажмите кнопку «Выполнить» рядом с Центром обновления Windows.
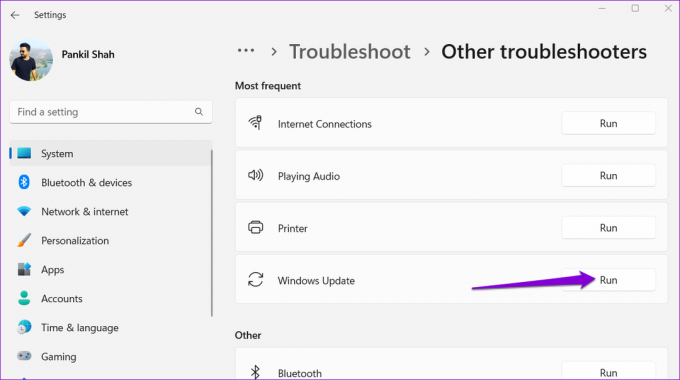
Подождите, пока средство устранения неполадок обнаружит и устранит любые проблемы. После этого попробуйте установить обновление еще раз.
2. Установите правильный идентификатор для вашего системного раздела
Несколько пользователи в сообщении сообщества Microsoft сообщили исправление этой конкретной проблемы путем исправления идентификатора системного раздела. Вы также можете попробовать.
Шаг 1: Щелкните правой кнопкой мыши значок «Пуск» и выберите «Терминал (Администратор)» в меню «Опытный пользователь».

Шаг 2: Выберите Да, когда появится приглашение контроля учетных записей (UAC).

Шаг 3: В консоли введите следующие команды и нажмите Enter после каждой. Затем запишите номер диска, на который вы установили Windows, из первого столбца.
diskpart
list disk
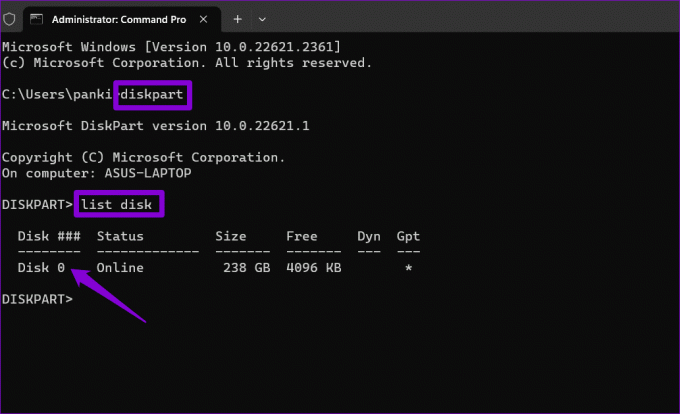
Шаг 4: Введите следующую команду и нажмите Enter, чтобы выбрать основной диск.
select disk N
Замените N в приведенной выше команде на число, указанное на предыдущем шаге.

Шаг 5: Запустите следующую команду, чтобы просмотреть разделы вашего диска.
list partition
Шаг 6: Найдите раздел, в столбце «Тип» которого указано «Система», и запишите связанный с ним номер из первого столбца.
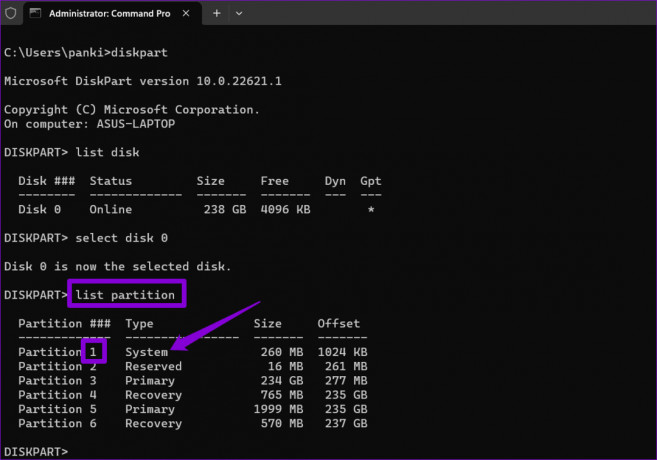
Шаг 7: Выполните следующую команду, чтобы выбрать системный раздел:
select partition X
Замените X в приведенной выше команде номером раздела, указанным ранее.
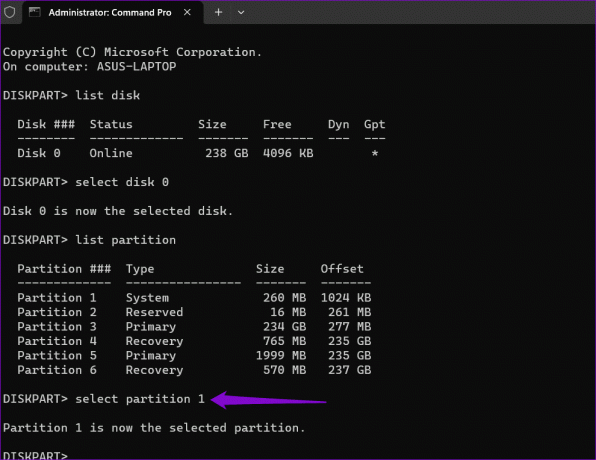
Шаг 8: Запустите команду, приведенную ниже, чтобы назначить правильный идентификатор вашему системному разделу.
SET ID=c12a7328-f81f-11d2-ba4b-00a0c93ec93b
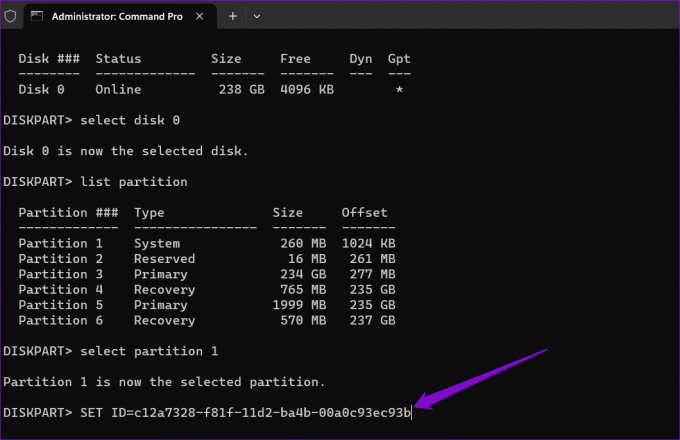
После этого перезагрузите компьютер и проверьте, может ли Windows установить обновления.
3. Очистите папку SoftwareDistribution.
скачанные файлы обновлений в папке SoftwareDistribution, возможно, стал недоступен, поэтому установка на вашем ПК с Windows 11 прошла не так, как планировалось. Чтобы это исправить, вам нужно будет очистить папку SoftwareDisrubiton и снова загрузить обновление.
Шаг 1: Нажмите значок «Поиск Windows» на панели задач, введите услуги в строке поиска и нажмите Enter.

Шаг 2: Найдите службу Центра обновления Windows. Щелкните его правой кнопкой мыши и выберите «Стоп».

Шаг 3: Повторите предыдущий шаг, чтобы отключить еще три службы — службы шифрования, фоновую интеллектуальную службу передачи и службы установщика Windows.
Шаг 4: Нажмите сочетание клавиш Windows + R, чтобы открыть диалоговое окно «Выполнить». Вставьте следующий путь в поле «Открыть» и нажмите Enter:
C:\Windows\SoftwareDistribution

Шаг 5: Выберите все файлы в папке SoftwareDistribution и щелкните значок корзины вверху, чтобы удалить их.

Шаг 6: Вернитесь в окно «Службы». Щелкните правой кнопкой мыши службу Центра обновления Windows и выберите «Пуск». Аналогичным образом запустите службы шифрования, фоновую интеллектуальную службу передачи и службы установщика Windows.
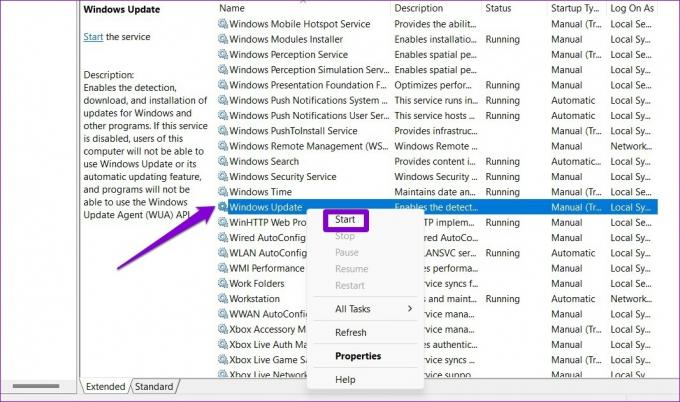
Выполнив вышеуказанные действия, загрузите обновление еще раз и установите его.
4. Сброс папки Catroot2
Еще одна вещь, которую вы можете сделать, чтобы устранить проблемы с обновлениями Windows, — это сбросить папку Catroot2, в которой хранятся подписи для пакетов Центра обновления Windows и помогает их установка.
Шаг 1: Нажмите значок поиска Windows на панели задач, введите Windows PowerShell в поле поиска и выберите «Запуск от имени администратора».

Шаг 2: Выберите Да, когда появится приглашение контроля учетных записей (UAC).

Шаг 3: Выполните одну за другой следующие команды и нажимайте Enter после каждой команды:
net stop wuauserv
net stop cryptSvc
net stop bits
net stop msiserver
ren C:\Windows\System32\catroot2 catroot2.old
net start wuauserv
net start cryptSvc
net start bits
net start msiserver

После того, как вы выполните вышеуказанные шаги, ваш компьютер с Windows 11 не должен зависать на сообщении «Что-то пошло не так, как планировалось». Не беспокойтесь – отмена изменений.’ экран.
5. Запустите сканирование SFC и DISM
Поврежденные или отсутствующие системные файлы также могут привести к сбою установки обновления Windows. Если это так, запуск SFC (проверка системных файлов) и сканирование DISM (Обслуживание образов развертывания и управление ими) должно помочь.
Шаг 1: Нажмите сочетание клавиш Windows + S, чтобы открыть меню поиска Windows. Тип Терминал в поле поиска щелкните правой кнопкой мыши первый результат и выберите «Запуск от имени администратора».

Шаг 2: Когда появится приглашение контроля учетных записей пользователей (UAC), выберите Да.

Шаг 3: В консоли введите следующую команду и нажмите Enter:
SFC /scannow

Шаг 4: Выполните следующие команды по отдельности и нажмите Enter после каждой, чтобы запустить сканирование DISM.
DISM /Online /Cleanup-Image /CheckHealth
DISM /Online /Cleanup-Image /ScanHealth
DISM /Online /Cleanup-Image /RestoreHealth
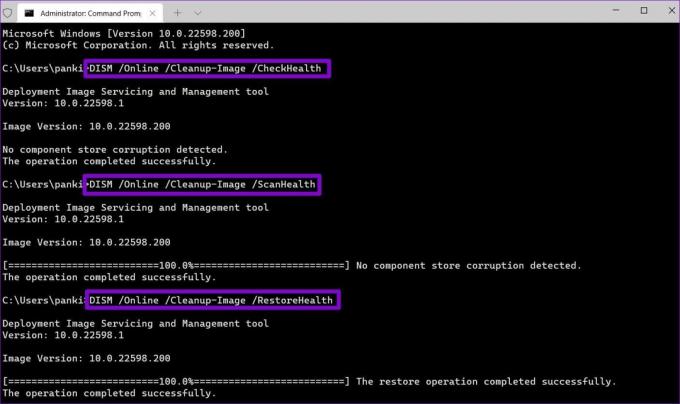
После завершения сканирования перезагрузите компьютер и проверьте, сохраняется ли проблема.
6. Освободите место для хранения
Другая причина, по которой обновления Windows могут зависать на экране «Что-то пошло не так, как планировалось», заключается в том, что на вашем компьютере недостаточно места для хранения данных. В этом случае рассмотрите возможность перемещения некоторых больших файлов в облако или удаления временных файлов в быстро освободить место для хранения. После этого у вас не должно возникнуть никаких ошибок.
7. Удалить стороннюю антивирусную программу
Если удаление антивирусных программ окажется неэффективным, возможно, проблема вызвана одной из других сторонних программ или служб. Вы можете попробовать загрузить Windows в состоянии чистой загрузки, а затем попытаться установить обновление еще раз.
Шаг 1: Нажмите сочетание клавиш Windows + R, чтобы открыть диалоговое окно «Выполнить». Тип appwiz.cpl в поле поиска и нажмите Enter.

Шаг 2: В окне «Программы и компоненты» выберите антивирусную программу и нажмите «Удалить». Затем следуйте инструкциям на экране, чтобы завершить удаление программы.

8. Установите обновления Windows в режиме чистой загрузки
Если удаление антивирусных программ окажется неэффективным, возможно, проблема вызвана одной из других сторонних программ или служб. Вы можете попробовать загрузить Windows в состоянии чистой загрузки и установить обновление, чтобы проверить, работает ли оно.
Шаг 1: Нажмите сочетание клавиш Windows + R, чтобы открыть диалоговое окно «Выполнить», введите мсконфигурация в поле поиска и нажмите Enter.

Шаг 2: Установите флажок «Скрыть все службы Microsoft» и нажмите кнопку «Отключить все».

Шаг 3: Перейдите на вкладку «Автозагрузка» и нажмите «Открыть диспетчер задач».

Шаг 4: Выберите стороннее приложение или программу и нажмите кнопку «Отключить» вверху. Повторите этот шаг, чтобы отключить все сторонние приложения и программы.

Перезагрузите компьютер, чтобы войти в состояние чистой загрузки, а затем попробуйте установить обновление как обычно.
9. Загрузите пакет обновления и установите его вручную.
Если вы по-прежнему видите экран «Что-то пошло не так, как планировалось», вы можете загрузить пакет обновления из каталога Центра обновления Microsoft онлайн и установить его вручную. Вот как.
Шаг 1: Нажмите сочетание клавиш Windows + I, чтобы открыть приложение «Настройки». Выберите Центр обновления Windows на левой боковой панели. Запишите номер базы знаний обновления, которое вы хотите загрузить, например KB5015814.
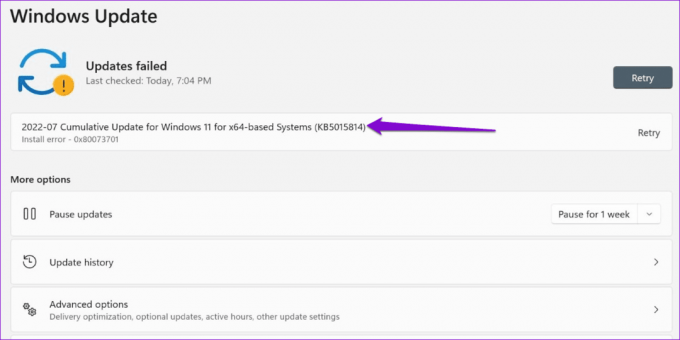
Шаг 2: Откройте веб-сайт каталога обновлений Microsoft в браузере. Введите номер КБ в поле поиска и нажмите Enter.
Посетите каталог обновлений Microsoft

Шаг 3: Загрузите соответствующий пакет обновлений, предназначенный для вашей системы.
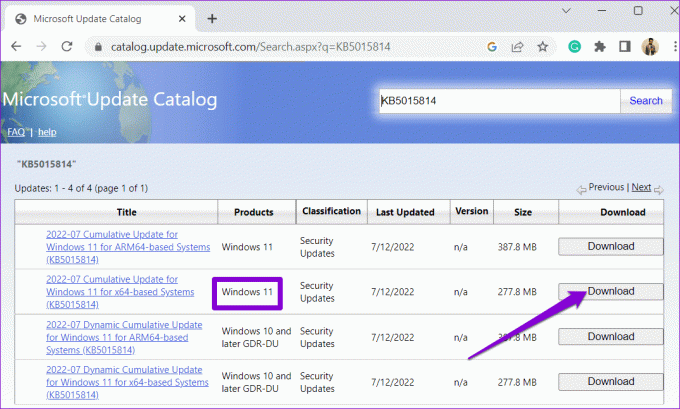
Шаг 4: Дважды щелкните загруженный файл MSU и следуйте инструкциям на экране, чтобы установить обновление.
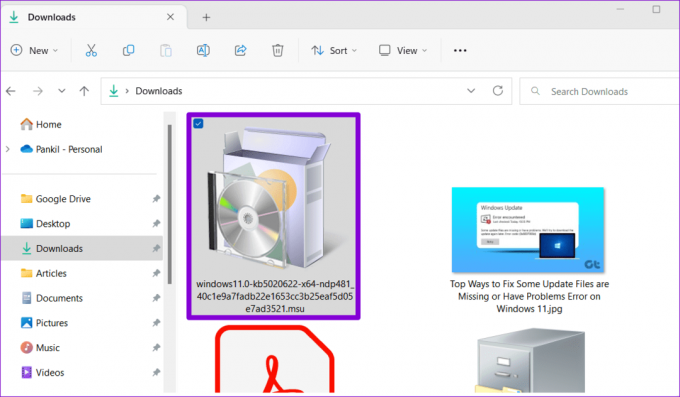
Постоянно обновляйте Windows
Такие ошибки, как «Что-то пошло не так, как планировалось» в Windows 11, не должны мешать вам пользоваться новейшими функциями и улучшениями безопасности. Примените упомянутые советы, чтобы устранить основную проблему и снова заставить обновления Windows 11 работать.
Последнее обновление: 04 октября 2023 г.
Статья выше может содержать партнерские ссылки, которые помогают поддерживать Guiding Tech. Однако это не влияет на нашу редакционную честность. Содержание остается беспристрастным и аутентичным.

Написано
Панкил — инженер-строитель, ставший писателем-фрилансером из Ахмадабада, Индия. С момента своего прихода в Guiding Tech в 2021 году он погружается в мир практических инструкций и руководств по устранению неполадок на Android, iOS, Windows и в Интернете в Guiding Tech. Когда позволяет время, он также пишет в MakeUseOf и Techwiser. Помимо вновь обретенной любви к механическим клавиатурам, он является дисциплинированным поклонником ходьбы и продолжает планировать свои международные путешествия вместе со своей женой.