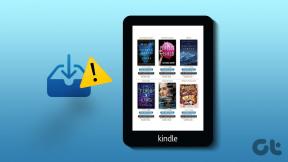12 способов решить проблему с разрядкой батареи Google Chrome на Android 14
Разное / / November 09, 2023
Google Chrome — один из самых любимых веб-браузеров из-за простого пользовательского интерфейса и быстрого просмотра. Однако некоторые Пользователи Android 14 сообщили нежелательный спутник – чрезмерный разряд батареи, вызванный Chrome. Если вы оказались в такой ситуации, не расстраивайтесь. Эта статья поможет вам решить проблему с разрядкой батареи Google Chrome на Android 14.
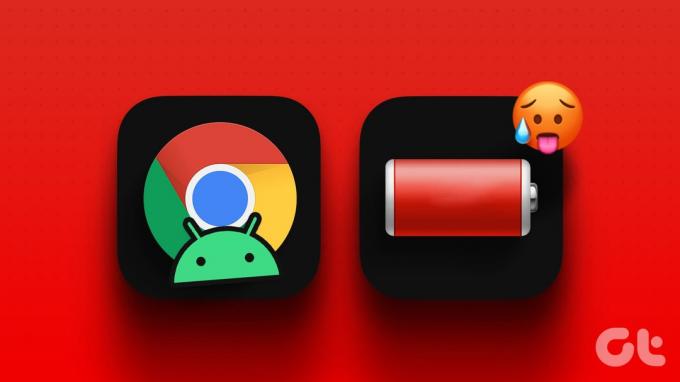
Кроме того, мы слышали сообщения о перегреве, вызванном Chrome. У нас есть полезные советы, которые помогут вам обеспечить бесперебойную, эффективную и длительную работу с Android 14 независимо от того, являетесь ли вы обычным браузером или энтузиастом продуктивности, чей телефон сильно нагревается.
Примечание: Для демонстрации мы использовали Redmi Note 10S. Действия могут незначительно отличаться в зависимости от вашего конкретного устройства Android.
1. Отключить предварительную загрузку страницы
Предварительная загрузка страниц позволяет Chrome загружать веб-страницы в фоновом режиме, улучшая работу браузера. Однако отключение предварительной загрузки страниц — это одно из первых действий, позволяющих решить проблему с разрядкой батареи Google Chrome. Поступая таким образом, вы сможете продлить срок службы батареи и улучшить общую производительность вашего устройства Android.
Шаг 1: Запустите браузер Chrome и коснитесь значка с тремя точками.

Шаг 2: Выберите «Настройки» в меню и перейдите в «Конфиденциальность и безопасность».

Шаг 3: Выберите «Предварительная загрузка страниц» и выберите «Без предварительной загрузки».

2. Отключить автоматическую синхронизацию
Автосинхронизация — удобная функция. Это позволяет вашей учетной записи Google автоматически сохранять данные вашего профиля, включая пароли, историю и закладки, чтобы вы могли получить к ним доступ из любого места.
Однако у этого есть своя цена, и, вероятно, вы в настоящее время не хотите платить, поскольку, возможно, именно поэтому ваш Google Chrome расходует слишком много заряда батареи. Кроме того, отключить функцию автосинхронизации очень просто. Посмотрим, сможете ли вы это сделать.
Шаг 1: Откройте приложение Google Chrome.
Шаг 2: Перейдите к значку из трех точек и выберите «Настройки».

Шаг 3: Нажмите «Синхронизировать» и отключите кнопку рядом с «Синхронизировать все».
Шаг 4: Кроме того, чтобы Chrome не синхронизировал какие-либо данные, снимите все флажки под пунктом «Синхронизировать все».

Кроме того, вы также можете выбрать «Выйти и отключить синхронизацию» и нажать «Продолжить», чтобы отключить автоматическую синхронизацию между приложением Chrome и вашим идентификатором Google.
3. Запретить Chrome работать в фоновом режиме
Chrome поможет вам работать в фоновом режиме, поскольку он быстро обновляет все обновления. и отправляет вам уведомления даже после того, как вы закрыли приложение и удалили его из недавних список. Хоть это и полезно, но все равно расходует много заряда батареи.
Несмотря на то, что вы не можете запретить Chrome работать в фоновом режиме, как раньше, вы все равно можете запретить ему расходовать всю батарею вашего устройства, пока вы не воспользуетесь им снова. Для этого выполните следующие действия.
Шаг 1: Перейдите в приложение «Настройки» на своем устройстве и нажмите «Приложения».

Шаг 2: Перейдите в «Управление приложениями» и выберите Chrome из списка.

Шаг 3: Нажмите «Принудительно остановить» и подтвердите действие, нажав «ОК».

Примечание: Если кнопка «Принудительная остановка» неактивна, попробуйте очистить данные приложения и удалить обновление.
4. Закрыть неиспользуемые вкладки
Если вы забудете закрыть вкладки в браузере Chrome на телефоне Android, это может привести к быстрому разряду аккумулятора вашего телефона. Когда у вас открыто множество вкладок, они продолжают работать в фоновом режиме, расходуя мощность вашего телефона и заставляя его работать тяжелее, особенно если на них работает реклама и другие функции.
Такая постоянная активность может привести к перегрузке аккумулятора вашего устройства, что приведет к более быстрому его разряду. Однако, чтобы продлить срок службы вашего телефона, закройте вкладки, которые вы не используете. Просто следуйте инструкциям ниже, чтобы закрыть неиспользуемые вкладки:
Шаг 1: Откройте Гугл Хром.
Шаг 2: Нажмите значок «Новая вкладка» и нажмите значок X в правом верхнем углу окна, которое вы хотите закрыть.

5. Отключить уведомления Chrome
Если вы хотите, чтобы Chrome использовал меньше заряда батареи, не закрывая его полностью, вы можете запретить ему показывать вам уведомления. Это поможет Chrome использовать меньше оперативной памяти и снизить энергопотребление. Вы можете сделать это двумя способами:
Способ 1: из настроек браузера Chrome
Чтобы отключить отображение уведомлений на экране Android, выполните следующие действия в приложении Chrome:
Шаг 1: Откройте приложение Chrome.
Шаг 2: Нажмите значок с тремя точками и перейдите в «Настройки».

Шаг 3: Выберите «Уведомления» и выключите переключатель рядом с «Показать уведомления».

Способ 2: использование приложения «Настройки Android»
Приведенные ниже действия не позволят браузеру Chrome отправлять вам уведомления. Таким образом, вы можете сэкономить заряд батареи.
Шаг 1: Откройте приложение «Настройки» вашего устройства и перейдите в «Центр уведомлений и управления».

Шаг 2: Найдите уведомления приложений и отключите переключатель для браузера Chrome.

Вы также можете сделать это, выбрав «Настройки» > «Приложения» > «Управление приложениями» > Chrome > «Уведомления» > и отключив переключатель «Показать уведомления».
6. Используйте Chrome в темном режиме
Использование Chrome в темном режиме на вашем устройстве может помочь сэкономить заряд батареи. Темный режим делает цвета на экране темнее, что подходит для вашей батареи, если ваш телефон имеет экран OLED или AMOLED. Это простой способ использовать телефон и сэкономить заряд аккумулятора. Вот как включить темный режим в Chrome:
Примечание: Браузер автоматически перейдет в темный режим, если в настройках темы Chrome выбрана системная настройка по умолчанию, а устройство находится в темном режиме.
Шаг 1: Откройте Chrome на своем устройстве Android.
Шаг 2: Коснитесь трехточечного меню и выберите «Настройки» из списка.

Шаг 3: Перейдите в «Тема» и выберите «Темный» из доступных вариантов.
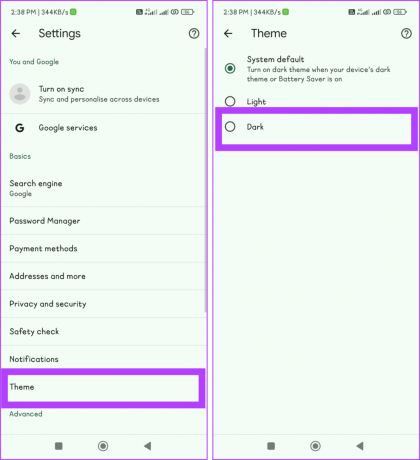
Читайте также:Как исправить темный режим, не работающий в Chrome на Android
7. Очистить данные просмотра
Когда вы очищаете данные о просмотре, вы удаляете файлы cookie, временные файлы и все, что хранится в вашем веб-браузере во время использования Интернета. Эти вещи могут заставить ваш браузер использовать больше энергии и замедлить его работу.
Очистив их, вы даете своему браузеру новую жизнь, заставляя его меньше расходовать заряд батареи вашего устройства и работать лучше. Это поможет продлить срок службы батареи вашего устройства Android при использовании Google Chrome.
Шаг 1: Откройте браузер Chrome и коснитесь значка с тремя точками.

Шаг 2: Выберите «История» в меню и выберите «Очистить данные просмотра».

Шаг 3: Нажмите раскрывающееся меню рядом с пунктом «Временной диапазон» и выберите «Все время».

Шаг 4: Установите флажки «Файлы cookie и данные сайта» и «Кэшированные изображения и файлы». Наконец, нажмите кнопку «Очистить».

8. Отключить фоновые данные для Chrome
Фоновые данные могут существенно повлиять на время автономной работы вашего устройства Android, поскольку Chrome может продолжать выполнять процессы и получать данные, даже когда оно не используется.
Однако вы можете гарантировать, что Chrome будет работать более плавно и не будет без необходимости разряжать аккумулятор вашего устройства, ограничив использование мобильных данных в фоновом режиме. Для этого:
Шаг 1: Запустите приложение «Настройки» на своем устройстве.
Шаг 2: Перейдите в раздел «Приложения» и выберите «Управление приложениями».

Шаг 3: Перейдите в Chrome из списка и нажмите «Использование данных».

Шаг 4: Отключите кнопку рядом с «Фоновые данные» и при появлении запроса выберите «ОК».

9. Отключить JavaScript
JavaScript — это фундаментальная технология, применяемая в современной веб-разработке для улучшения пользовательского опыта за счет использования таких функций, как динамический контент, онлайн-формы и интерактивные приложения.
Хотя это необходимая часть современного Интернета, вы можете сэкономить заряд батареи, отключив его в настройках Chrome. Это уменьшит нагрузку на процессор и батарею, остановив выполнение ненужных фоновых процессов и сценариев.
Шаг 1: Запустите Google Chrome и нажмите на значок с тремя точками.
Шаг 2: Перейдите в «Настройки» и выберите «Настройки сайта».

Шаг 3: Выберите JavaScript и отключите переключатель JavaScript.

Примечание: Вы можете включить JavaScript для определенных веб-сайтов, даже если вы отключили его для всех остальных, добавив их в ДОБАВИТЬ ИСКЛЮЧЕНИЕ САЙТА.
10. Настроить разрешение на определение местоположения
Разрешение на определение местоположения может улучшить удобство использования служб, основанных на местоположении, таких как результаты поиска с учетом местоположения и многое другое. Однако вам не нужно каждый раз сообщать им свое местоположение. Кроме того, он расходует заряд аккумулятора вашего телефона, если вы держите его включенным, что становится одной из основных причин проблемы с разрядкой аккумулятора Google Chrome. Вот как вы можете отключить его, чтобы сэкономить заряд батареи:
Шаг 1: Откройте приложение Chrome и нажмите значок с тремя точками.

Шаг 2: Нажмите «Настройки» и перейдите в «Настройки сайта».

Шаг 3: Выберите «Местоположение» и отключите переключатель «Местоположение».
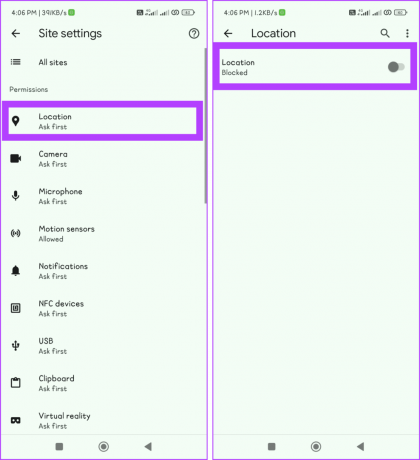
11. Включить экономию заряда батареи
Включение режима экономии заряда — это практическое решение проблемы разрядки аккумулятора Google Chrome на устройствах Android. За счет уменьшения фоновых процессов и яркости экрана эта функция экономит энергию и повышает производительность системы. В зависимости от вашего устройства это можно сделать несколькими способами.
Читайте также: Как увеличить время автономной работы на Android
Способ 1: из Центра управления
Шаг 1: Откройте Центр управления, проведя пальцем вниз от верхнего края экрана.
Шаг 2: Найдите «Экономия заряда» и нажмите на него.

Способ 2: использование приложения «Настройки»
Шаг 1: Откройте приложение «Настройки» на своем телефоне Android.
Шаг 2: Перейдите в раздел «Аккумулятор» и включите переключатель «Экономия заряда».

12. Обновите приложение Chrome
Одна из причин, по которой ваш Google Chrome использует слишком много заряда батареи на вашем Android 14, может заключаться в том, что вы, возможно, не обновили его до последней версии, оптимизированной для него. Чтобы сделать это, выполните следующие действия:
Шаг 1: Откройте приложение Play Маркет.
Шаг 2: В левом верхнем углу экрана коснитесь значка «Профиль» и выберите «Управление приложениями и устройством».

Шаг 3: Перейдите в раздел «Доступные обновления» и нажмите «Обновить» рядом с Chrome или выберите «Обновить все».

Читайте также:Как исправить приложения, которые не обновляются на Android
Увеличьте срок службы батареи
Google Chrome — одно из самых важных приложений на вашем телефоне Android. Однако это может раздражать, если он начнет расходовать слишком много заряда батареи вашего телефона. Мы надеемся, что простые советы, о которых мы упоминали ранее, помогли решить проблему с разрядкой батареи Google Chrome на Android.

Написано
Познакомьтесь с Бхаскаром, вашим дружелюбным соседом, энтузиастом технологий, ставшим мастером слова. В течение последних нескольких лет он был вашим помощником по демистификации платформ iOS, Android, macOS и Windows. Имея степень бакалавра технических наук, он посвятил себя упрощению технических сложностей для всех и поделился своим опытом с такими публикациями, как iGeeksBlog, The Write Paradigm и другими. Его сильная сторона — создание простых для понимания практических руководств и подробных статей, которые делают сложный мир технологий доступным для всех. Когда он не погружен в мир технологий, вы обнаружите, что он наслаждается музыкой или спортом.