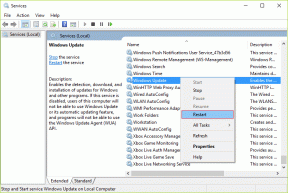12 способов исправить сбой OBS в Windows
Разное / / November 13, 2023
Очень неприятно видеть сбой OBS во время записи экрана или ведения прямой трансляции. Причин, по которым вы столкнулись с этой проблемой, может быть несколько, и мы предоставили для них решения.
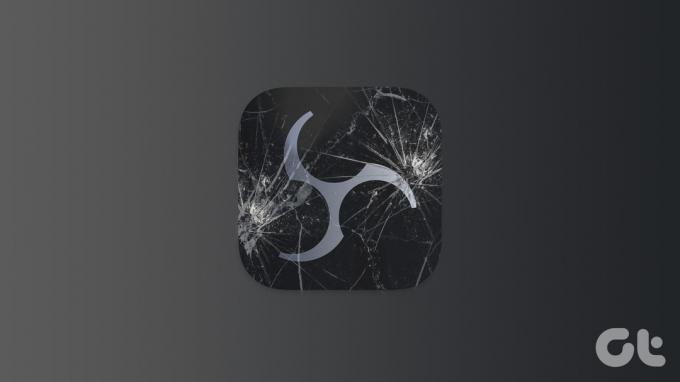
OBS (Open Broadcaster Software) — популярная, бесплатная программа потоковой передачи и записи с открытым исходным кодом. Благодаря предлагаемым возможностям и удобству программа завоевала большую популярность и базу пользователей. Однако ни одна программа не свободна от проблем. Итак, вот как исправить OBS, если он продолжает падать.
1. Запустите OBS Studio от имени администратора.
Если OBS выходит из строя при запуске, лучше всего попробовать, предоставив приложению административные привилегии. Когда ты запустить программу от имени администратора, Windows предоставит необходимые ресурсы для ее запуска без каких-либо проблем. Вот как запустить OBS Studio:
Шаг 1: Откройте меню «Пуск» и найдите OBS Studio.
Шаг 2: Нажмите «Запуск от имени администратора» или, альтернативно, щелкните правой кнопкой мыши значок OBS Studio и выберите «Запуск от имени администратора».
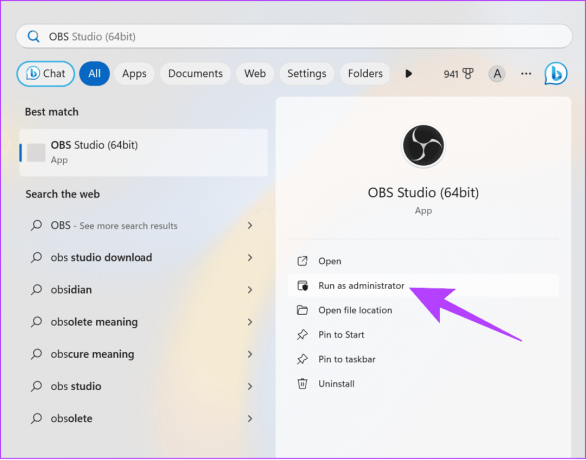
Шаг 3: Нажмите Да, чтобы дать разрешение.
После этого OBS должен начать работать без проблем. Однако, если у вас возникнут какие-либо проблемы, проверьте следующее исправление.
2. Обновить Windows
Всегда лучше обновить винду поскольку это обеспечит повышенную стабильность и безопасность системы. Это также улучшит совместимость приложений, поскольку все приложения хорошо оптимизированы для последней версии ОС.
Шаг 1: Откройте «Настройки» > нажмите «Система» и выберите «Центр обновления Windows».
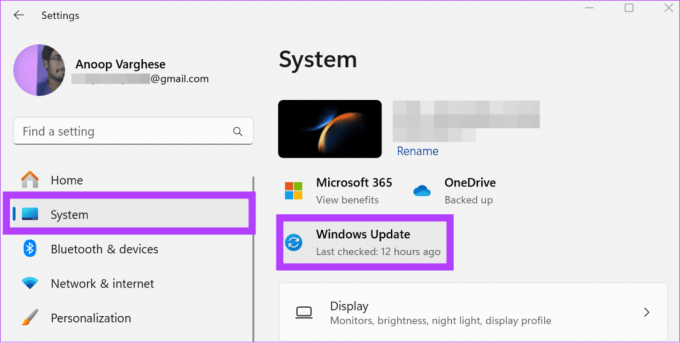
Шаг 2: Нажмите «Проверить наличие обновлений».
Шаг 3: Если обновление доступно, оно будет показано ниже. Вы можете нажать «Загрузить и установить все».
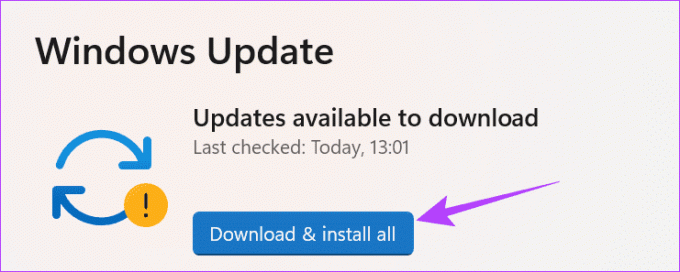
3. Установите последнюю версию графического драйвера для вашего графического процессора.
OBS использует графические драйверы в вашей системе, и если возникнут какие-либо проблемы, связанные с этими драйверами, вы увидите сообщение «Упс, OBS произошел сбой». Вы можете легко это исправить, обновление графического драйвера в Windows. Вот шаги, которые необходимо выполнить:
Шаг 1: Нажмите на значок «Пуск», введите Диспетчер устройстви откройте его.
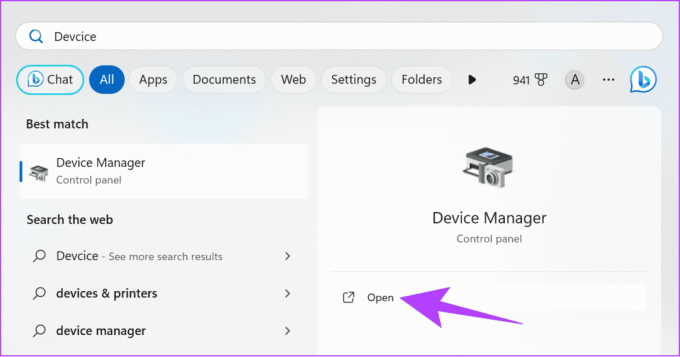
Шаг 2: Разверните Адаптеры дисплея > щелкните правой кнопкой мыши графический процессор и выберите «Обновить драйвер».
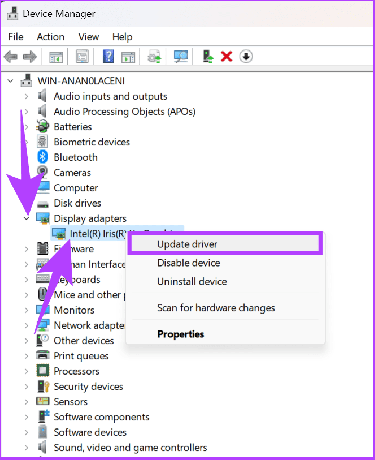
4. Изменить совместимость OBS
Если OBS несовместим с версией Windows вашей системы, вы увидите, что OBS не открывается. Вот как это исправить:
Шаг 1: Щелкните правой кнопкой мыши значок OBS на рабочем столе и выберите «Свойства».

Шаг 2: Выберите вкладку «Совместимость» и установите флажок «Запустить программу в режиме совместимости».
Шаг 3: Отсюда выберите версию Windows> нажмите «Применить», чтобы внести изменения, и попробуйте запустить OBS.
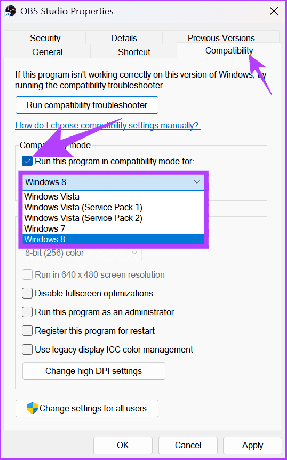
Продолжайте менять версию Windows и посмотрите, какая из них подойдет вам.
5. Временно отключите брандмауэр Windows
Брандмауэр Windows всегда обеспечивает защиту вашего компьютера от известных вредоносных программ. В рамках этого он также предотвращает запуск некоторых подозрительных программ.
К сожалению, брандмауэр Windows мог принять OBS за угрозу, что приводило к сбою OBS при каждом запуске приложения. Вы можете решить эту проблему, отключение брандмауэра Windows и проверяем, сохраняется ли проблема.
Шаг 1: Нажмите значок «Пуск», найдите Безопасность Windowsи откройте его.

Шаг 2: перейдите к «Брандмауэр и защита сети».
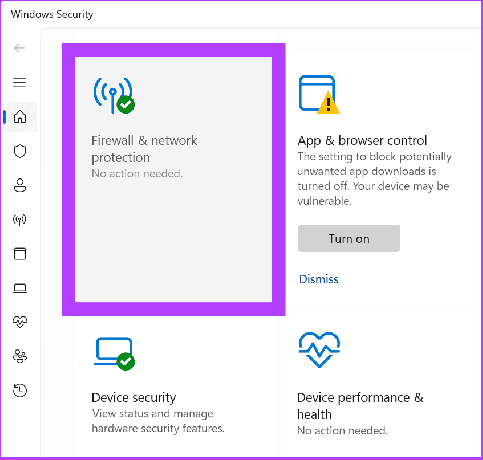
Шаг 3: выберите между частной сетью или общедоступной сетью (мы выбираем общедоступную сеть).
Кончик: Вы можете выполнить те же действия для частных и общедоступных сетей, если OBS продолжает падать.

Шаг 4: Теперь отключите «Брандмауэр Microsoft Defender» и нажмите «Да» для подтверждения.
6. Удалить сторонние плагины
OBS позволяет устанавливать плагины для добавления или настройки определенных параметров или функций. Эти плагины также загружаются вместе с приложением, и если вы используете какой-либо дефектный плагин, включая SE.Live, вы увидите, что OBS не открывается.
Вы можете быстро решить эту проблему, отключив все недавно добавленные плагины. Действия по удалению приложения такие же, как и при удалении сторонних плагинов из OBS. Однако, если вы добавили файлы вручную, вот шаги для их удаления:
Шаг 1: Закройте OBS, а затем откройте проводник.
Шаг 2: Перейдите в папку obs-studio.
Кончик: Если вы не изменили место загрузки при установке приложения, данные приложения будут расположены внутри программных файлов, расположенных на локальном диске (C).
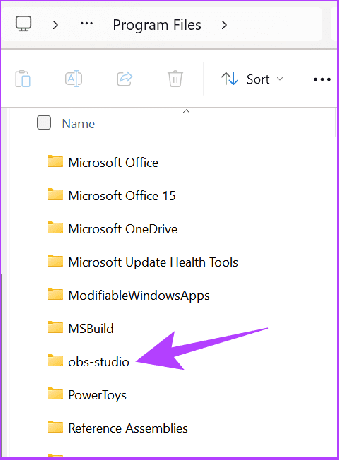
Шаг 3: Откройте obs-плагины.

Шаг 4: Затем откройте папку 64bit.
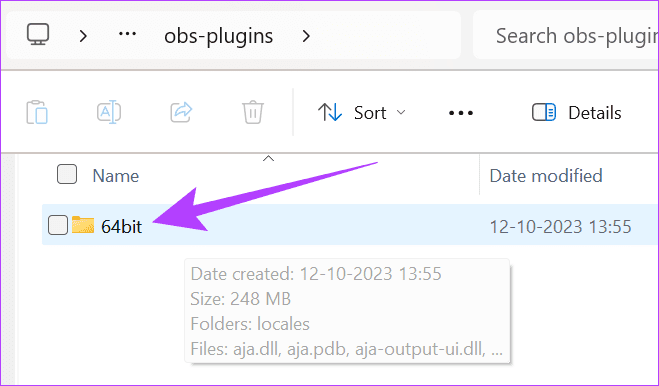
Шаг 5: Теперь удалите файлы DLL, которые вы хотите удалить из OBS.
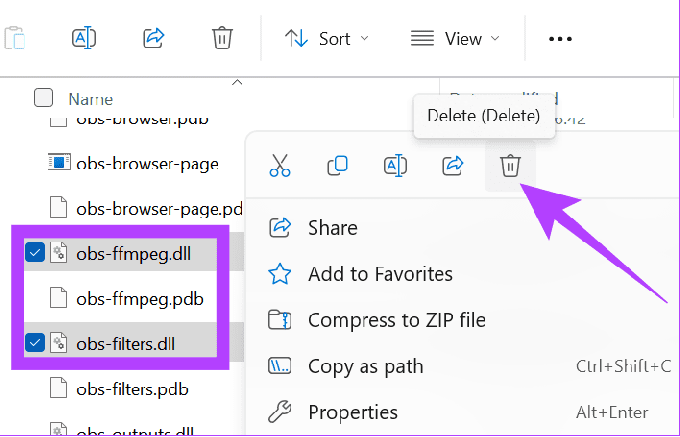
7. Отключить фоновые сторонние приложения
Как и плагины, существуют сторонние приложения, которые могут привести к сбою OBS. Следовательно, лучше всего отключить эти приложения, работающие в фоновом режиме.
Шаг 1: Откройте «Настройки» > перейдите в «Приложения» и нажмите «Установленные приложения».
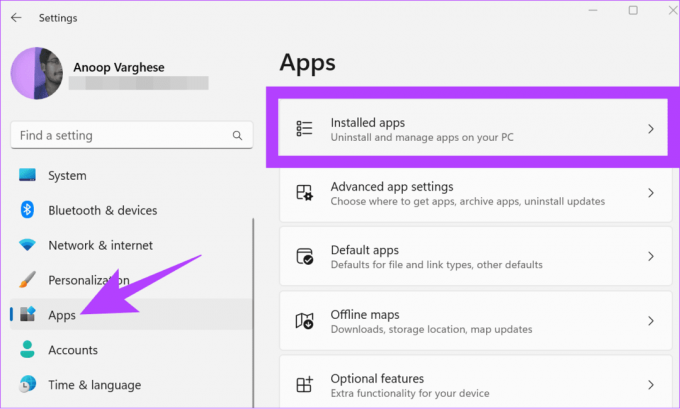
Шаг 2: Найдите приложение, которое хотите отключить> щелкните трехточечное меню рядом с ним и выберите «Дополнительные параметры».

Шаг 3: В разделе «Разрешения для фоновых приложений» в раскрывающемся меню выберите «Никогда».
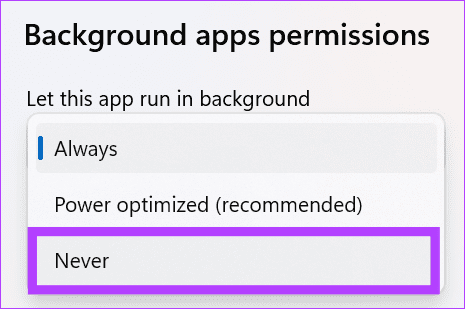
8. Отключите и снова включите выделенный графический процессор
Правильная работа OBS зависит от графического процессора вашей системы. Следовательно, если OBS выходит из строя при запуске, лучше отключить и снова включить графический процессор вашей системы. Вот шаги, которые необходимо выполнить:
Шаг 1: Откройте Диспетчер устройств Windows и разверните «Адаптеры дисплея».
Шаг 2: Щелкните правой кнопкой мыши графические драйверы и выберите «Отключить устройство». Нажмите Да для подтверждения.
Примечание: Лучше всего удалить все фоновые приложения, так как отключение выделенного графического процессора закроет все приложения, зависящие от графического процессора, и может даже привести к сбою вашей системы.
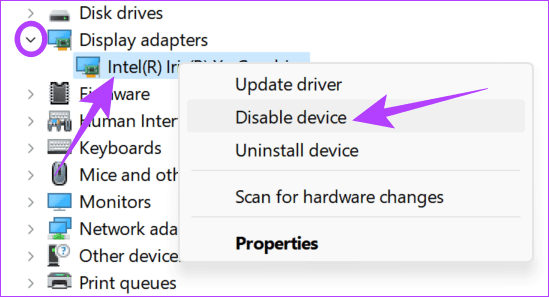
Шаг 3: Затем щелкните правой кнопкой мыши графические драйверы и выберите «Включить устройство».
9. Сбросьте драйвер видеокарты
Чтобы сбросить драйвер видеокарты в Windows, используйте сочетание клавиш Win + Ctrl + Shift + B. Это мгновенно обновит ваш графический драйвер (экран мигает на секунду) в вашей системе Windows.
10. Переустановите OBS Studio.
Помимо всех упомянутых выше исправлений, вы можете удалить и переустановить приложение. Вот шаги, которые необходимо выполнить:
Шаг 1: Откройте «Настройки» > «Приложения» и выберите «Установленные приложения».
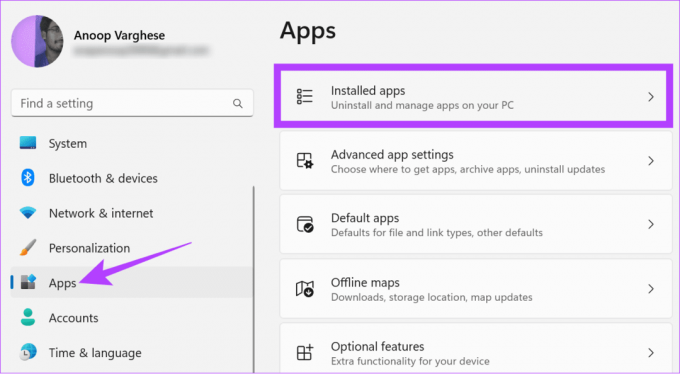
Шаг 2: Нажмите на три точки рядом с OBS и выберите «Удалить».
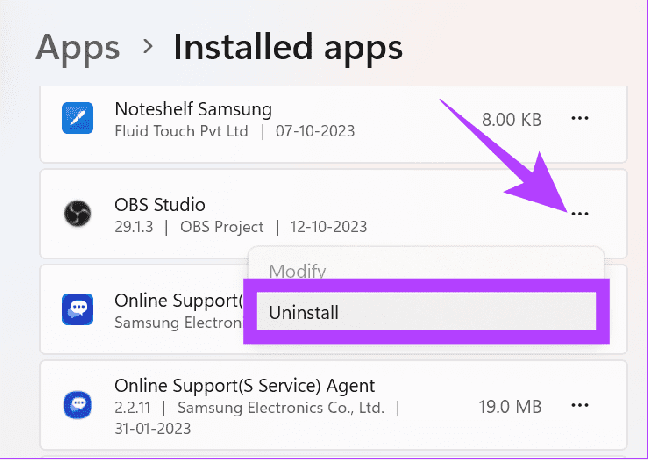
Шаг 3: Выберите «Удалить» для подтверждения.
После удаления вы можете установить OBS по ссылке ниже и запустить загруженный установочный файл.
Скачать OBS Studio
11. Выполнить чистую загрузку
Чистая загрузка загружает систему с минимальным набором драйверов и программ запуска. Это поможет вам определить, не мешают ли какие-либо фоновые программы работе OBS при обычном запуске. Это похоже на безопасный режим, но обеспечивает больший контроль над тем, какие службы и программы запускать. Вот шаги:
Шаг 1: Откройте учетную запись администратора в Windows и щелкните значок «Пуск».
Шаг 2: Тип мсконфигурация и откройте «Конфигурация системы».
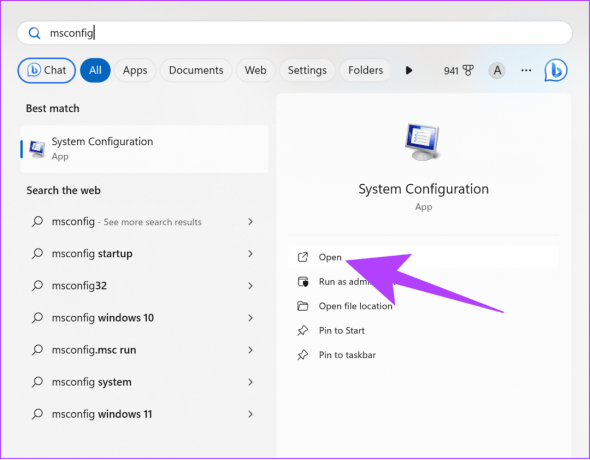
Шаг 3: Выберите «Службы» и включите «Скрыть все службы Microsoft».
Шаг 4: Выберите «Отключить все».

Шаг 5: Нажмите «Применить» для подтверждения.

Шаг 5: Перейдите на вкладку «Автозагрузка» и выберите «Открыть диспетчер задач».
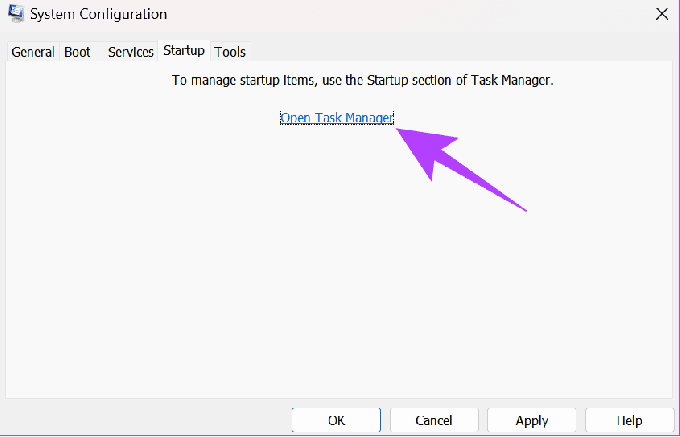
Шаг 6: Здесь выберите каждый элемент и нажмите «Отключить». Обязательно просмотрите все элементы, которые вы отключили, чтобы при необходимости включить службы позже.
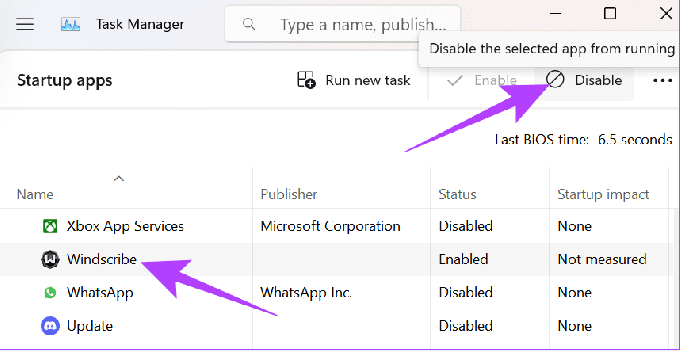
Шаг 7: Закройте диспетчер задач и выберите ОК.
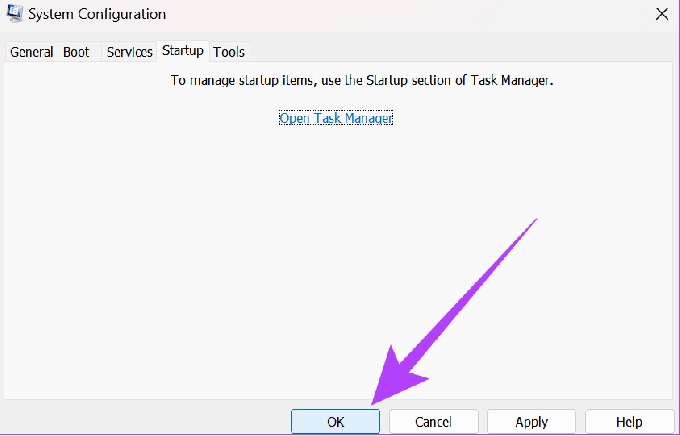
После этого перезагрузите систему и проверьте, столкнулись ли вы с проблемой.
Продолжайте запись без перерывов
Мы надеемся, что методы, упомянутые в этом руководстве, помогли решить проблему с постоянным сбоем OBS на вашем компьютере. Итак, смело пользуйтесь OBS без проблем. Также научитесь запретить пользователям запускать определенные программы в Windows.
Последнее обновление: 10 ноября 2023 г.
Статья выше может содержать партнерские ссылки, которые помогают поддерживать Guiding Tech. Однако это не влияет на нашу редакционную честность. Содержание остается беспристрастным и аутентичным.

Написано
Ануп в душе технический фанат, специализирующийся на подготовке руководств, в первую очередь, для устройств Android и Windows. Его работы были представлены во многих публикациях, включая iGeeksBlog, TechPP и 91mobiles. Когда он не пишет, вы можете найти его в X (ранее Twitter), где он делится последними новостями о технологиях, науке и многом другом.