Как конвертировать изображения WEBP в JPG/PNG на iPhone
Разное / / November 16, 2023
Всегда скачал изображение с сайта в Safari но не смогли просмотреть его так, как ожидалось? Скорее всего, изображение закодировано в формате WEBP. В этой статье мы хотим показать вам, как обойти это ограничение и конвертировать изображения WEBP в JPG или PNG на вашем iPhone.
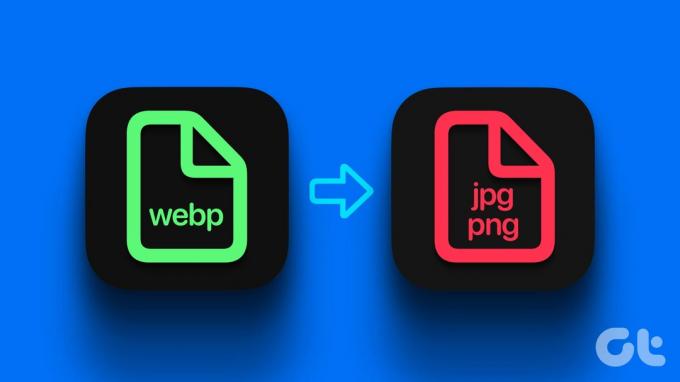
Однако ваш iPhone может без проблем открывать изображения WEBP — проблема может возникнуть, когда вы переносите эти изображения для просмотра на другом устройстве. Поэтому перед передачей лучше преобразовать эти загруженные изображения в формат JPEG/PNG. Но сначала давайте разберемся, что представляет собой этот формат и почему могут быть затруднены просмотры этих изображений.
Что такое WEBP-изображение и почему я не могу его просмотреть
WEBP, сокращение от «web image», — это современный формат изображений, разработанный и запущенный Google в 2010 году. Целью формата является сжатие изображения до размера, относительно меньшего, чем форматы PNG/JPEG, при сохранении адекватного качества изображения. Google утверждает, что изображения WEBP на 26% меньше формата PNG.
Цель этого формата — помочь издателям загружать в сеть высококачественные изображения такого размера, который не влияет на скорость загрузки и производительность веб-сайтов. Именно поэтому формат WEBP чаще всего встречается в изображениях, загружаемых с веб-сайтов.

Однако не все программы просмотра изображений, приложения для управления файлами и другие приложения для редактирования фотографий распознают формат WEBP. Кроме того, если вы хотите поделиться загруженным изображением, вам следует преобразовать его в JPG или PNG, чтобы у получателя не возникло проблем при доступе к изображению.
Как конвертировать фотографии WEBP в JPG/PNG на iPhone
Вот все способы конвертировать изображение WEBP в изображение JPG или PNG на вашем iPhone. Начнем с использования приложения «Файлы».
1. Используйте приложение «Файлы» для преобразования изображения
Вы можете использовать встроенный Приложение «Файлы» на вашем iPhone для легкого преобразования изображений любого типа, включая WEBP, в JPG или PNG. Вот как вы можете это сделать.
Шаг 1: Откройте изображение в приложении «Файлы». Если изображение находится в приложении «Фото», коснитесь значка «Поделиться» и выберите «Сохранить в файлы».
Шаг 2: Нажмите и удерживайте изображение в «Файлах» и выберите «Быстрые действия».


Шаг 3: Нажмите «Преобразовать изображение».
Шаг 4: Выберите выходной формат.
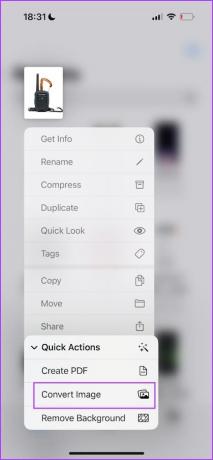

Шаг 5: Если вас спросят, выберите размер изображения.
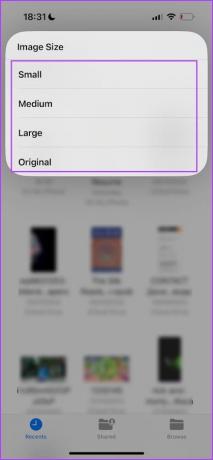
Фотография будет конвертирована в выбранный формат и сохранена в той же папке.
2. Создайте ярлык для сохранения WEBP в формате JPG/PNG.
Вы также можете создать Ярлык для легкого преобразования изображений WEBP в JPG/PNG. Это полезно, если вы хотите конвертировать изображения прямо из приложения «Фотографии». Вот как создать ярлык конвертера изображений на вашем iPhone.
Шаг 1: Откройте приложение «Ярлыки» на своем iPhone.
Если вы его не нашли, установите приложение из App Store по ссылке ниже.
Установите приложение «Ярлыки» из App Store.
Шаг 2: Вам придется создать новый ярлык. Нажмите на значок «+».
Шаг 3: Нажмите «Добавить действие».
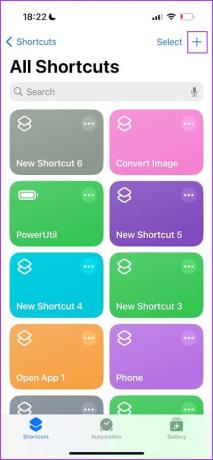
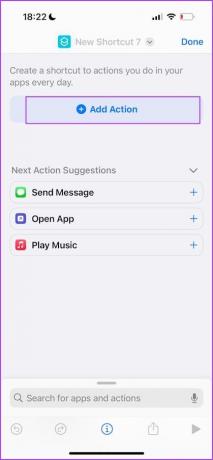
Шаг 4: Найдите «Выбрать фотографии». Нажмите на результат поиска.
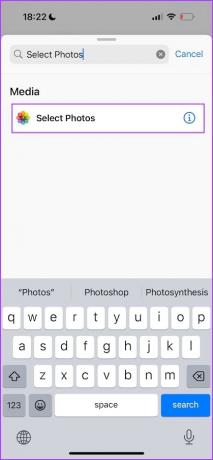
Шаг 5: Нажмите «Выбрать фотографии» и включите переключатель «Выбрать несколько». Это позволяет конвертировать несколько изображений одновременно.
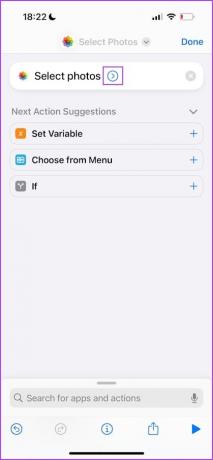

Шаг 6: Нажмите на строку поиска внизу.
Шаг 7: Найдите «Конвертировать изображение». Нажмите на результат поиска.
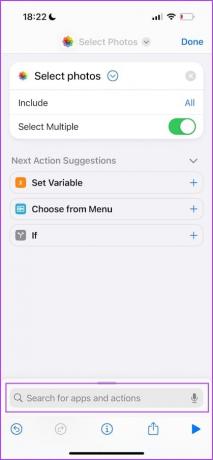
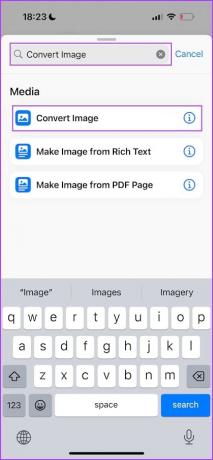
Шаг 8: Выберите JPEG и нажмите «Спрашивать каждый раз». Это позволяет вам выбирать выходной формат при каждом конвертировании фотографии.
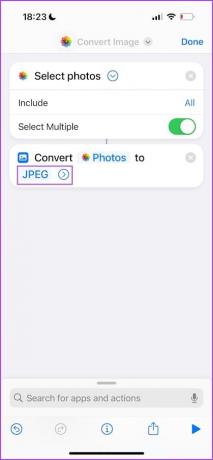

Шаг 9: Нажмите на строку поиска, чтобы добавить еще одно действие. Искать 'Сохранить в фотоальбом‘. Нажмите на результат поиска.
Шаг 10: Нажмите «Готово». Вы только что создали ярлык.

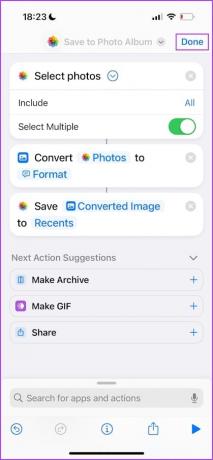
Шаг 11: Давайте переименуем ярлык, чтобы избежать путаницы. Нажмите и удерживайте созданный ярлык и выберите «Переименовать». Мы переименуем его в Photo Convert.


Шаг 12: Нажмите на ярлык, чтобы запустить его. Теперь выберите все фотографии, которые вы хотите конвертировать.
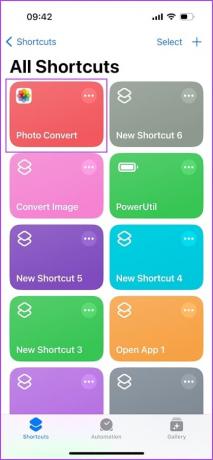

Шаг 13: Выберите выходной формат. Возможно, вам также придется выбрать дополнительные параметры, такие как уровень качества, сохранение метаданных и т. д.

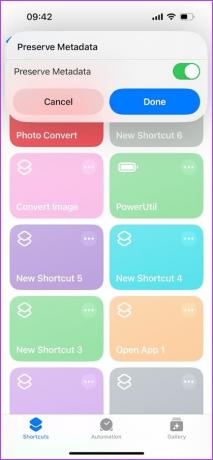
Вот и все — преобразованная фотография будет сохранена в приложении «Фото» на вашем iPhone. В следующий раз, когда вы захотите конвертировать любую фотографию WEBP на своем iPhone, запустите созданный ярлык из приложения «Ярлыки».
3. Используйте стороннее приложение из App Store.
Если у вас возникли проблемы с использованием встроенных методов преобразования изображений WEBP на вашем iPhone, бесплатно загрузите Image Converter из App Store. Это поможет вам легко конвертировать изображения WEBP в форматы JPG или PNG.
Шаг 1: Загрузите приложение Image Converter, используя ссылку ниже.
Загрузите приложение конвертер изображений
Шаг 2: Нажмите «Фотографии» на вкладке конвертации. Выберите фотографии, которые вы хотите конвертировать.
Шаг 3: Выберите выходной формат. Нажмите «Конвертировать».
Шаг 4: После завершения конвертации вы получите подтверждение. Нажмите «Сохранить».
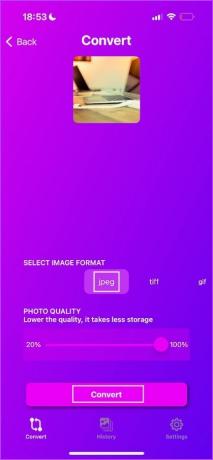

Конвертированное изображение теперь будет сохранено в приложении «Фотографии» на вашем iPhone.
4. Используйте сторонний веб-сайт
Если вы не предпочитаете устанавливать другое приложение на свой iPhone, вы можете преобразовать изображение WEBP в JPG/PNG, используя несколько веб-сайтов в Safari. Есть много надежных сайтов. Итак, мы выбрали CloudConvert, чтобы проиллюстрировать процесс.
Шаг 1: Откройте веб-сайт CloudConvert в Safari, используя ссылку ниже.
Откройте CloudConvert в веб-браузере
Шаг 2: Выберите входной формат WEBP и выходной формат JPG/PNG.
Шаг 3: Нажмите «Выбрать файл».

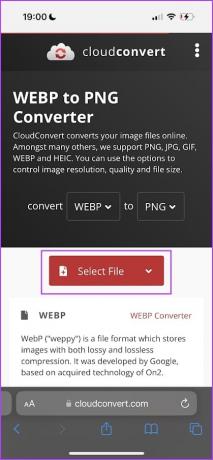
Шаг 4: Нажмите «С моего компьютера».
Шаг 5: Выберите, хотите ли вы загрузить изображение WEBP из приложения «Фотографии» или «Файлы».
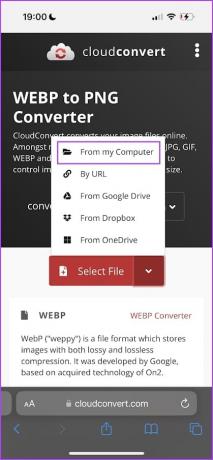
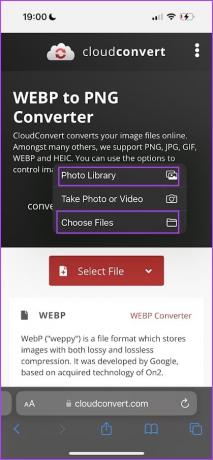
Шаг 6: Выберите фотографию, которую хотите загрузить.
Шаг 7: Нажмите «Конвертировать».
Шаг 8: После завершения преобразования загрузите изображение. Вы можете найти его в папке «Загрузки» приложения «Файлы».

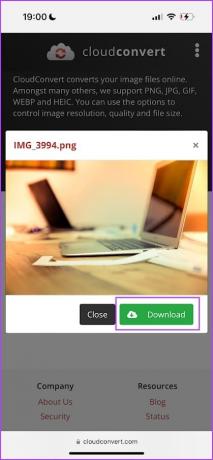
Вот и все! Вы успешно конвертировали фотографии в JPG или PNG на своем iPhone.
Часто задаваемые вопросы
Чтобы сохранить изображение из приложения «Фотографии» в файл, коснитесь значка «Поделиться» и выберите «Сохранить в файлы». Чтобы сохранить изображение из приложения «Файлы в фотографии», нажмите и удерживайте файл изображения и нажмите «Поделиться» > «Сохранить изображение».
Вы можете проверить формат фотографии с помощью приложения «Файлы» на вашем iPhone. Нажмите и удерживайте файл изображения в приложении «Файлы» и нажмите «Получить информацию».
Ваш iPhone захватывает изображения в HEIF-формат.
Быстрое преобразование фотографий
Мы надеемся, что эта статья поможет вам легко конвертировать изображения WEBP в форматы PNG или JPG с вашего iPhone. Будем надеяться, что в будущем разработчики расширят совместимость WEBP для всех программ, и нам не придется беспокоиться об их конвертации перед использованием.
Последнее обновление: 13 ноября 2023 г.
Статья выше может содержать партнерские ссылки, которые помогают поддерживать Guiding Tech. Однако это не влияет на нашу редакционную честность. Содержание остается объективным и аутентичным.

Написано
Суприт увлечен технологиями и посвящает себя тому, чтобы помочь людям разобраться в них. Инженер по образованию, его понимание внутренней работы каждого устройства позволяет ему предоставлять высококачественную помощь, советы и рекомендации. Когда он не за столом, вы обнаружите, что он путешествует, играет в FIFA или ищет хороший фильм.



