Как исправить ошибку приложения 0xc000007b
Разное / / November 28, 2021
Как исправить ошибку приложения 0xc000007b: 0xc000007b Ошибка приложения - очень распространенная ошибка, которая иногда возникает при попытке запустить некоторые Direct X игры или приложения. Большинство пользователей окон сталкиваются с этой ошибкой регулярно, но не знают, как исправить ее навсегда. На самом деле, может быть много причин для появления этой ошибки, поэтому единого исправления нет, поэтому мы поговорим обо всех различных исправлениях для нее. Но прежде чем двигаться дальше, давайте просто поговорим о том, в чем суть этой ошибки.
Приложение не смогло запуститься правильно (0xc000007b). Щелкните ОК, чтобы закрыть приложение.
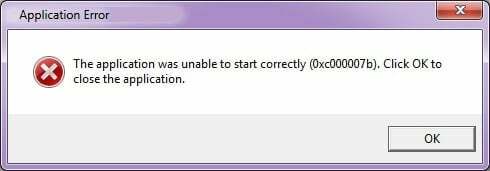
Что на самом деле означает ошибка приложения 0xc000007b?
Этот конкретный код ошибки относится к недопустимому формату изображения. Однако код ошибки обычно означает, что вы пытаетесь запустить программу, которая предназначена для работы с 64-битной операционной системой Windows, но у вас есть только 32-битная ОС. Есть несколько других причин, по которым это может происходить, особенно если вы знаете, что у вас 64-разрядная операционная система или вы могли запускать программу в прошлом. Вот несколько шагов по устранению неполадок, чтобы исправить ошибку приложения 0xc000007b.
СОДЕРЖАНИЕ
- Как исправить ошибку приложения 0xc000007b
- Метод 1. Запустите приложение от имени администратора.
- Метод 2: запустите приложение в режиме совместимости
- Метод 3: переустановите приложение
- Метод 4: проверка ошибок жесткого диска
- Метод 5: переустановите DirectX
- Метод 6: установить или восстановить .NET Framework
- Метод 7. Замените 32-разрядную версию xinput1_3.dll соответствующей версией.
- Метод 8: переустановите все пакеты среды выполнения Microsoft Visual C ++
Как исправить ошибку приложения 0xc000007b
Прежде чем вносить какие-либо изменения в систему, убедитесь, что создать точку восстановления, на всякий случай что-то пойдет не так.
Метод 1. Запустите приложение от имени администратора.
Щелкните приложение правой кнопкой мыши и выберите «Запустить от имени администратора“. Иногда эту проблему может решить предоставление приложению административных привилегий. Если предоставление административных привилегий решает эту проблему, вы всегда можете рассмотреть возможность запуска своего приложения с ним.
Для этого щелкните правой кнопкой мыши значок приложения и нажмите Характеристики, Выбрать Совместимость вкладка и отметьте "Запустите эту программу от имени администратора.“

Метод 2: запустите приложение в режиме совместимости
Иногда запуск приложения в режиме совместимости может исправить ошибку приложения 0xc000007b потому что возможно, что приложение несовместимо с более новой версией Windows. Посмотрим, как это сделать:
1. Щелкните правой кнопкой мыши значок приложения и выберите Характеристики.
2. выберите Совместимость вкладку и нажмите «Запустите средство устранения неполадок совместимости.“
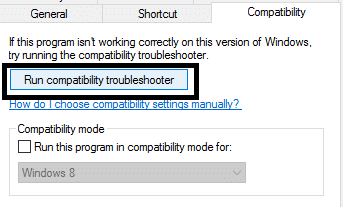
3. А затем выберите «Попробуйте рекомендуемые настройки», После чего вы можете либо протестировать свое приложение, либо просто нажать« Далее ».

4. И если вышеуказанное не помогло вам, вы можете вручную выбрать режим совместимости и в раскрывающемся списке выбрать «Windows XP.“
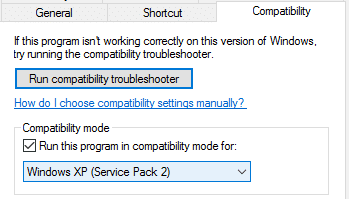
Метод 3: переустановите приложение
Удалите приложение, а затем снова установите его, но перед этим вы должны выполнить следующее:
1. Установите приложение в системный раздел (C :), потому что приложение может возвращать ошибку, если оно установлено в логическом разделе.
2. Убедись в выключите антивирусную программу перед установкой. [Примечание: Просканируйте файл программы перед выключением антивируса]
Метод 4: проверка ошибок жесткого диска
К Исправить ошибку приложения 0xc000007b вам следует регулярно проверять жесткий диск на наличие ошибок. Все, что вам нужно сделать, это выполнить следующие действия:
1. Щелкните правой кнопкой мыши кнопку «Пуск» и выберите «Командная строка (администратор).“

2. Тип chkdsk c: / f / r и нажмите ввод.
3. Вам будет предложено запланировать сканирование, поскольку диск C используется, введите Y, чтобы запланировать сканирование, и нажмите Enter.

Теперь, когда вы перезапускаете окна, он будет проверять диск во время перезапуска системы, и это обязательно исправит ошибку приложения 0xc000007b.
Метод 5: переустановите DirectX
Чтобы избежать ошибки приложения 0xc000007b, вы всегда должны обновлять DirectX. Лучший способ убедиться, что у вас установлена последняя версия, - загрузить DirectX Runtime Web Installer из Официальный сайт Microsoft.
Метод 6: установить или восстановить .NET Framework
.NET Framework может вызвать множество ошибок и проблем, если он не обновляется регулярно. Чтобы убедиться, что у вас установлена последняя версия, посетите здесь. Если у вас уже установлена последняя версия .NET Framework, установщик предложит вам восстановить .NET Framework до исходного состояния. Если это не помогло устранить ошибку приложения 0xc000007b, продолжайте читать!
Метод 7. Замените 32-разрядную версию xinput1_3.dll соответствующей версией.
0xc000007b Ошибка приложения возникает, когда файл xinput1_3.dll поврежден или перезаписан другой версией, которая оказывается несовместимой. Чтобы заменить 32-разрядную версию xinput1_3.dll соответствующей версией, выполните следующие действия:
1. Скачать 32-битную версию xinput1_3.dll файл и распакуйте его.
ЗАМЕТКА: Прежде чем что-либо делать, вы должны сначала сделать резервную копию исходного файла xinput1_3.dll (который должен быть находится здесь: C: \ Windows \ SysWOW64), и если что-то пошло не так, как планировалось, вы всегда можете восстановить его назад.
2. Скопируйте извлеченный файл xinput1_3.dll, затем перейдите в C: \ Windows \ SysWOW64 и вставьте туда файл.

3. При появлении запроса вариант копирования и замены.
Метод 8: переустановите все пакеты среды выполнения Microsoft Visual C ++
Пакеты среды выполнения Microsoft Visual C ++ являются неотъемлемой частью запуска приложений Windows, поэтому их переустановка может исправить ошибку приложения 0xc000007b. Пакеты Visual C ++ имеют как 32-битную, так и 64-битную версии, и обе они одинаково важны.
Примечание: Перед выполнением любого из перечисленных шагов обязательно создайте точку восстановления системы, на случай, если что-то пойдет не так, вы можете легко вернуться в предыдущее состояние. Если вы не знаете, как это сделать, прочтите мой предыдущий пост на как создать точку восстановления системы.
1. Сначала перейдите в панель управления и нажмите Удалить программу.

2. Теперь полностью удалите все Пакеты Microsoft Visual C ++ с вашего компьютера. После этого перезагрузите компьютер.
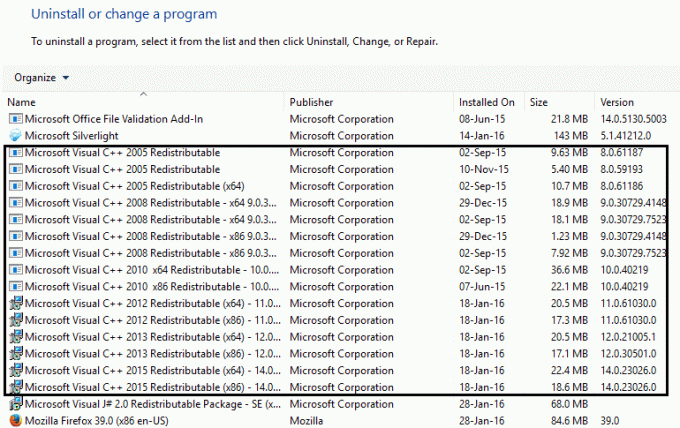
3. После перезагрузки системы ни одного из пакетов не будет, перейдите на официальную страницу загрузки Microsoft. здесь
4. Загрузите и установите каждый из них, и если некоторые из них не удается установить, игнорируйте их и установите следующий. Ваш компьютер будет перезагружен несколько раз во время установки, так что наберитесь терпения.
Вам также может понравиться:
- Как исправить предупреждение о нехватке памяти на вашем компьютере
- Исправить невозможность установки обновления драйвера через GeForce Experience
- Как исправить ошибку MMC не удалось создать оснастку
- Как исправить COM Surrogate перестала работать
Вот и вы легко сможете исправить ошибку приложения 0xc000007b но если у вас все еще есть какие-либо вопросы, не стесняйтесь комментировать, и мы свяжемся с вами.



