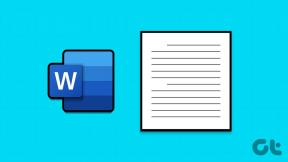Как сделать резервную копию и синхронизировать Zoho Docs
Разное / / December 02, 2021
Когда дело доходит до выбора между Google Docs, Zoho Docs (Writer) или MS Word Online, и самая главная проблема, которая приходит в голову, - это кроссплатформенная доступность. Все, что вам нужно, это приличное интернет-соединение, и вы можете продолжить работу где угодно. И функция совместной работы - это вишенка на вершине.

Вы почувствуете дополнительную безопасность, если будете знать, что у вас есть резервная копия, которую можно использовать, если по каким-то непредвиденным обстоятельствам вы не сможете получить доступ к основным файлам. Печальная ситуация, но, как мы все знаем, это случается с лучшими из нас.
Сегодня, принимая облачное резервное копирование ваших автономных файлов считается почти нормой. И, разумеется, верно и обратное. В конце концов, вы не захотите потерять свои драгоценные данные.
К счастью, Zoho Docs позволяет синхронизировать файлы с такими службами, как Dropbox, или позволяет сохранять файл Writer в учетной записи Google Диска.
Посмотрим, как это сделать.
Синхронизация с Dropbox
Zoho Docs также позволяет настроить свою учетную запись Dropbox. Единственная загвоздка в том, что это двусторонняя синхронизация, то есть все ваши файлы в вашей учетной записи Dropbox будут синхронизированы с Zoho и наоборот.
Чтобы настроить свою учетную запись Dropbox, выполните следующие действия.
Шаг 1: Откройте Zoho Docs и щелкните значок Dropbox в правом верхнем углу. Нажмите Настроить учетную запись Dropbox.

Теперь вы будете перенаправлены на новую страницу входа. Все, что вам нужно сделать, это ввести данные своей учетной записи Dropbox и войти в систему.
Шаг 2: После подтверждения аккаунта вы увидите свое имя пользователя Dropbox. Нажмите на нее, и вы будете перенаправлены на страницу конфигурации синхронизации.

Отобразятся структуры папок как Dropbox, так и Zoho Docs, и все, что вам нужно сделать, это выбрать правильную папку для вашей задачи. После этого нажмите кнопку «Синхронизировать папки» и все. Синхронизация начнется немедленно.

Вы даже можете выбрать время синхронизации. В зависимости от вашего приоритета вы можете выбрать «Синхронизировать непрерывно». Но я бы посоветовал выбрать вариант «Синхронизировать один раз», так как он позаботится о большинстве вещей.
Вы знали: В Dropbox Paper есть множество сочетаний клавиш для форматирования текста.
Что нужно иметь в виду
Zoho Docs позволяет синхронизировать только одну папку Dropbox. На данный момент я оставил свою папку Dropbox пустой, поскольку мне не нужны эти файлы в Zoho. Кроме того, Zoho не позволяет синхронизировать подпапки и файлы в этих папках.
Кроме того, если вы удалите файл в одной из служб, вам придется удалить файлы в другой вручную. Это потому, что Zoho Docs не поддерживает синхронизацию удаления файлов на момент написания.
Синхронизация с Google Диском
Zoho Docs не позволяет синхронизировать папки или документы на Google Диск, технически говоря. Вместо этого вы можете сохранить файл прямо на Google Диск. Вы также можете использовать этот процесс для сохранения файлов в папку Dropbox.
После того, как вы завершили работу над документом (и все комментарии были рассмотрены), нажмите «Файл»> «Сохранить на другие диски» и выберите из списка Google Диск.

Совершенно естественно, что вам нужно будет войти в систему и предоставить соответствующие разрешения. После этого вы сможете увидеть все ваши папки Google Диска, аккуратно отображаемые в маленьком окошке.

Теперь вы можете выбрать или создать новую папку для сохранения файла. Просто нажмите кнопку «Добавить в эту папку», и ваш документ будет немедленно загружен.

Преимущество этого процесса в том, что вы можете выбрать формат файла. От PDF до DOCX или ODT вы можете выбирать из приличного списка вариантов. Вы также можете добавить более одной учетной записи Google Диска. Кроме того, если вы немного параноидально относитесь к вопросам конфиденциальности и безопасности, вы даже можете удалить учетную запись, как только закончите свою работу.

Для обоих нажмите Параметры> Удалить в окне «Сохранить на другие диски».
К сожалению, эта функция недоступна для Zoho Presentation или Zoho Spreadsheet.
Что насчет автономного резервного копирования
Хотя Zoho Docs не предоставляет собственный способ резервного копирования файлов на ваш компьютер, есть небольшое обходное решение. Используя это, вы можете добиться почти аналогичных результатов. Я сказал похоже, а не совсем.
Если вы являетесь постоянным пользователем Zoho Docs, вы уже должны знать, что он позволяет загружать файлы на ваш компьютер. Хорошо то, что Zoho Docs предоставляет вам множество вариантов на выбор. Итак, хотите ли вы сохранить файл в формате PDF или в виде обычного текстового файла, выбор за вами.
Для этого откройте «Файл», нажмите «Загрузить как» и выберите один из вариантов. Вы также можете защитить свои файлы паролем на случай, если вы используете общий компьютер.

Совет профессионала: Zoho Writer предлагает режим письма без отвлекающих факторов, который называется Focus Typing. Чтобы получить к нему доступ, нажмите «Инструменты»> «Параметры макета» и переключите переключатель «Focus Typing».
Добро пожаловать, мир!
Zoho Docs с современным интерфейсом и классными инструментами редактирования является подходящим инструментом для всех ваших задач по обработке текста или электронных таблиц. Кроме того, изящные функции совместной работы - это глазурь наверху. И как только вы придумали правильный способ резервного копирования всех ваших важных документов, я бы сказал, что вы будете отсортированы.
Следующий: Говоря о сотрудничестве, знаете ли вы, что Zoho Writer позволяет блокировать ваши документы во время совместной работы? Прочтите следующий пост, чтобы узнать все скрытые советы и рекомендации.