7 основных исправлений ошибки «Драйверы устройств не найдены» при установке Windows 10 или 11
Разное / / November 24, 2023
Установка новой копии Windows 11 или 10 — довольно простой процесс. Однако некоторые пользователи застревают при установке Windows 10 и 11 и видят сообщение «Драйверы устройств не найдены». В результате они не могут пройти мимо экрана выбора диска.
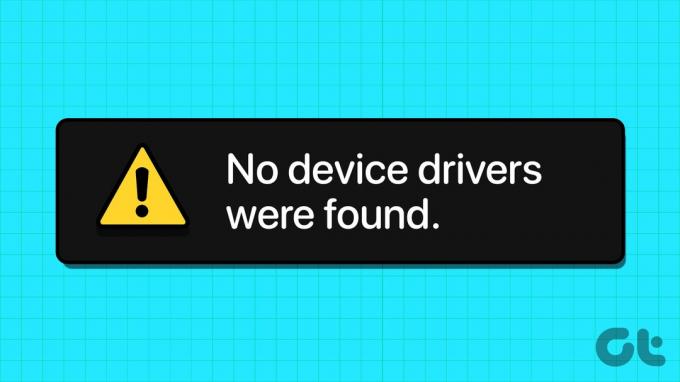
Эта проблема может возникнуть из-за поврежденного устройства установки носителя, неисправных портов, отсутствия драйверов и неправильного формата раздела диска. Мы обсудим семь методов устранения этой ошибки и успешного их устранения. установите операционную систему Windows на свой компьютер.
1. Проверьте/переключите USB-порты
Если вы столкнулись с сообщением «Драйверы устройств не найдены, убедитесь, что установочный носитель содержит правильную ошибку драйверов при установке ОС, вам необходимо переключиться на другой USB-порт на вашем компьютере». Отключите USB-накопитель от компьютера, подключите его к другому порту USB (2.0 или 3.0) и повторите попытку установки.
Некоторые пользователи даже избежали этой ошибки, закрыв окно подсказки по установке драйвера и вернувшись к экрану приветствия. После этого отключите USB-накопитель, а затем подключите его к другому USB-порту и приступайте к установке.
2. Проверьте USB-накопитель в другой системе
Если после создания загрузочного USB-накопителя Windows вы обнаружите, что при установке Windows отсутствует драйвер, необходимо проверить его в другой системе. Если вы не столкнулись с проблемой и можете пройти первую страницу настройки, значит, проблема связана с вашим USB-портом, настройками системы или драйверами.
3. Отключить CSM и безопасную загрузку
Функции CSM и Secure Boot могут помешать установке, поэтому их необходимо отключить в настройках BIOS. Вы можете установить Windows 11 без безопасной загрузки, если на вашем компьютере установлены TPM 2.0 и UEFI. Вот как отключить безопасную загрузку в BIOS:
Шаг 1: Перезагрузите компьютер.
Шаг 2: Нажмите назначенную клавишу F (обычно клавишу F2 или Esc), чтобы получить доступ к BIOS. Вам необходимо проверить ключ, назначенный производителем ПК для доступа к BIOS.
Шаг 3: После входа в BIOS перейдите на вкладку «Безопасность». Обратите внимание, что это BIOS для компьютеров с материнскими платами ASUS. Таким образом, BIOS на вашем компьютере будет выглядеть по-другому с вашей стороны. В любом случае вам придется искать опцию «Безопасная загрузка» на всех вкладках BIOS.
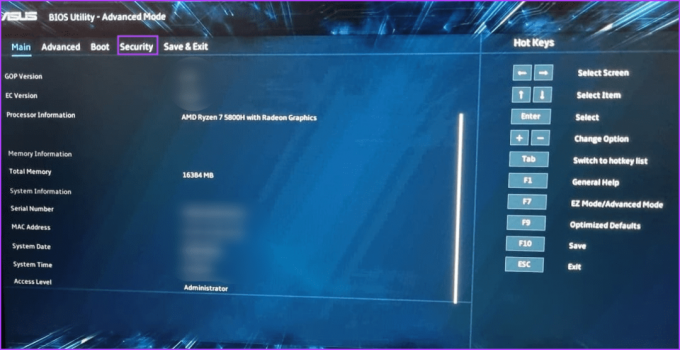
Шаг 4: Нажмите на опцию «Безопасная загрузка».
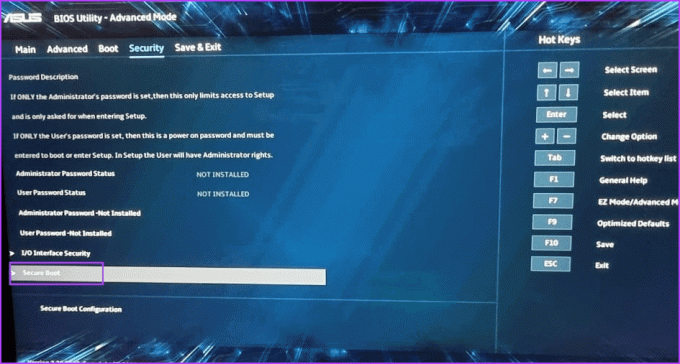
Шаг 5: Нажмите на опцию «Управление безопасной загрузкой» и выберите опцию «Отключено».
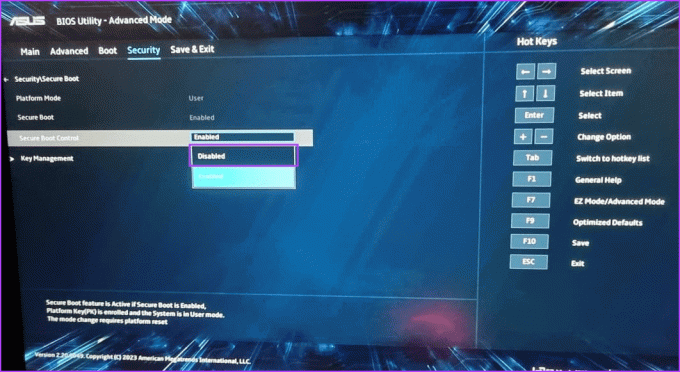
Шаг 6: Нажмите клавишу F10, чтобы сохранить изменения и выйти из BIOS.
Шаг 7: Ваш компьютер перезагрузится, и вам придется загрузиться с установочного USB-носителя Windows. Продолжите установку и проверьте, не возникает ли при установке Windows ту же ошибку.
Аналогичным образом отключите режим CSM, который также является функцией BIOS, обеспечивающей поддержку установки старых операционных систем.
4. Загрузите и установите недостающие драйверы
Вы также можете столкнуться с ошибкой, если в Windows нет драйвера для устройства хранения данных. Итак, вам необходимо загрузить недостающие драйверы с помощью другого ПК и скопировать их на установочный USB-накопитель Windows. Вы также можете использовать другой USB-накопитель.
Если на вашем компьютере установлен процессор Intel, загрузите и извлеките файл Драйвер технологии Intel Rapid Storage (IRST) для вашей модели ПК. Пользователям AMD придется сделать то же самое: загрузить и извлечь Драйверы AMD RAID Driver (SATA, NVMe RAID).

После этого скопируйте извлеченную папку драйверов на установочный USB-носитель Windows.

Повторите следующие шаги:
Шаг 1: Включите компьютер и загружайтесь с помощью установочного USB-носителя Windows, пока не дойдете до места, где программа установки попросит вас загрузить драйверы. Если вы скопировали драйверы на другой USB-накопитель, подключите его.
Шаг 2: Нажмите кнопку «Обзор».
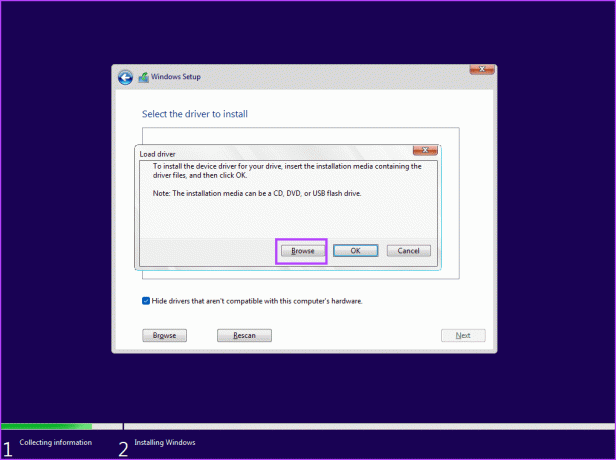
Шаг 3: Выберите подходящую папку драйвера и нажмите кнопку «ОК».
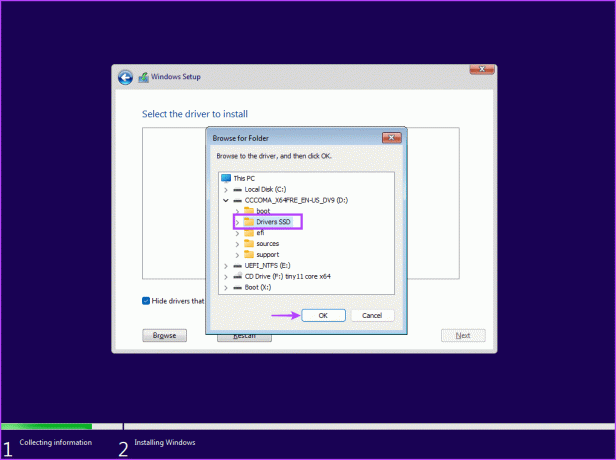
Шаг 4: Нажмите на драйвер, чтобы выбрать его, а затем нажмите кнопку «Далее».
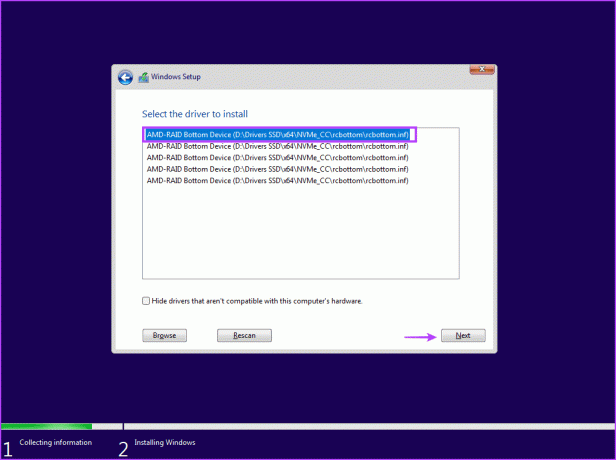
Шаг 5: После успешной установки драйвера выберите диск для установки и продолжите установку.
5. Попробуйте установить 32-битную версию (для Windows 10)
Если у вас возникли проблемы с установкой Windows 10, попробуйте 32-битную версию операционной системы вместо 64-битной. Это временное решение, которое сработало для многих пользователей, но вам придется придерживаться 32-битная версия ОС. И всякий раз, когда вы захотите изменить, вам придется выполнить чистую установку 64-битной версии Windows.
Поврежденный установочный USB-носитель также является причиной появления ошибки при попытке выбрать диск и продолжить установку Windows. Итак, вы должны воссоздать установочный USB-носитель Windows с помощью инструмента Windows Media Creation или Rufus.

Убедитесь, что вы загрузили последнюю версию ISO-файла с официальный сайт Windows и используйте его для создания установочного USB-носителя Windows. Подключите USB-накопитель к компьютеру и проверьте, проходит ли установка без ошибок.
7. Конвертировать диск в GPT
Windows 11 требует, чтобы компьютер поддерживал UEFI, а накопитель должен быть в формате GPT. Если основной диск хранения имеет формат MBR, перед установкой операционной системы необходимо преобразовать его в GPT. Однако, создать резервную копию все ваши личные файлы со всех дисков на внешний жесткий диск, прежде чем идти по этому пути.
Мы будем использовать утилиту Diskpart для преобразования диска из MBR в GPT, что предполагает полную очистку диска. Вот как это сделать:
Шаг 1: Нажмите сочетание клавиш Shift + F10, чтобы открыть командную строку на странице установки Windows.
Шаг 2: Введите следующую команду и нажмите Enter, чтобы запустить утилиту Diskpart:
diskpart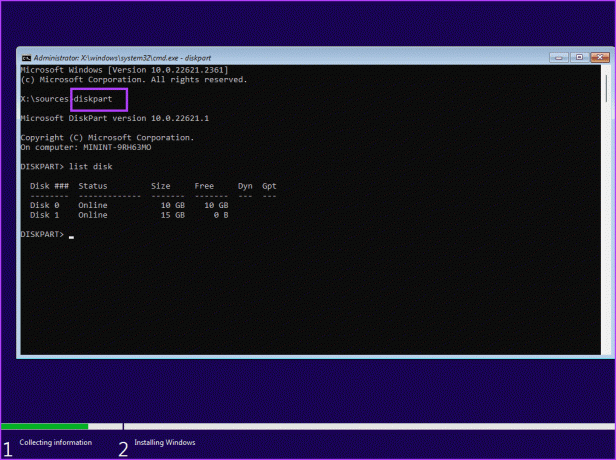
Шаг 3: После этого выполните следующую команду:
List disk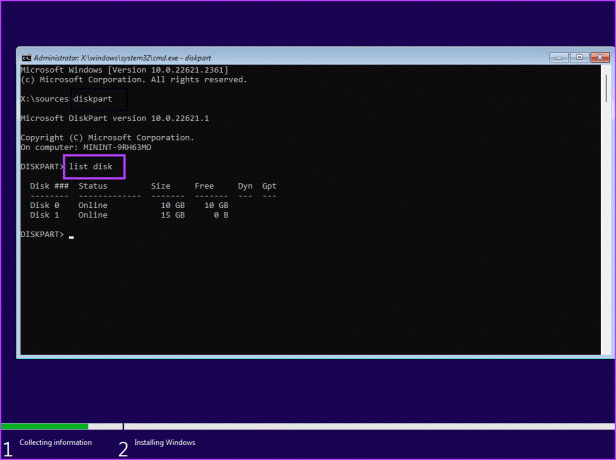
Шаг 4: Вы увидите список всех дисков, включая установочный USB-носитель Windows. Запишите номер вашего системного диска. Команда выбора диска:
Select disk disknumberШаг 5: Замените часть disknumber фактическим номером диска из списка. Итак, последняя команда в нашем случае будет такой:
Select disk 0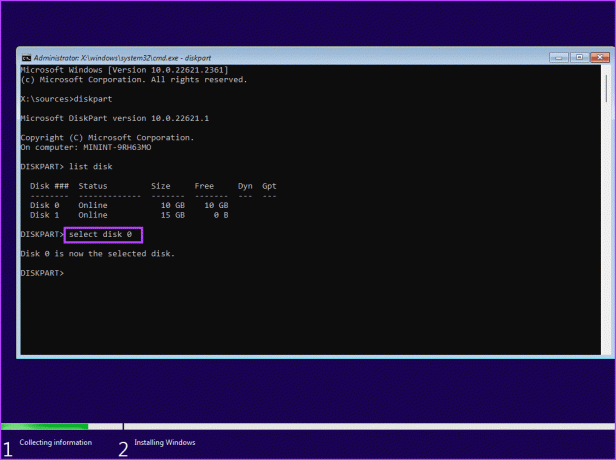
Шаг 6: После выбора диска выполните следующую команду:
Clean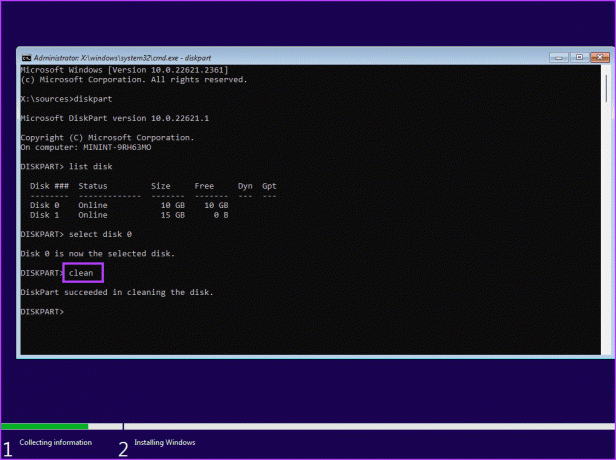
Шаг 7: Выбранный диск будет очищен. Выполните следующую команду, чтобы преобразовать его в GPT:
Convert gpt
Шаг 8: После того, как вы увидите сообщение об успешном выполнении команды, выполните следующую команду:
List disk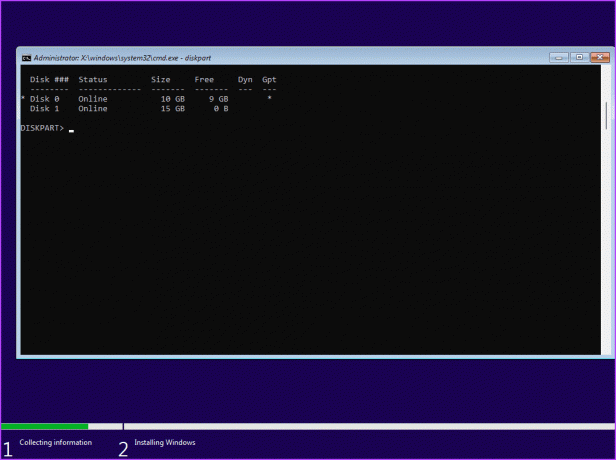
Шаг 9: Вы заметите, что перед диском в столбце GPT появляется звездочка (*). Это указывает на то, что диск теперь имеет формат GPT.
Шаг 10: Закройте окно командной строки и продолжите установку Windows.
Успешно установить Windows
Это были семь способов исправить ошибку «не найдены подписанные драйверы устройств» при установке Windows 10 или 11. Проверьте установочный USB-носитель Windows, отключите CSM и безопасную загрузку и установите недостающие драйверы. После этого заново создайте установочный носитель USB и преобразуйте диск в MBR для успешной установки Windows.
Последнее обновление: 01 ноября 2023 г.
Статья выше может содержать партнерские ссылки, которые помогают поддерживать Guiding Tech. Однако это не влияет на нашу редакционную честность. Содержание остается объективным и аутентичным.

Написано
Абхишек придерживался операционной системы Windows с тех пор, как купил Lenovo G570. Как бы очевидно это ни было, он любит писать о Windows и Android, двух самых распространенных, но увлекательных операционных системах, доступных человечеству. Когда он не пишет пост, он любит поглощать OnePiece и все, что может предложить Netflix.



