Как вставить и редактировать таблицу в Canva: пошаговое руководство – TechCult
Разное / / November 28, 2023
Дизайн и детали имеют значение при создании презентации или инфографики. Разве вы не хотели бы, чтобы ваш проект выглядел более чистым, структурированным и информативным? Что ж, все, что вам нужно, это использовать таблицы, в которых вы сможете правильно систематизировать и представить статистические данные. Canva используется в профессиональных секторах, где пользователи используют шаблоны таблиц для слайдов презентаций. В сегодняшнем блоге мы покажем вам, как вставлять и редактировать таблицу в Canva. Давайте начнем с этого.
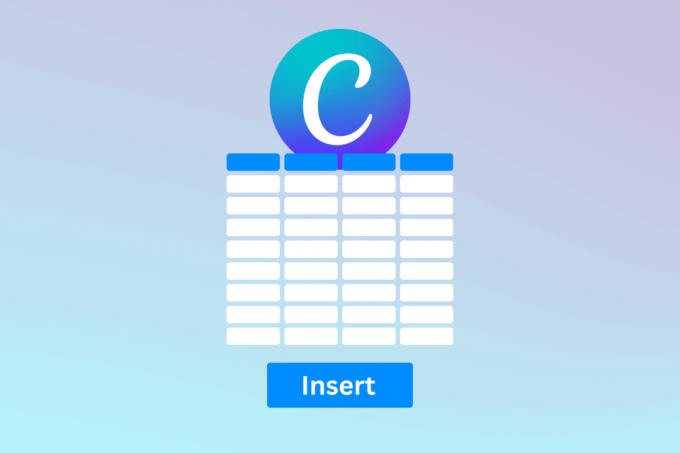
Как вставить таблицу в Canva
Канва это не новое имя среди популярные онлайн-инструменты графического дизайна. Это универсальное место для размещения графики, плакатов, листовок, брошюр и многого другого для социальных сетей. Помимо удобного интерфейса, широкий выбор шаблонов и элементов помогает частным лицам и предприятиям создавать свои визуальные материалы, даже если они новички в этой области. Среди прочего, это создание таблицы, которая сделает ваш контент отражающим профессионализм и ясность. Следуйте инструкциям, чтобы добавить его:
1. Открыть Канва, нажмите на Создать дизайн в правом верхнем углу и выберите тип проекта в раскрывающемся меню.
2. На левой боковой панели нажмите на Элементы и искать Таблицы в строке поиска.

3. Выберите элемент таблицы из результатов поиска по своему усмотрению. Он будет добавлен в ваш проект.
Как создавать собственные таблицы в Canva
Что ж, если вы не нашли подходящего готового элемента «Таблица» в библиотеке Canva, почему бы просто не создать и не вставить свой собственный? Вы можете легко сделать это на Canva. Давайте пройдемся по методам.
Метод 1: используйте квадратный или прямоугольный элемент
Таблицы обычно состоят из ячеек квадратной или прямоугольной формы. Вы можете использовать их для создания одного по мере необходимости. Это выглядит более привлекательно, поскольку вы можете редактировать каждую ячейку индивидуально.
1. Откройте проект Canva, нажмите Элементы, и искать Квадрат или Прямоугольник элементы.
2. Добавьте в свой дизайн предпочитаемый квадратный или прямоугольный элемент.
3. После добавления нажмите на элемент в дизайне, а затем на значок Дублировать икона. Это создаст дубликат этого элемента.
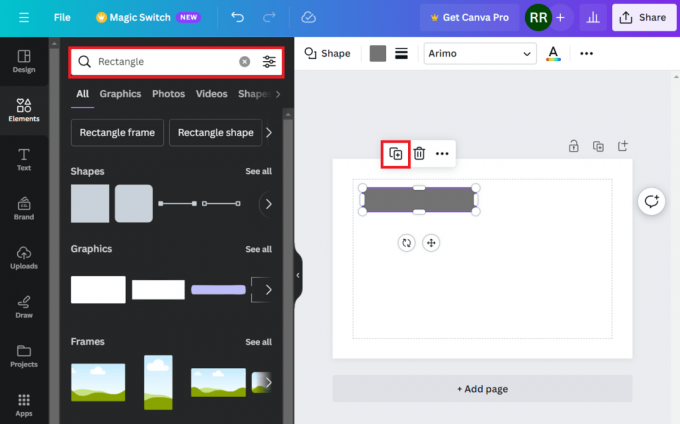
4. Перетащите и расположите дубликат элемента внутри дизайна и повторите шаги для создания таблицы.
Способ 2: использовать элемент Lines
Линии дают вам возможность создавать более интересные таблицы, поскольку вы можете использовать пунктирные линии или стрелки, толстые или тонкие по своему усмотрению. Следуйте шагам
1. Найдите Линия элемент в Элементы панель поиска и выберите предпочтительный вариант из результатов.
2. Переместите линию в нужное положение и перетащите ее из одной стороны, чтобы расширить по своему усмотрению.

3. Нажать на Дублировать значок чтобы создать его, измените его размер и расположите его.
4. Нажать на Повернуть значок для поворота линий по горизонтали или вертикали. Повторяйте, пока наконец не создадите таблицу.
Примечание: Canva также показывает степень поворота, поэтому обязательно поворачивайте линии ровно на 90 градусов для прямых вертикальных и на 180 градусов для прямых горизонтальных линий.
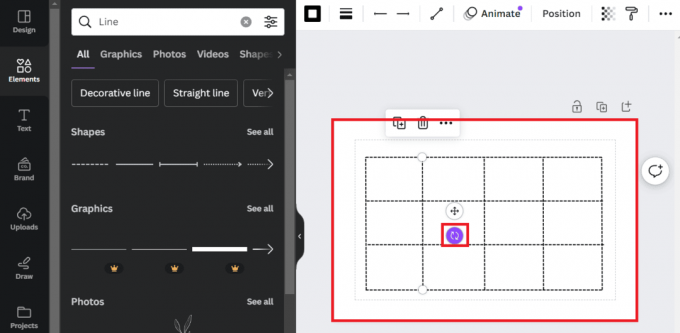
Читайте также: Как добавить текстуру в Canva
Способ 3: использовать элемент календаря
Существует также множество элементов или шаблонов календаря, которые вы можете использовать в качестве таблиц, особенно если вам нужно что-то для составления расписания или любого подобного материала.
1. Найдите Календарь элемент и выберите нужный из результатов поиска.
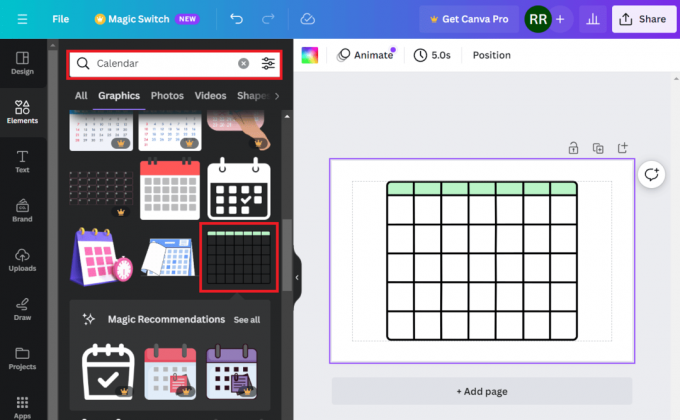
Вы также можете использовать готовые шаблоны календаря.
1. Перейдите в Дизайн вкладка, поиск Календарьи добавьте желаемый дизайн на лист проекта.
2. Выберите элемент, который хотите удалить, и нажмите кнопку Удалить значок.
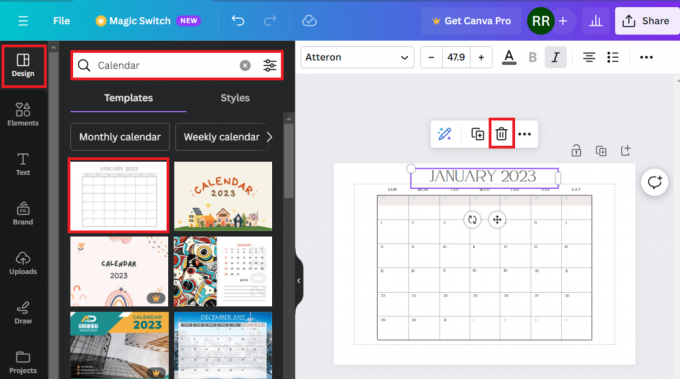
Как редактировать таблицы в Canva
Возможность редактировать таблицу, даже если вы вставили уже готовую, дает вам гибкость при выборе дизайна. Вы можете изменить его размер, цвет ячеек, стиль и цвет границ и многое другое на Canva. Давайте посмотрим, как это сделать.
Вариант 1. Изменить размер таблицы
Когда вы вставляете элемент таблицы из библиотеки Canva, он не всегда может подходить для вашего проекта. Вот как вы можете изменить его размер:
1. После вставки элемента таблицы в проект нажмите на него.
2. Нажмите на один из углов, размер которого вы хотите увеличить или уменьшить, и перетащите курсор.

Вариант 2. Изменить цвет ячеек
Вы даже можете изменить цвет отдельных ячеек в соответствии с вашими потребностями и предпочтениями. Выполните следующие действия:
1. Нажмите на ячейку в таблице, цвет которой вы хотите изменить.
2. В правом верхнем углу нажмите на Нет заполнения (Цвет) значок как показано.
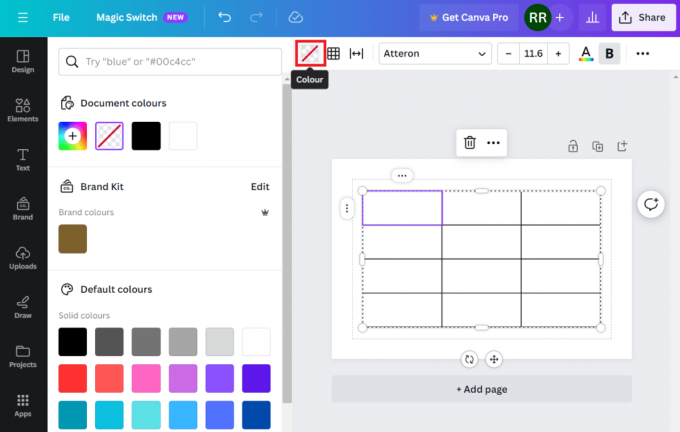
3. Теперь на левой панели выберите любой цвет, который вы хотите залить в ячейке. Вы также можете выбрать градиенты, если сплошные цвета вам не нравятся.
4. Повторите те же действия, чтобы изменить цвет остальных ячеек таблицы.
Читайте также: Стоит ли переходить на Canva Pro? Обзор и анализ
Вариант 3. Изменить стиль и цвет границ
Однако разноцветные ячейки в таблице с черной рамкой выглядят не очень привлекательно, не правда ли? Давайте изменим цвет границ таблицы. Следуйте шагам:
1. Открыть Канва и щелкните таблицу в своем проекте, чтобы выбрать ее.
2. Нажать на Значок границ в правом верхнем углу и в контекстном меню выберите те, цвет или стиль которых хотите изменить. Например, мы выбрали здесь Все границы.
3. Нажать на Значок цвета границ и выберите предпочтительный вариант из цветовой палитры.

4. Теперь, чтобы изменить стиль границы, нажмите на значок Стиль границы икона.
5. Выберите стиль из вариантов. Вы также можете увеличить или уменьшить ширину линий, используя Вес границы слайдер.
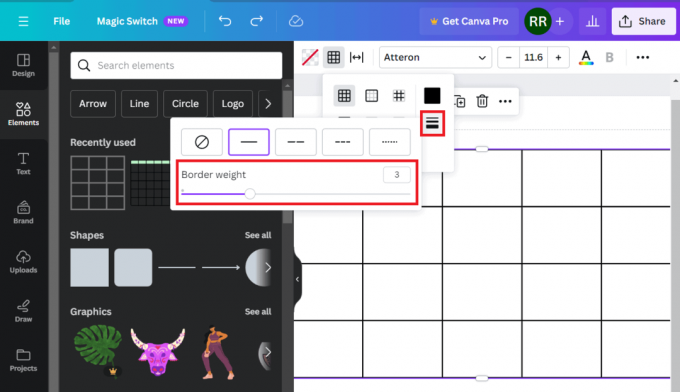
Вариант 4. Добавление цвета фона
Вы также можете добавить цвет к фону таблицы. Выполните следующие действия:
1. Нажмите и сначала выберите космическое пространство.
2. Нажать на Значок цвета фона в правом верхнем углу и выберите предпочтительный сплошной цвет или градиент на палитре.
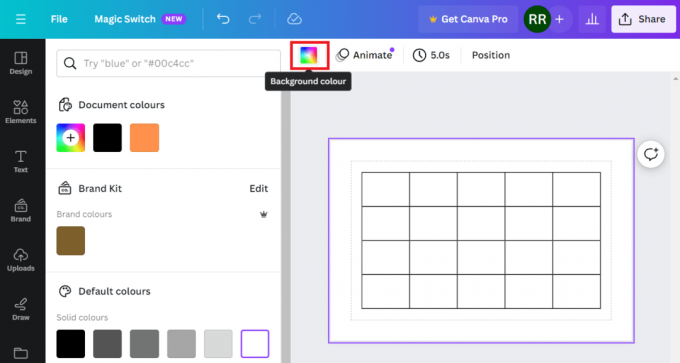
Вариант 5. Добавление шрифта в ячейки
И наконец, если вы хотите что-то написать в ячейках таблицы, вот как вы можете это сделать:
1. Нажмите на ячейку, в которую хотите записать.
2. На верхней панели выберите Стиль шрифта, размер, цвети другие параметры форматирования текста по желанию. После установки начните печатать.
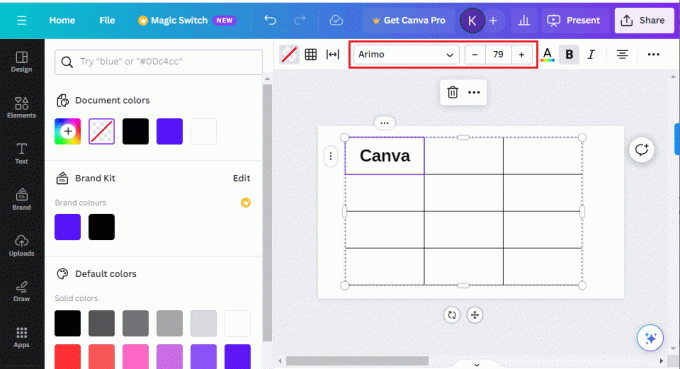
Вы также можете добавлять тексты в разные ячейки с разными шрифтами.
Читайте также: 40 лучших онлайн-редакторов фотографий для Instagram – бесплатные и платные
Как скопировать и вставить таблицу в Canva
Иногда вам может потребоваться скопировать таблицу из одного проекта на Canva и вставить ее в другой, а вставить и создать новую не всегда возможно. Да, процесс сложный, но вы справитесь. Следуйте шагам:
1. Перейдите к таблице, которую хотите скопировать.
2. Нажмите на одну ячейку, нажмите Ctrl + А чтобы выбрать все ячейки в этой таблице, и нажмите Ctrl + С скопировать их все.
3. Теперь перейдите к другому проекту, щелкните правой кнопкой мыши пустое место и выберите Вставить из контекстного меню или просто нажмите Ctrl + В.
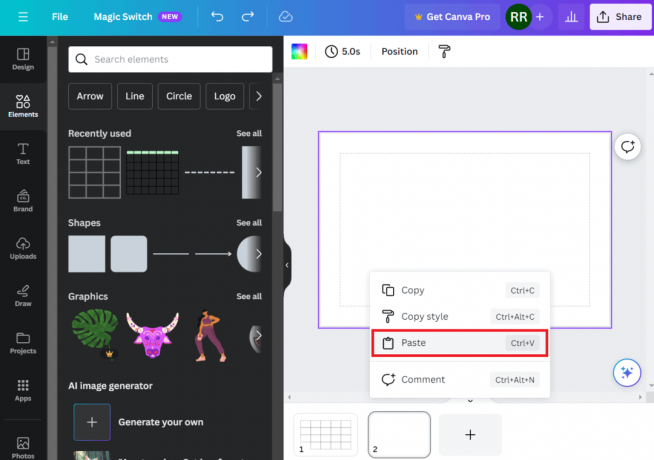
Вы даже можете скопировать таблицы из внешних источников, таких как документы Word или листы Excel, и вставить их непосредственно в свой проект на Canva.
Как настроить высоту строк в таблице в Canva
Если вы хотите увеличить или уменьшить высоту какой-либо конкретной строки или столбца в таблице на Canva, выполните следующие действия:
1. Нажмите на один край строки или столбца, высоту которого вы хотите изменить.
2. Когда появится значок двусторонней стрелки, щелкните левой кнопкой мыши, удерживайте ее нажатой и перетащите ее по своему усмотрению, увеличивая или уменьшая.
Есть еще один способ: вы можете регулировать высоту строк/столбцов в зависимости от их содержимого.
1. Как только ячейки заполнятся необходимым содержимым, щелкните таблицу правой кнопкой мыши.
2. Нажать на значок трех точек на границе и выберите Размерный ряддовольствоваться или Размерный ряддовольствоваться из контекстного меню.
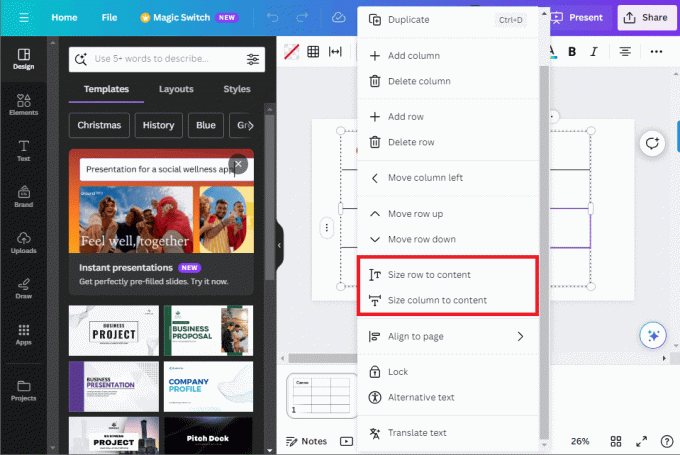
Как объединить ячейки в таблице в Canva
Теперь, если вы хотите объединить содержимое двух или более ячеек в одну, вот простой способ сделать это:
1. Перейдите к таблице и щелкните ячейку, которую хотите объединить.
2. Нажимать Сдвиг на клавиатуре и выберите другую ячейку. Аналогичным образом вы можете выбрать несколько ячеек, которые хотите объединить.
3. Теперь щелкните правой кнопкой мыши любую из ячеек и выберите Объединить ячейки из контекстного меню.
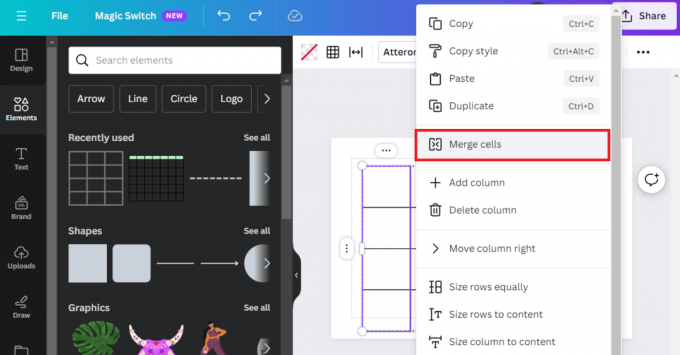
Читайте также: Топ 21 лучших альтернатив Adobe InDesign
Как добавлять, удалять и перемещать строки и столбцы в таблицу в Canva
Изменение строк и столбцов становится чрезвычайно важным при работе над проектом. Вы можете легко сделать то же самое на Canva.
Вариант 1. Добавьте строки и столбцы
Если вам нужно добавить дополнительные строки или столбцы в таблицу вашего проекта на Canva, выполните следующие действия:
1. Откройте проект и щелкните правой кнопкой мыши по таблице.
2. Выбирать Добавить столбец или Добавить ряд как требуется.

Вариант 2. Удаление строк и столбцов
Выполните следующие действия, чтобы удалить ненужные строки и столбцы из таблицы:
1. Нажмите на строку/столбец, который хотите удалить.
2. Нажмите на три точки (Подробнее) на краю и выберите Удалить строку или Удалить столбец из контекстного меню.
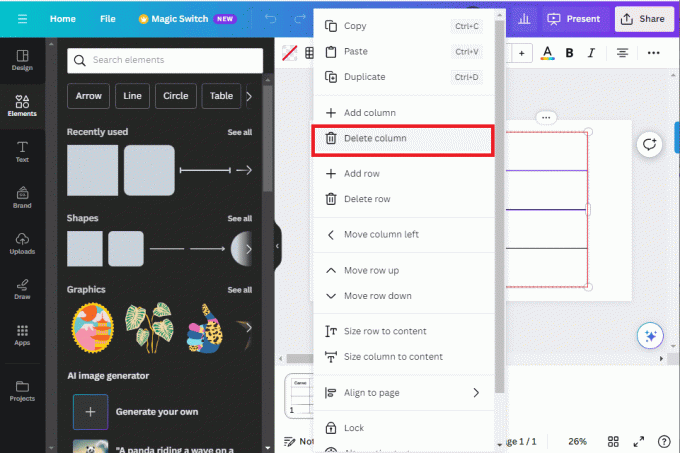
Вариант 3. Перемещение строк и столбцов
1. Щелкните правой кнопкой мыши любую ячейку строки или столбца, положение которой вы хотите изменить.
2. Выберите подходящий вариант – Переместить столбец вправо, Переместить столбец влево, Переместить строку вверх, и Переместить строку вниз.
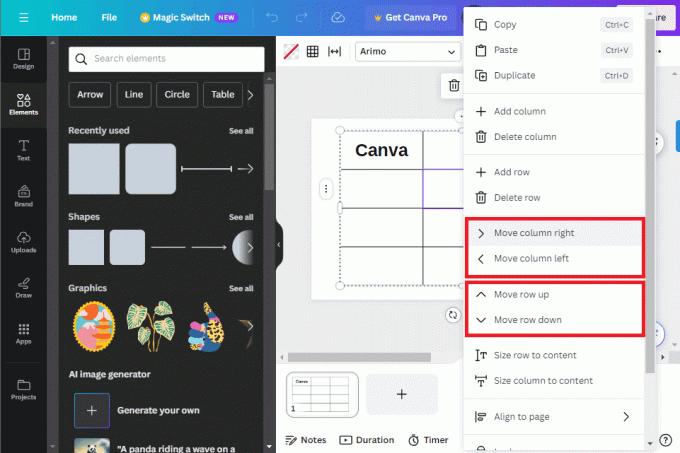
Удобный интерфейс Canvas с множеством возможностей настройки. Мы надеемся, что наше руководство помогло вам вставить таблицу в Canva для ваших проектов и редактируйте их по своему вкусу. Если у вас есть какие-либо вопросы или предложения к нам, сообщите нам об этом в разделе комментариев. Оставайтесь с нами на TechCult, чтобы получить больше таких информативных руководств.
Генри — опытный технический писатель, страстно желающий делать сложные технологические темы доступными для обычных читателей. Имея более чем десятилетний опыт работы в сфере высоких технологий, Генри стал надежным источником информации для своих читателей.



