Где находится «Буфер обмена Instagram»? Как его найти и использовать – TechCult
Разное / / December 01, 2023
В наши дни буфер обмена стал важным инструментом, который упрощает обмен информацией. Как часть стандартной функции копирования и вставки на смартфонах, она обычно относится к области временного хранения. Всякий раз, когда вы копируете текст или другой контент, он сохраняется в буфере обмена, что позволяет вам вставить его куда угодно и в любое приложение по вашему выбору. Теперь буфер обмена действительно пригодится на таких платформах, как Instagram, поскольку вы можете использовать его для копирования и вставки подписей, хэштегов и многого другого. Но возникает вопрос – как? То же самое мы покажем вам в этом блоге, так что следите за новостями до конца!

Как использовать буфер обмена в Instagram на Android и iPhone
Допустим, вы только что пролистали интересный пост и хотите сохранить его подпись. Хотя вы можете подумать о том, чтобы сделать снимок экрана, давайте будем честными: зачем вам сохранять изображение только для необходимого, особенно если оно занимает больше места на устройстве? Кроме того, что, если вы хотите поделиться с кем-то только подписью, а не всей публикацией или изображением? Ну, ты можешь скопировать текст из поста в Instagram, сохраните его в буфере обмена и вставьте в любое место. Легко, не так ли?
Хотя Instagram не имеет встроенного буфера обмена, он позволяет вам получить доступ к мобильному буферу обмена на платформе.
На Android
Метод 1: Прямой путь
Когда вы копируете текст из любого источника на своем телефоне Android, он сохраняется во встроенном буфере обмена, который вы можете вставить прямо в Instagram, будь то в историю или подпись к публикации. Мы будем следовать инструкциям и использовать буфер обмена для создания сообщения:
1. Сначала выберите и скопируйте текст, который хотите вставить.
2. Открыть Инстаграм, нажмите на + значок, выберите изображение, которое хотите опубликовать, а затем нажмите «Далее» в правом верхнем углу.
3. Теперь в Напишите подпись… текстовое поле, нажмите и удерживайте курсор, пока не появится всплывающее окно.
4. Если вы хотите вставить контент, нажмите Вставить или вы можете нажать на Буфер обмена для доступа к буферу обмена.
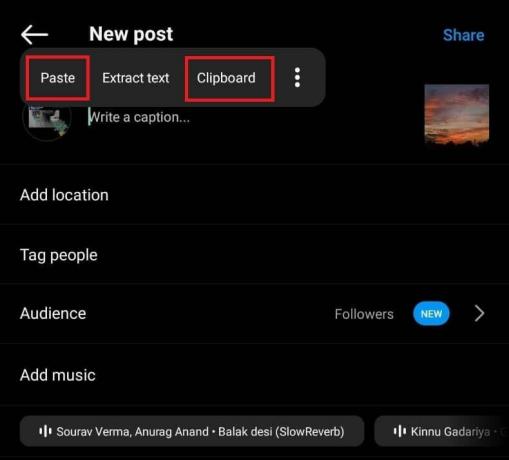
5. После того, как текст вставлен в поле подписи, вы можете нажать «Поделиться», чтобы опубликовать его.
Способ 2: использовать буфер обмена через клавиатуру
Много популярные приложения для клавиатуры Android поставляются со встроенными буферами обмена, которые вы можете использовать в Instagram.
Примечание: Эти действия были выполнены на Клавиатура Самсунг приложение, предварительно созданное на устройствах Samsung, как показано на рисунках ниже.
Вот как это сделать:
1. Выполните обычные шаги и перейдите к Новый пост страница в Инстаграм.
2. Нажмите на Напишите подпись… текстовое поле, а затем коснитесь значка значок три точки на клавиатуре.
3. Нажать на Буфер обмена из меню.

4. Теперь вы можете выбрать текст, который хотите вставить в поле.
Читайте также: Где находится буфер обмена на iPhone 11?
Способ 3. Используйте Edge Panels (смартфоны Samsung)
Панели Edge представляют собой вкладку ярлыка, специально доступную на устройствах Samsung, которая позволяет пользователям получать доступ к часто используемым приложениям, контактам и даже к буферу обмена. Вы можете получить к нему доступ, просто проведя пальцем по ручке панели Edge на экране. Кроме того, вы также можете использовать его для скопировать изображение в буфер обмена и вставьте его оттуда.
Если вы не включили панели Edge на своем телефоне Samsung, выполните следующие действия:
1. Открыть Настройки, нажать на Отображатьи нажмите Краевые панели.
2. Сдвиньте переключатель рядом с На чтобы включить его, а затем нажмите на Панели.

3. Проверить Буфер обмена вариант.
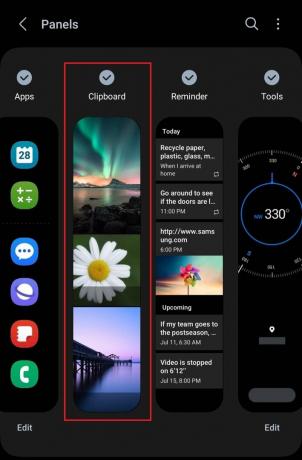
4. Теперь скопируйте текст или изображение по мере необходимости.
5. Открыть Инстаграм, проведите пальцем по Краевые панели ручку на экране и нажмите на текст или изображение, которое вы хотите вставить.

В поле подписи к вашему сообщению вы можете вставить только текст, а в истории — изображение. Вы также можете использовать его для копирования и вставки контента на платформах обмена сообщениями.
На iPhone
Способ 4: использование встроенной клавиатуры
В отличие от Android, в iOS нет специального буфера обмена. Однако всякий раз, когда вы копируете текст на iPhone, он сохраняется на встроенной клавиатуре, которую вы можете вставить в другое место. Следуйте шагам:
1. Скопируйте текст, который хотите вставить в Instagram, из источника.
2. Открыть Инстаграм и добавьте изображение для вашего нового сообщения.
3. в Напишите подпись… раздел, коснитесь и удерживайте экран, а затем выберите Вставить из всплывающего окна.

Читайте также: Как просмотреть историю буфера обмена в Windows 10
Как удалить буфер обмена в Instagram
Вы можете удалять элементы из буфера обмена. Это поможет вам убрать ненужные вещи и освободить место для новых.
на Android
Выполните следующие действия, если вы пользователь Android и хотите очистить буфер обмена:
1. Откройте любое текстовое поле и нажмите на него, чтобы открыть клавиатуру.
2. Нажмите значок три точки на клавиатуре и выберите Буфер обмена от него.
3. Нажмите Удалить значок в правом верхнем углу клавиатуры.
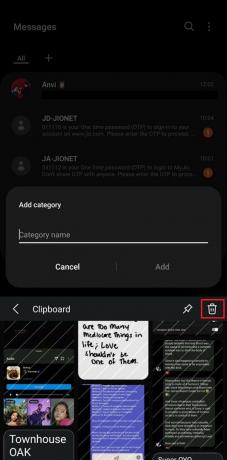
на айфоне
На iPhone нет прямого способа удалить что-либо из буфера обмена. Поскольку он сохраняет элементы только один раз, все, что вы можете сделать, это скопировать что-то еще, чтобы заменить предыдущее.
Рекомендуемые: Топ-20 лучших приложений для управления буфером обмена Mac
Что означает ссылка, скопированная в буфер обмена в Instagram?
Ты можешь скопируйте ссылку на профиль Instagram или публикации о себе и других людях, которыми можно поделиться на других платформах социальных сетей. Всякий раз, когда вы копируете ссылку, появляется сообщение о том, что ссылка скопирована в буфер обмена. Это означает, что ссылка на профиль или публикацию сохранена в буфере обмена устройства, и вы можете вставить ее в другие приложения или сообщения.
Вот и все! Мы надеемся, что наше руководство помогло вам использовать буфер обмена в Instagram. Если у вас есть какие-либо вопросы или предложения к нам, не стесняйтесь оставлять их в поле для комментариев ниже. Оставайтесь с нами на TechCult, чтобы получить дополнительную информацию о приложениях.
Генри — опытный технический писатель, страстно желающий делать сложные технологические темы доступными для обычных читателей. Имея более чем десятилетний опыт работы в сфере высоких технологий, Генри стал надежным источником информации для своих читателей.



