7 основных исправлений, когда принтер в Windows 11 продолжает печатать в альбомной ориентации вместо книжной
Разное / / December 02, 2023
При запуске задания на печать мы часто указываем такие предпочтения, как размер бумаги, тип, цветовой режим, поля или ориентация. Конечный продукт обычно идеально отражает ваши предпочтения. Однако в редких случаях вы можете не получить желаемый конечный продукт. Некоторый пользователи выразили обеспокоенность переориентация, когда принтер настроен на книжную ориентацию, но печатает в альбомной ориентации.

Если вы принадлежите к этой категории, это руководство для вас. Мы покажем вам лучшее решение, если ваш принтер в Windows 11 продолжает печатать в альбомной ориентации, а не в книжной. Следует отметить, что в большинстве случаев это проблема, связанная с конкретными настройками. Давайте перейдем к этому.
1. Измените ориентацию по умолчанию в свойствах принтера.
Windows 11 поставляется с комплексным приложением настроек. Это приложение позволяет вам настраивать определенные конфигурации для разных приложений и устройств. Например, вы можете изменить настройки и свойства, такие как ориентация по умолчанию для всех подключенных принтеров, через приложение «Настройки».
Шаг 1: Нажмите сочетание клавиш Windows + I, чтобы запустить приложение «Настройки».
Шаг 2: На левой панели нажмите «Bluetooth и устройства», а справа — «Принтеры и сканеры».

Шаг 3: Щелкните предпочитаемый принтер.
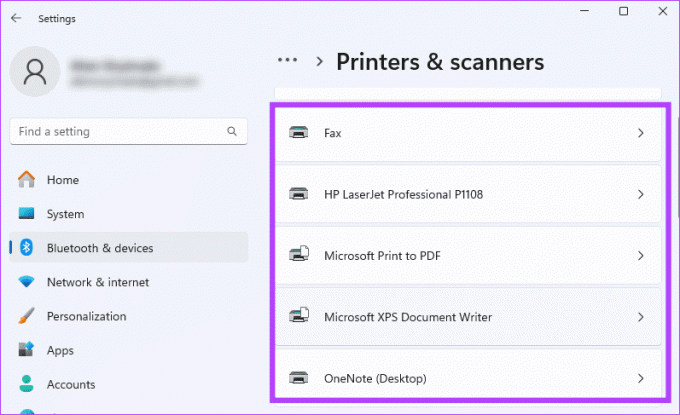
Шаг 4: Нажмите «Настройки печати».

Шаг 5: Выберите «Книжная» в раскрывающемся списке «Ориентация», затем нажмите «Применить» и «ОК».
2. Изменить ориентацию в настройках страницы
Вы можете внести определенные изменения прямо из приложения или документа, из которого хотите распечатать. Например, если вы пытаетесь распечатать из Microsoft Word, вы можете изменить ориентацию страницы еще до печати, и это отразится при печати страницы. Действия будут различаться в зависимости от приложения, но ниже приведен пример в Microsoft Word.
Шаг 1: Запустите Word и откройте документ, который хотите распечатать.
Шаг 2: Откройте меню «Макет», разверните «Ориентация» и выберите «Книжная».

Шаг 3: Приступайте к печати документа.
3. Изменение макета в настройках печати
Если вы не можете изменить ориентацию в приложении, как в текстовом процессоре, вы можете переключиться на книжную ориентацию на странице настроек печати перед печатью документа, как показано ниже.
Шаг 1: Нажмите сочетание клавиш Control + P, чтобы начать процесс печати. Должна открыться страница настройки печати.
Шаг 2: В разделе «Макет» выберите «Книжная» и нажмите «Печать».
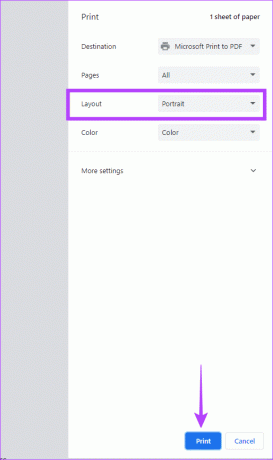
4. Проверьте и исправьте несоответствие размера страницы
Одной из причин, по которой ваш принтер печатает в альбомной ориентации, а не в книжной, является несоответствие страниц. Это означает, что принтер может ожидать бумагу формата A4, даже если вы загрузили листы формата A5. Обходной путь — убедиться, что размер страницы свойств печати соответствует загруженным листам.
Шаг 1: Нажмите сочетание клавиш Control + P, чтобы начать процесс печати. Откроется страница настройки печати.
Шаг 2: Разверните Дополнительные настройки, выберите подходящий размер бумаги в разделе «Размер бумаги» и нажмите «Печать».

5. Убедитесь, что настройки сетевого принтера не переопределяют локальные настройки
Это решение применимо, если вы подключены к сетевому принтеру. Если сетевой принтер имеет набор настроек печати, отличающийся от желаемого, вам может потребоваться обратиться к администратору для решения проблемы. Альтернативно вы можете переключиться на локальный принтер для выполнения задания печати.
6. Повторно добавьте принтер в Windows 11.
Возможно, вы сможете решить эту проблему, удалив принтер с компьютера и снова добавив его. Это допустимое исправление, поскольку при повторном добавлении компьютера он поставляется с набором конфигураций по умолчанию, и любая неправильная конфигурация, вызвавшая проблему, будет удалена.
Шаг 1: Нажмите сочетание клавиш Windows + I, чтобы запустить приложение «Настройки».
Шаг 2: На левой панели нажмите «Bluetooth и устройства», а справа — «Принтеры и сканеры».

Шаг 3: Выберите проблемный принтер и нажмите «Удалить».

Шаг 4: Перезагрузите компьютер и перезапустите Настройки.
Шаг 5: На левой панели нажмите «Bluetooth и устройства», а справа — «Принтеры и сканеры».

Шаг 6: Нажмите «Добавить устройство» и следуйте инструкциям мастера, чтобы завершить процесс.

7. Сброс настроек принтера к заводским настройкам
Если ваш принтер продолжает печатать в горизонтальной или горизонтальной ориентации, сброс принтера к заводским настройкам может решить проблему. Сброс к заводским настройкам приведет к перенастройке всех настроек принтера и возврату их к значениям по умолчанию. Процедуры восстановления заводских настроек различаются в зависимости от марки принтера. Инструкции по правильному выполнению этой операции на принтере см. в руководстве пользователя.
Больше никаких несовпадающих ориентаций печати
Это должно быть все, что касается этого руководства. Помните, что изменение ориентации при печати происходит в основном из-за ваших настроек, поэтому предложенные шаги и решения гарантируют, что вы больше не получите неправильную ориентацию. Если у вас есть какие-либо дополнительные вопросы, сообщите нам об этом в разделе комментариев ниже.
Последнее обновление: 30 ноября 2023 г.
Статья выше может содержать партнерские ссылки, которые помогают поддерживать Guiding Tech. Однако это не влияет на нашу редакционную честность. Содержание остается беспристрастным и аутентичным.



