8 исправлений отсутствия разрешения на включение голосового набора на Android
Разное / / December 05, 2023
Хотя позвонить кому-то проще, бывают случаи, когда текстовое сообщение является единственным вариантом. В этом случае вы можете использовать функцию голосового набора на Gboard. Это помогает преобразовать вашу речь в текст, избавляя вас от необходимости вручную вводить каждое слово. Однако это становится проблемой, когда эта функция отображает ошибку «Нет разрешения на включение: голосовой ввод» на вашем устройстве Android.

Хотя ошибка «Нет разрешения на включение: голосовой ввод» на Android указывает на недостаточность разрешений приложения, она может возникнуть, даже если предоставлены все необходимые разрешения. В этом случае вы можете использовать меню настроек вашего устройства, чтобы исправить это. Итак, давайте воспользуемся нижеуказанными 8 способами устранения этой проблемы на вашем устройстве Android.
1. Включите голосовой ввод
Чтобы вы могли использовать функцию голосового набора Gboard, ее необходимо включить в настройках приложения. Поэтому, если вы не можете использовать эту функцию, в первую очередь убедитесь, что соответствующие настройки включены. Чтобы сделать это, выполните следующие шаги.
Шаг 1: Зайдите в любое приложение и откройте Gboard.
Шаг 2: В опциях меню коснитесь значка «Настройки».
Шаг 3: Затем нажмите «Голосовой ввод».
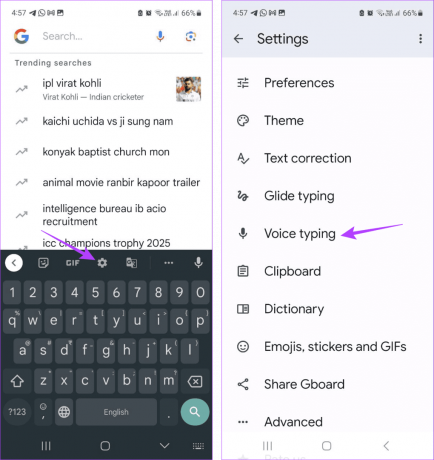
Шаг 4: Теперь убедитесь, что переключатель «Использовать голосовой ввод» включен.
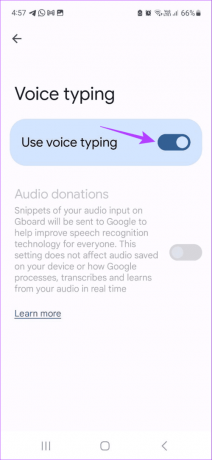
Читайте также: Как исправить, что преобразование голоса в текст не работает на Android
2. Проверьте разрешения приложения
Если у Gboard нет доступа к микрофону вашего устройства, вы не сможете использовать функцию голосового набора. Это связано с тем, что приложение Gboard использует микрофон для получения голосового ввода, который затем преобразуется в текст. Итак, откройте приложение настроек и проверьте, включены ли необходимые разрешения. Вот как.
Шаг 1: Откройте приложение «Настройки» на своем устройстве. Нажмите «Приложения».
Шаг 2: Затем прокрутите список установленных приложений и нажмите Gboard.

Шаг 3: Здесь нажмите «Разрешения».
Шаг 4: Нажмите «Микрофон».

Шаг 5: Убедитесь, что выбран параметр «Разрешить только при использовании приложения».

3. Включить доступ к микрофону в настройках конфиденциальности
Помимо настроек Gboard, настройки конфиденциальности вашего устройства также могут ограничить доступ к микрофону. Когда это произойдет, вы все равно можете получить ошибку «Невозможно включить голосовой ввод» на Android. Чтобы это проверить, откройте настройки конфиденциальности и посмотрите, включены ли необходимые разрешения. Чтобы сделать это, выполните следующие шаги.
Шаг 1: Откройте «Настройки» и нажмите «Безопасность и конфиденциальность».
Шаг 2: Здесь нажмите «Конфиденциальность».
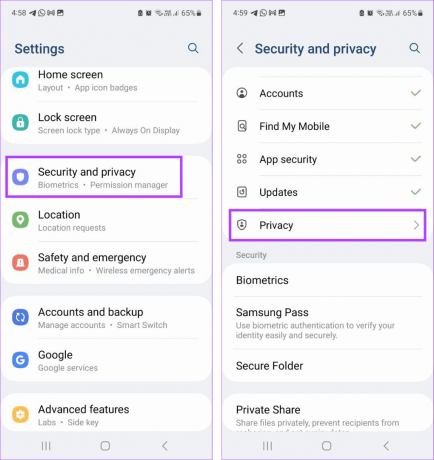
Шаг 3: Перейдите в раздел «Управление и оповещения» и включите переключатель доступа к микрофону.

Это гарантирует, что Gboard сможет использовать микрофон вашего устройства, если соответствующие разрешения приложения включены.
4. Очистить кеш приложения
Когда вы используете приложение Gboard, оно собирает определенные данные для повышения вашего удобства. Однако если с этими данными возникнут какие-либо проблемы, это также может испортить впечатление. В этом случае вы можете очистить кеш приложения Gboard. Обратите внимание, что это может привести к замедлению работы вашего приложения Gboard при сборе нового набора данных. Чтобы сделать это, выполните следующие шаги.
Шаг 1: Откройте приложение «Настройки» на своем устройстве Android. Прокрутите вниз и нажмите «Приложения».
Шаг 2: Здесь нажмите на Gboard.

Шаг 3: Затем нажмите «Хранилище», а затем «Очистить кеш».

5. Использование безопасного режима
Если вы не можете понять, почему голосовой ввод Gboard не работает, перезагрузите устройство в безопасном режиме. Это отключит все сторонние приложения. Затем используйте описанные выше шаги, чтобы отключить и снова включить разрешение микрофона. После этого перезагрузите устройство в обычном режиме и посмотрите, решит ли это проблему.
6. Сбросить настройки приложения
Как следует из названия, сброс настроек приложения приведет к удалению всех пользовательских настроек, предпочтений, разрешений и т. д. по умолчанию для всех приложений, установленных на вашем устройстве. Однако данные приложения не будут удалены. Сделайте это, если вы по-прежнему не можете использовать функцию голосового набора в Gboard. Вот как.
Кончик: Вы также можете проверить наше руководство на сброс настроек приложения на Android Больше подробностей.
Шаг 1: Откройте «Настройки» и нажмите «Приложения».
Шаг 2: В правом верхнем углу нажмите на трехточечный значок.

Шаг 3: Здесь нажмите «Сбросить настройки приложения».
Шаг 4: Нажмите «Сбросить» для подтверждения.

После этого снова откройте Gboard и попробуйте ввести что-нибудь с помощью голосового набора. Если сообщение об ошибке все еще отображается, перейдите к следующему методу.
7. Проверьте наличие обновлений приложения Gboard
Помимо разрешений приложения и устройства, проблемы с программным обеспечением приложения также могут привести к тому, что голосовой ввод не будет работать должным образом. Итак, если ваши приложения требуют обновления, вы можете вручную проверить и установить его на свое устройство Android. Вот как.
Шаг 1: Откройте Google Play Store и перейдите на страницу приложения Gboard.
Обновите Gboard на Android
Шаг 2: Здесь, если доступно, нажмите «Обновить».

8. Удалите и переустановите приложение Gboard.
Удалите приложение Gboard удалит все настройки, данные и функции приложения с вашего устройства. Ваше устройство временно переключится на другую клавиатуру. Затем переустановите приложение и проверьте еще раз. Это должно исправить ошибку «Невозможно включить голосовой ввод» на Android. Обратите внимание, что при этом все данные приложения будут удалены с вашего устройства. Если вы все еще хотите продолжить, выполните следующие действия.
Шаг 1: Откройте меню настроек на вашем устройстве. Прокрутите вниз и нажмите «Приложения».
Шаг 2: Здесь нажмите на Gboard.

Шаг 3: Нажмите «Удалить». Затем нажмите «ОК».

Шаг 4: Теперь переустановите приложение Gboard из Play Store.
Установить Gboard
После этого попробуйте снова использовать функцию голосового набора на вашем устройстве Android.
Используйте голосовой ввод на Android
Голосовой ввод — это удобный способ печатать без необходимости набора текста. Итак, мы надеемся, что эта статья помогла вам исправить ошибку «Нет разрешения на включение: голосовой ввод» на вашем устройстве Android. Вы также можете проверить нашу другую статью, если хотите сталкиваться с проблемами при использовании Gboard на Android.

Написано
Будучи писателем в душе, Анкита любит исследовать и писать о технологиях, особенно об устройствах Android, Apple и Windows. Хотя она начинала как сценарист и копирайтер, ее острый интерес к цифровому миру подтолкнул ее к технологии, а в GT она нашла свою страсть в написании и упрощении мира технологий для другие. В любой день вы можете застать ее прикованной к ноутбуку за соблюдением сроков, написанием сценариев и просмотром шоу (на любом языке!).



