Как открыть файлы TAR (.tar.gz) в Windows 10
Разное / / November 28, 2021
Как открыть файлы TAR в Windows 10: ПК может хранить большой объем данных, и эти данные не ограничиваются файлами, созданными на том же ПК. но вы также можете загружать файлы из Интернета, передавать файлы с помощью USB или внешнего жесткого диска и т. д. Вы также можете передать эти данные по электронной почте, но только если размер данных меньше 1 ГБ. Но возникают вопросы: если у вас тысячи файлов, как отправить эти файлы по электронной почте? Что ж, в этом случае вам следует воспользоваться преимуществами файлов TAR, поскольку отправка файлов по отдельности займет много времени. Следовательно, для решения этой проблемы были созданы файлы TAR.
Файл TAR: Tar File также называют tarball, который представляет собой набор файлов, в котором несколько файлов упакованы в один файл. Поэтому вместо того, чтобы отслеживать все файлы по отдельности, после создания файлов TAR вам нужно отслеживать только один файл. После создания файлов TAR следующим логическим шагом является сжатие, которое происходит автоматически. Таким образом, вы избавляетесь не только от головной боли, связанной с управлением всеми файлами, но и с пропускной способностью, поскольку отправка меньшего файла займет меньше времени и также займет меньше места на диске. Т
Расширение файла TAR - .tar.gz.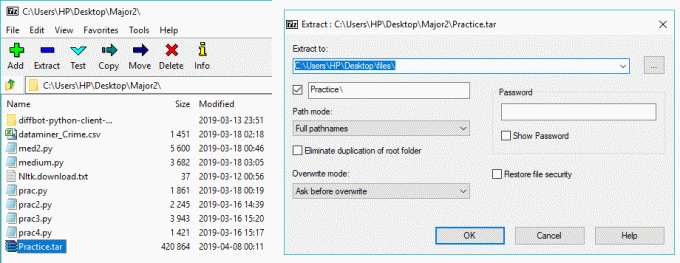
Файлы TAR обычно используются в операционных системах Linux и Unix. Они эквивалентны Zip-файлам в Windows. Теперь, если вы говорите о доступе к файлам TAR в операционной системе Windows, вам потребуется сторонняя программа под названием 7-Zip (есть несколько других, но мы предпочитаем 7-Zip). 7-Zip - очень легкое стороннее приложение, которое отлично справляется с этой задачей. Без стороннего приложения вы будете вынуждены использовать командную строку для доступа к файлам TAR, что предполагает использование сложной команды, которая не рекомендуется для всех.
СОДЕРЖАНИЕ
- Откройте файлы TAR (.tar.gz) в Windows 10 с помощью 7-Zip
- Как загрузить и установить 7-Zip в Windows 10?
- Как создавать файлы TAR с помощью 7-zip?
- Как открыть файлы TAR в Windows 10?
- Как открыть файлы TAR с помощью командной строки
Откройте файлы TAR (.tar.gz) в Windows 10 с использованием 7-Zip
Убедись в создать точку восстановления на всякий случай что-то пойдет не так.
Чтобы использовать 7-Zip, сначала вам необходимо загрузить и установить его.
Как загрузить и установить 7-Zip в Windows 10?
Чтобы загрузить и установить 7-Zip, выполните следующие действия:
1. откройте официальный сайт 7-zip а затем скачайте 7-zip.
2. Как только откроется страница загрузки, вы увидите две ссылки для скачивания. Один для Windows (32-бит), другой для Windows (64-бит).

3. Щелкните ссылку для загрузки в соответствии с архитектурой вашей системы. Если вы не уверены, тогда проверьте, какая у вас 32-битная или 64-битная система.

Примечание: На изображении выше в разделе Тип системы ясно указано, что это 64-разрядная операционная система.
4. После того, как вы нажмете ссылку для загрузки, начнется загрузка 7-zip.
5. Когда загрузка будет завершена, дважды щелкните загруженный файл.
6. Далее, выберите папку назначения где вы хотите установить 7-zip, оставьте его, если вы хотите установить его в каталог по умолчанию.
Примечание. По умолчанию выбран диск C.
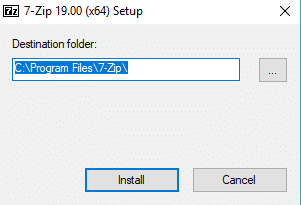
7.Щелкните на Установить кнопку чтобы начать установку.
8. По завершении установки нажмите кнопку закрытия.

9. Перейдите в папку, в которую вы установили 7-zip, и вы должны увидеть что-то вроде этого:

10. Скопируйте Приложение 7zFM.

11. Наконец, вставьте скопированный элемент на рабочий стол. Теперь у вас на рабочем столе будет значок 7-zip, откуда вы можете легко получить доступ к приложению в любое время.

После выполнения вышеуказанных шагов 7-zip готов к использованию.
Как создавать файлы TAR используя 7-zip?
Файлы TAR представляют собой набор из нескольких файлов. Чтобы создать файл TAR, выполните следующие действия:
1. Дважды щелкните значок Ярлык с 7-ю молниями на рабочем столе, который вы только что создали.

2. Теперь нажмите на Символ обзора присутствует в левой части адресной строки.

3. перейдите к место, где находятся все ваши файлы которые будут объединены в единый TAR файл.
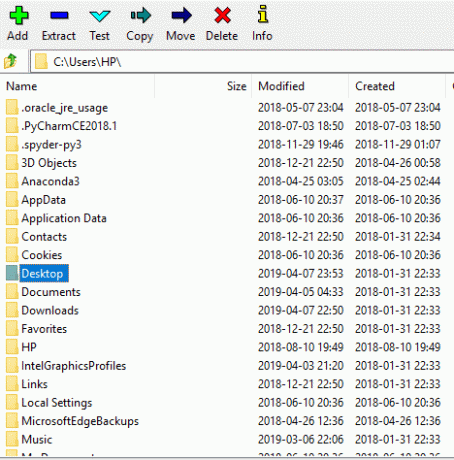
4. Дважды щелкните папку.
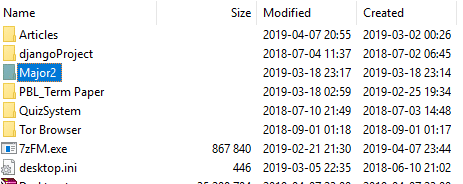
5. Далее вы можете увидеть все файлы внутри папки.
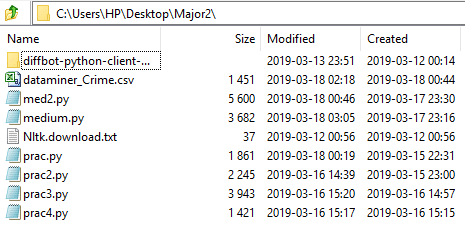
6.Выберите нужные файлы который вы хотите включить в файл TAR.
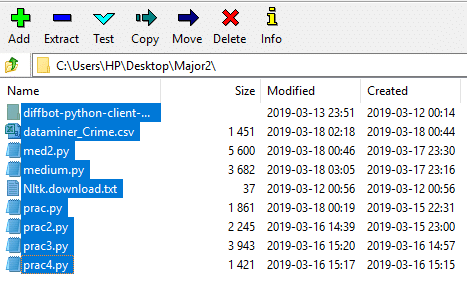
7. Далее нажмите на Добавить кнопку значок доступен в верхнем левом углу.

8. Как только вы нажмете кнопку «Добавить», появится диалоговое окно, показанное ниже:
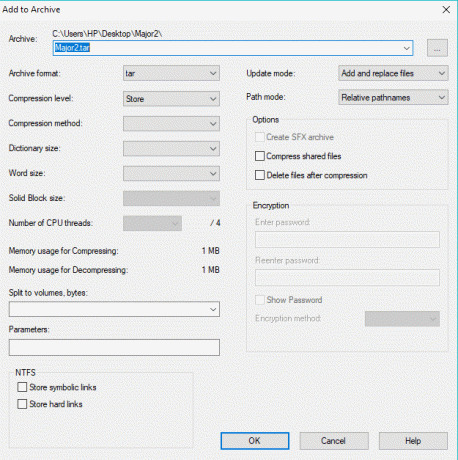
9.Под адресом архива, введите имя который вы хотите передать в свой файл TAR.
10. Из Раскрывающийся список формата архива меню, обязательно выберите деготь если выбран другой формат.
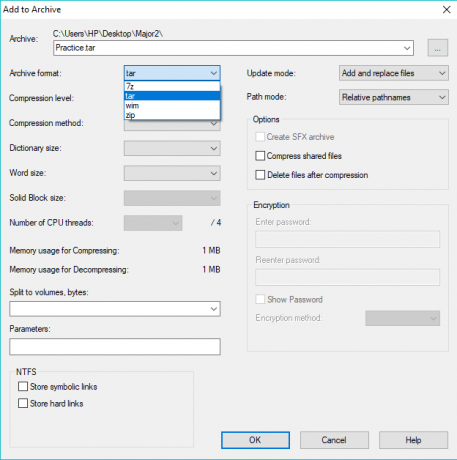
11. Наконец, нажмите OK, чтобы начать процесс.
Ваш файл TAR будет создан в той же папке, которую вы выбрали на шаге 4, то есть это папка, в которой находятся все ваши файлы, которую вы выбрали при создании файла TAR. Посетите эту папку, чтобы увидеть созданные TAR файл.

После выполнения вышеуказанных шагов ваш файл TAR будет создан.
Как открыть файлы TAR в Windows 10?
Чтобы открыть созданный или загруженный файл TAR, выполните следующие действия:
1. Снова откройте приложение 7-zip, дважды щелкнув ярлык на рабочем столе.
2. Теперь нажмите на Символ обзора присутствует в левой части адресной строки.

3. перейдите к месту нахождения вашего TAR файл.

4. Выберите желаемый файл TAR и нажмите на Кнопка извлечения.

5. Как только вы нажмете кнопку «Извлечь», появится диалоговое окно, показанное ниже.
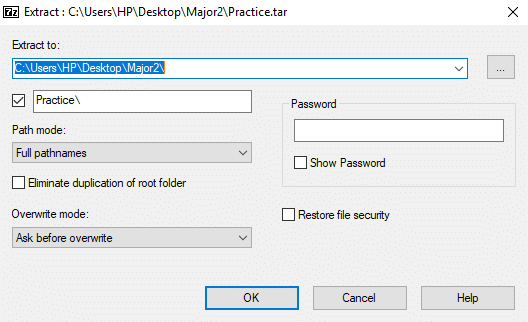
6. Под знаком «Извлечь в:», Введите точный путь, по которому вы хотите распаковать файлы в TAR. Или вы можете просто нажать на три точки кнопку, чтобы вручную перейти к нужной папке.
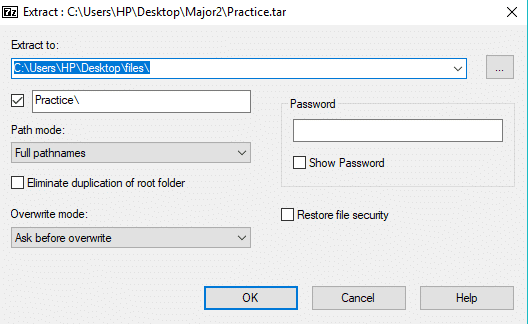
7. Далее нажмите на Ok к извлеките файлы.
8.Перейдите в извлеченную папку под 7-zip.

9. Дважды щелкните значок извлеченная папка aи вы увидите все файлы, которые использовались для создания Появится файл TAR.
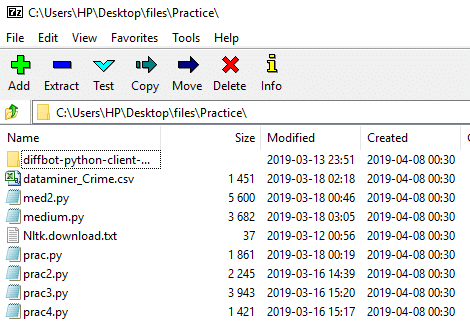
10. сейчас выберите файлы который вы хотите распаковать на свой компьютер.
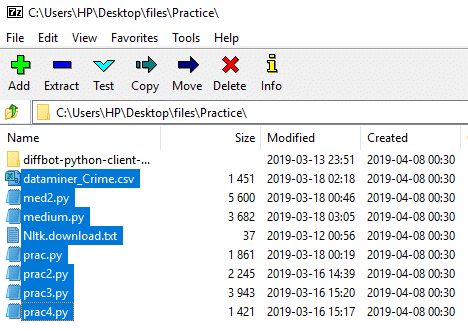
11. Щелкните его правой кнопкой мыши, и вы увидите диалоговое окно, показанное ниже:

12. выберите 7-молния из контекстного меню, вызываемого правой кнопкой мыши, и нажмите Извлечь файлы чтобы извлечь файлы в определенную папку или нажмите Извлечь сюда для извлечения файлов в ту же папку, где находится файл TAR.
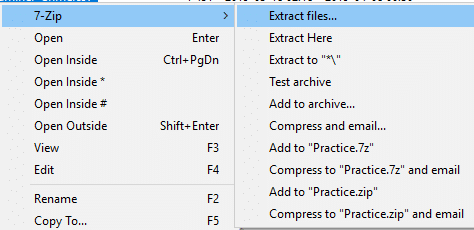
13. Если вы выбрали Извлечь файлы, вам нужно будет указать место, в которое вы хотите извлечь файлы, и нажать OK.
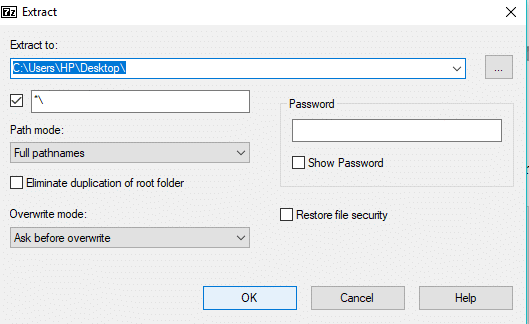
14. После того, как извлечение будет завершено на 100%, нажмите Закрывать кнопка.
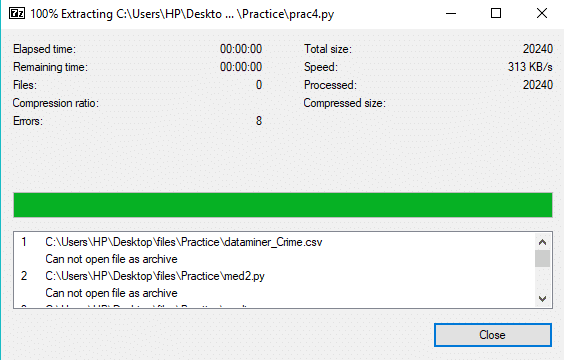
После выполнения вышеуказанных шагов перейдите в место, куда вы извлекли файлы, и вы найдете там извлеченную папку или файлы.
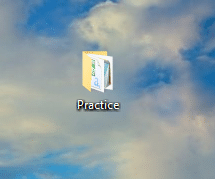
Как открыть файлы TAR с помощью командной строки
Кто-то не любит устанавливать какие-либо сторонние приложения в свою систему, и если вы относитесь к числу таких людей, не беспокойтесь, мы можем получить доступ к файлам TAR или открывать их с помощью командной строки.
Чтобы открыть файл TAR с помощью командной строки, выполните следующие действия:
1. тип cmd в поиске Windows щелкните правой кнопкой мыши Командная строка и выберите Запустить от имени администратора.

2. перейдите к месту, где находится ваш файл TAR, используя команда cd:
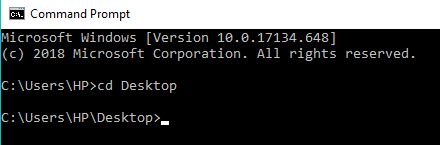
Примечание: Если ваш файл находится в папке C: \ Program Files, введите cd C: \ Program Files.
3.Теперь введите следующую команду под cmd и нажмите Enter:
tar –xf TAR_file_name
Примечание. Вам необходимо заменить TAR_file_name фактическим именем вашего TAR-файла. Eграмм: tar -xf Practice.tar
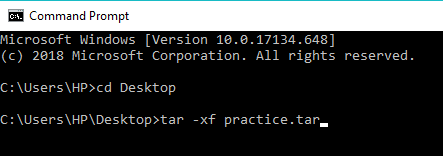
4. Ваш TAR-файл будет извлечен в то же место.
Примечание: Файл TAR будет извлечен в то же место, где находится файл TAR. И вы не можете вручную выбрать место, куда вы хотите распаковать файл TAR, как вы можете использовать 7-zip.
Рекомендуемые:
- Устранение проблем с подключением к Интернету в Windows 10
- Что такое сервер DLNA и как его включить в Windows 10?
- Как создать локальную учетную запись пользователя в Windows 10
- Проверьте, является ли ваш диск SSD или HDD в Windows 10
Надеюсь, эта статья была полезной, и теперь вы легко сможете Откройте файлы TAR (.tar.gz) в Windows 10 с помощью 7-zip, но если у вас все еще есть какие-либо вопросы по этому руководству, не стесняйтесь задавать их в разделе комментариев.



