Как определить разные USB-порты на вашем компьютере
Разное / / November 28, 2021
С 1990-х до начала 2000-х приходилось носить с собой дюжину кабелей разных форм и размеров, чтобы максимально использовать и без того громоздкий гаджет. Сегодня этот процесс подключения был упрощен, и производители, которые соблюдают отраслевые стандарты и максимально используют их, избавились от головной боли. Около десяти лет назад технологические гиганты определили, как должны выглядеть порты подключения и для чего они будут служить.
В Универсальная последовательная шина (USB), как следует из названия, в настоящее время является общепринятым стандартом для подключения устройств. Большинство внешних устройств, таких как проводная мышь и клавиатура, жесткие диски, принтеры и сканеры, динамики и многое другое, подключаются через эти порты.
USB-порты бывают нескольких различных типов, различающихся по физической форме и размеру, а также по скорости передачи данных и допустимой мощности. Сегодня наиболее распространенными типами портов, которые можно найти почти на каждом ноутбуке и ПК, являются USB типа A и USB типа C.
Эта статья поможет вам разобраться в различных типах USB-портов, имеющихся на вашем устройстве, и способах их идентификации. Это поможет вам повысить общую производительность вашего устройства, подключив правильное устройство к правильному USB-порту.
СОДЕРЖАНИЕ
- Типы USB-разъемов в зависимости от формы
- ● USB A
- ● USB типа C
- ● USB типа B
- ● USB Micro B
- ● USB Mini B
- ● USB Mini-B (4-контактный)
- Типы USB-разъемов в зависимости от их версий
- Как определить USB-порты на вашем ноутбуке или компьютере?
- Метод 1. Проверьте наличие ярлыков
- Метод 2: проверьте цвет порта
- Метод 3: проверьте технические характеристики
- Метод 4. Определите порты USB в технических характеристиках материнской платы.
Типы USB-разъемов в зависимости от формы
Буква «U» в «USB» может вводить в заблуждение, поскольку доступны различные типы USB-разъемов. Но, к счастью, существует несколько распространенных типов разъемов. Ниже перечислены самые популярные из них, которые можно найти в ноутбуках и компьютерных системах.
● USB A

В Разъемы USB Type-A являются самыми узнаваемыми и часто используемыми разъемами в мире. Они бывают плоскими и прямоугольными. Их в изобилии можно найти практически в каждой модели ноутбука или компьютера. Многие телевизоры, другие медиаплееры, игровые системы, домашние аудио / видео ресиверы, автомобильные стереосистемы и другие устройства также предпочитают этот тип порта. Эти разъемы обеспечивают «нисходящее» соединение, что означает, что они предназначены для использования исключительно на хост-контроллерах и концентраторах.
● USB типа C

USB type C - один из новейших стандартов передачи данных и зарядки. Теперь он включен в новейшие смартфоны, ноутбуки, планшеты и многое другое. Их повсеместно обожают, потому что они наименее неприятны для плагинов из-за их симметричной овальной формы, что делает невозможным их неправильное соединение. Другая причина в том, что они достаточно мощные, чтобы передавать данные со скоростью 10 Гбит / с и используйте 20 вольт / 5 ампер / 100 ватт мощности для зарядки устройства, оставаясь тонким и крошечным, но чрезвычайно прочным.
Новые MacBook отказались от всех других типов портов в пользу USB типа C. Беспорядок с разъемами USB type-A, HDMI, VGA, DisplayPort, так далее. здесь преобразован в порт одного типа. Несмотря на то, что физический разъем USB-C не имеет обратной совместимости, базовый стандарт USB поддерживает. Вам просто понадобится физический адаптер для подключения к периферийным устройствам через этот порт.
● USB типа B

Этот стиль, также известный как разъемы USB Standard B, обычно используется для подключения к периферийным устройствам, таким как принтеры и сканеры. Иногда они также встречаются во внешних устройствах, таких как дисководы для гибких дисков, жесткий диск корпуса и оптические приводы.
Его можно узнать по квадратной форме и слегка скошенным углам. Основная причина использования отдельного порта - отличать периферийные соединения от обычных. Это также исключает риск случайного подключения одного главного компьютера к другому.
● USB Micro B

Этот тип подключения используется в новых смартфонах, а также в устройствах GPS, цифровых камерах и умных часах. Его легко узнать по его 5-контактному дизайну с прямоугольной формой и скошенными краями с одной стороны. Этот разъем предпочитают многие (после типа C), поскольку он поддерживает высокоскоростную передачу данных (со скоростью 480 Мбит / с), а также имеет функцию На ходу (OTG) несмотря на то, что он физически меньше по размеру. Он достаточно мощный, чтобы позволить смартфону устанавливать соединение с периферийными устройствами, на которое обычно способен компьютер.
● USB Mini B

Они похожи на USB тип B разъемы, но они намного меньше по размеру. Они также используются для подключения к периферийным устройствам. Этот мини-штекер имеет 5 контактов, включая дополнительный контакт ID для поддержки возможностей OTG, которые позволяют устройствам выступать в качестве хоста USB.
Вы найдете их в ранних моделях смартфонов, иногда в цифровых камерах и очень редко в компьютерах. Теперь большинство портов USB Mini B были заменены на более изящный micro USB.
● USB Mini-B (4-контактный)

Это тип неофициального разъема, который используется в цифровых камерах, в основном производимых Kodak. Он напоминает стандартный разъем B-типа из-за скошенных углов, но он намного меньше по размеру и имеет квадратную форму.
Типы USB-разъемов в зависимости от их версий
У USB было несколько версий с момента его создания в 1995 году. В каждой версии были внесены существенные улучшения, чтобы дать этим портам шириной в дюйм огромную мощность и потенциал. Основное различие между ними заключается в их скорости передачи и величине тока, через который они могут проходить.
Самая первая версия, USB 1.0, выпущенная еще в 1996 году, едва могла передавать 12 Мбит / с, и USB 1.1 вряд ли был ее улучшением. Но все изменилось в 2000 году, когда был выпущен USB 2.0. USB 2.0 в геометрической прогрессии увеличил скорость передачи данных до 480 Мбит / с и обеспечил мощность до 500 мА. На сегодняшний день это самый распространенный тип USB-порта, доступный на современных компьютерах. Он стал отраслевым стандартом до тех пор, пока в 2008 году не был выпущен USB 3.0. Этот порт SuperSpeed позволял передавать данные со скоростью до 5 Гбит / с и подаваемым током до 900 мА. Производители поспешили воспользоваться этим и приняли эту технологию, поскольку она была экспоненциально быстрее, по крайней мере, в 5 раз быстрее, чем USB 2.0 на бумаге. Но совсем недавно были выпущены USB 3.1 и 3.2, которые позволяли передавать данные со скоростью до 10 и 20 Гбит / с соответственно. Они называются "СуперСкорость +'Порты.
Читайте также:Fix USB Composite Device не может правильно работать с USB 3.0
Как определить USB-порты на вашем ноутбуке или компьютере?
После того, как вы визуально определили тип порта, который у вас есть, по его форме, важно понять его возможности, чтобы максимально использовать его. Например, вы могли заметить, что ваш телефон заряжается быстрее от одного из двух визуально идентичных портов USB типа A. Это происходит, когда в вашей системе используются разные версии портов. Подключение правильного устройства к правильному порту повысит общую производительность. Следовательно, важно физически определить, какой из них находится на вашем устройстве.
Метод 1. Проверьте наличие ярлыков
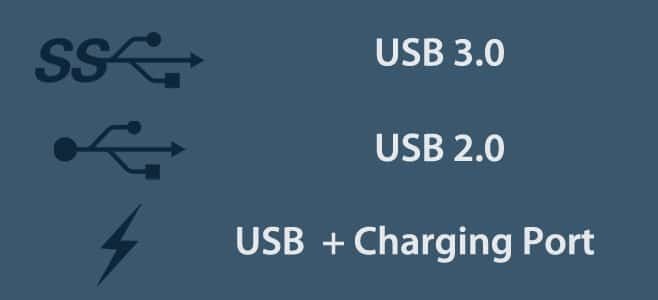
У немногих производителей порты маркируются непосредственно на корпусе устройства по их типу, порты обычно помечены как 1.0, 11, 2.0, 3.0 или 3.1. Их также можно пометить с помощью символов.
Большинство портов USB 3.0 продаются как SuperSpeed USB, и их производители отмечают это как таковое (см. Изображение выше). Обычно он помечается префиксом ‘SS’.
Если рядом с USB-портом находится значок молнии, это означает «Всегда включен'Порт. Это означает, что вы можете подключить свое устройство для зарядки через этот порт, даже когда ноутбук / компьютер выключен. Этот тип порта обычно обеспечивает большую мощность, чем любой другой, что позволяет устройству заряжаться быстрее.
Метод 2: проверьте цвет порта
Иногда порты отмечены цветом для облегчения визуальной идентификации. Порты USB 3.0 обычно имеют синий цвет. Порты USB 2.0 отличаются черным цветом внутри. Белый цвет зарезервирован для старых портов USB 1.0 или 1.1. Если у вас более новое устройство с портами USB 3.1, они имеют красный цвет, а порты «Всегда включен» обозначены желтыми внутренностями.
| Версия USB | Цвет выделен |
| USB 1.0 / 1.1 | белый |
| USB 2.0 | Чернить |
| USB 3.0 | Синий |
| USB 3.1 | красный |
| Всегда на портах | Желтый |
Метод 3: проверьте технические характеристики
Если идентификация с помощью цветов или логотипа затруднительна для вас, вы можете сначала понять, какие порты встроены в ваше устройство, а затем начать их обнаружение. Это даст вам общее представление о том, что вы ищете.
В системе Windows
Этот процесс является общим для всех систем Windows независимо от их производителей, моделей или версий.
Шаг 1: Сначала откройте диалоговое окно «Выполнить», нажав «Клавиша Windows + R» или вы можете просто ввести «Выполнить» в строке поиска.
Шаг 2: Тип ‘Devmgmt.msc’ и нажмите Enter. Это откроет ‘Диспетчер устройств’.

Шаг 3: В диспетчере устройств перечислены все компоненты системы. Найдите и дважды щелкните значок «Контроллеры универсальной последовательной шины», чтобы развернуть раскрывающееся меню.
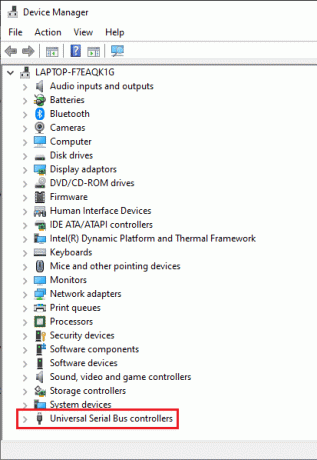
Шаг 4: В большинстве случаев версия портов упоминается напрямую, в противном случае имя компонента подскажет вам его свойства.
Если вы заметили "Повышенная’В описании порта, то это порт USB 2.0.
USB 3.0 можно обозначить такими терминами, как «xHCI» или «Расширяемый хост-контроллер’.
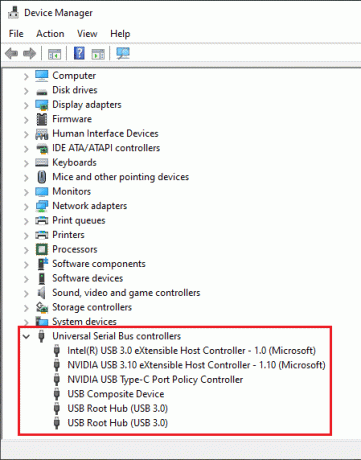
Шаг 5: Вы также можете щелкнуть правой кнопкой мыши имя порта и открыть его характеристики. Здесь вы найдете более подробную информацию о порте.

На Mac
1. Щелкните значок Apple, расположенный в верхнем левом углу экрана. В появившемся меню выберите «Об этом Mac».
2. В следующем окне будут перечислены все характеристики вашей системы. Нажать на «Системный отчет…» кнопка расположена внизу. Нажмите на 'Больше информации' если вы используете OS X 10.9 (Mavericks) или ниже.
3. в Системная информация вкладку, нажмите на 'Аппаратное обеспечение'. В нем будут перечислены все доступные аппаратные компоненты. Наконец, щелкните, чтобы развернуть вкладку USB.
4. Вы найдете список всех доступных USB-портов, перечисленных в соответствии с их типом. Вы можете подтвердить тип порта, проверив его заголовок.
Как только вы узнаете тип, вы можете начать физически находить их на своем устройстве.
Метод 4. Определите порты USB в технических характеристиках материнской платы.
Это длительный способ определения доступных USB-портов по характеристикам ноутбука или материнской платы. Это поможет найти точную модель устройства, и вы сможете просмотреть его спецификации, чтобы найти информацию о портах.
В Windows
1. Откройте диалоговое окно «Выполнить», выполнив шаги, упомянутые выше, введите ‘Msinfo32’ и нажмите Enter.

2. В результате Системная информация окно, найдите 'Системная модель' деталь. Щелкните строку и нажмите Ctrl + C, чтобы скопировать значение.
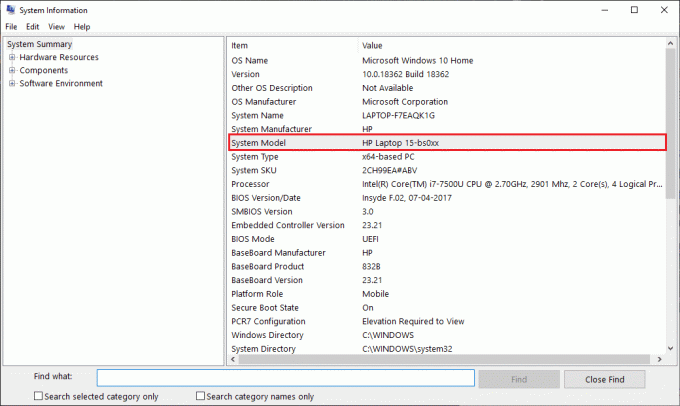
3. Теперь откройте свою любимую поисковую систему, вставьте сведения о модели в строку поиска и нажмите "Поиск". Просмотрите результаты поиска и найдите надежный веб-сайт (желательно сайт вашего производителя).
Просмотрите веб-сайт и проверьте его спецификацию, чтобы найти такие слова, как USB, вы можете просто нажать ‘Ctrl + F»И введите«USBВ баре. Вы найдете точные спецификации портов в списке.
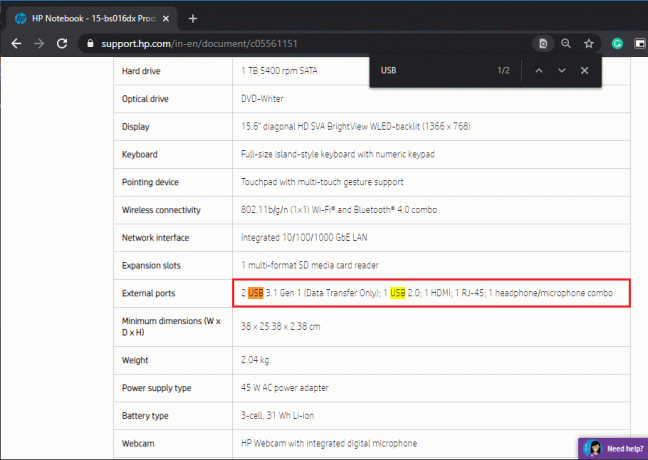
На Mac
Как и в Windows, вы просто выполняете поиск в спецификациях вашей конкретной модели MacBook, чтобы найти доступные порты.
Если вы еще не знаете, какую модель вы используете, вы можете легко определить, просто нажав на логотип Apple в левом верхнем углу. В раскрывающемся меню нажмите на «О Mac» вариант. В появившемся окне будет отображаться системная информация, включая название / номер модели, версию операционной системы и серийный номер.
Как только вы найдете используемую модель, вы можете просто найти ее техническую спецификацию в Интернете. Посетите официальный сайт поддержки Apple, чтобы получить самую точную информацию.
Рекомендуемые:
- 10 лучших браузеров Android для серфинга в Интернете (2020)
- Что такое интерпретатор командной строки?
Я надеюсь, что это руководство было полезным, вы смогли Определите USB-порты на вашем компьютере. Но если у вас все еще есть вопросы по этой статье, не стесняйтесь задавать их в разделе комментариев.



