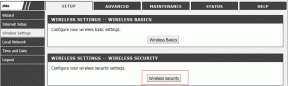Как изогнуть текст в Google Slides — TechCult
Разное / / May 25, 2023
Вы хотели создавать визуально привлекательные слайд-шоу с помощью Google Slides? Хотя платформа предлагает множество вариантов форматирования и настройки текста, для изогнутого текста нет встроенной опции. Однако есть обходной путь, который вы можете использовать для достижения эффекта в презентациях Google Slides. В этом руководстве мы обсудим, как изогнуть текст в Google Slides и создать уникальный и привлекательный дизайн.
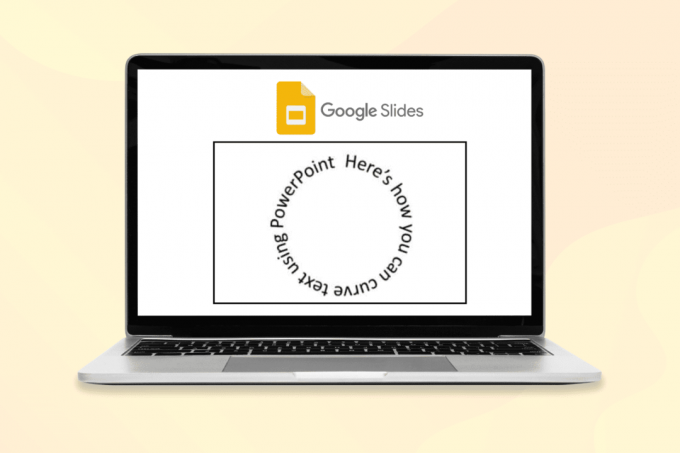
Оглавление
Как изогнуть текст в Google Slides
Кривой элемент дизайна текста — один из многих инновационных и отличительных методов для создания ваших презентаций. Это помогает привлечь внимание зрителя к определенной части слайда или определенным точкам для акцента. Кроме того, это выглядит более эстетично и привлекательно для аудитории. Ну и остается вопрос, как быть? Давай выясним.
Можете ли вы изогнуть текст в Google Slides?
К сожалению, Нет. Google Презентации не имеет таких же возможностей текстовой кривой. Но вы можете сделать то же самое с помощью MS PowerPoint и других онлайн-инструментов. Выполните шаги, как описано ниже:
Шаг 1. Добавление текста в PowerPoint
Во-первых, вам нужно добавить текст в PowerPoint и создать эффект кривой.
1. Запуск Силовая установка на ПК и нажмите Вставлять.
2. Нажмите на Текстовое окно и Добавьте текст вы хотите изогнуться.
3. Выделите всю коробку и нажмите Формат формы а затем выберите нужные стили из Стили WordArt.

4. Идти к Текстовые эффекты внутри стилей WordArt и щелкните Трансформировать.
5. Нажмите на круглый дизайн под Следовать по пути вариант.

После нажатия на кружок эффект будет применен к тексту внутри поля.
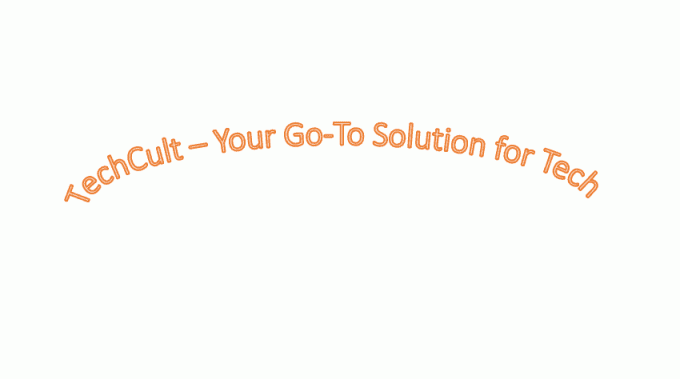
Читайте также: Как выделить текст в Google Slides
Шаг 2: Настройка текста
Возможно, вам придется изменить размер текста, чтобы он не выглядел как круг или в соответствии с вашими требованиями.
1. Чтобы изменить размер коробки, перетащите края коробки.
2. Теперь, даже после изменения размера текста, если он все еще кажется неуместным, вам придется изменить размер шрифта текста.
3. Чтобы изменить размер шрифта, выделите весь текст, перейдите к домашняя вкладка, нажать на размер шрифта и измените его.
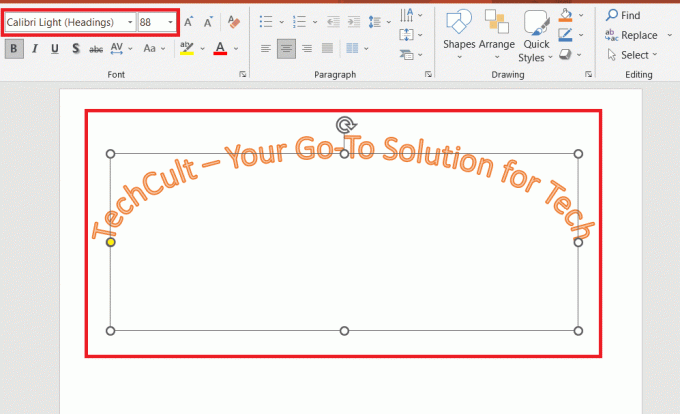
Шаг 3. Перенесите текст в Google Slides
Процесс искривления текста завершен, теперь перенесите его в Google Slides, чтобы завершить наше руководство по искривлению текста в Google Slides.
1. Выберите текстовое окно, и щелкните правой кнопкой мыши для появления всплывающего меню. Нажмите на Копировать.

2. Окончательно, вставить это в твой Google слайд презентации. Вот и все.

Читайте также: 30 лучших советов и рекомендаций по Google Docs
Как добавить цвета к кривому тексту
Вы также можете сделать свой текст более креативным и красочным, добавив к нему цвета. Но обязательно внесите все изменения, прежде чем копировать и вставлять их в Google Slides. После того, как вы вставили его в слайды Google, никакие изменения не могут быть внесены.
1. Выберите весь текст и нажмите на Дом вкладка

2. Нажать на стрелка вниз рядом с полем цвета шрифта.

3. Выберите цвет на ваш выбор.
4. Нажмите на Текстовые эффекты и дальше Светиться чтобы добавить больше эффектов.

Читайте также: 28 лучших бесплатных программ для ПК с Windows
Онлайн-инструменты для искривления текста в Google Slides
Вы также можете использовать онлайн-инструменты, такие как Насмешка и Тройтюб чтобы добавить изогнутый текст в Google Slides.
- Использование мокафана
Mockofun — мощный инструмент для создания изогнутых текстов в Google Slides. Он прост в использовании и предлагает широкий спектр параметров настройки, включая различные шрифты, размеры шрифтов, цвета и формы. Вы можете узнать, как изогнуть текст в Google Slides, выполнив шаги, указанные ниже:
1. Перейти к Насмешка сайте и создайте свою учетную запись.
2. Выберите Текст вариант на левой боковой панели.

3. Выбрать Изогнутый текст вариант и введите текст, который вы хотите изогнуть.

4. Использовать Изгиб ползунок, чтобы настроить кривую текста.
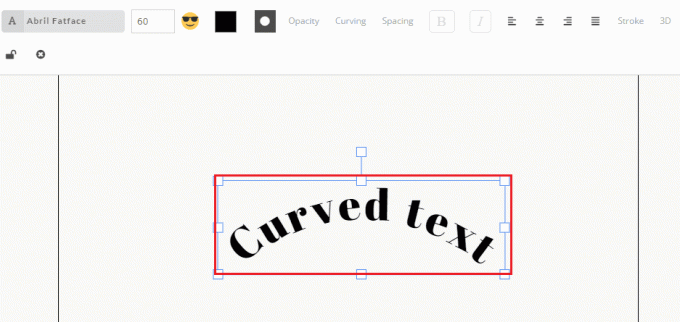
5. Выберите Шрифт возможность выбрать шрифт для вашего текста. И Размер возможность настроить размер текста.
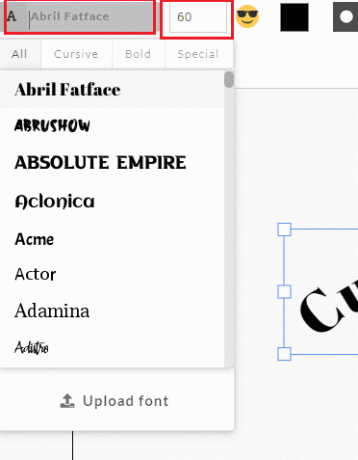
6. Как только вы будете довольны видом изогнутого текста, выберите Скачать вариант и сохраните изображение.

7. Открыть Google Презентациии нажмите на Вставлять. Затем нажмите на ямаг а потом дальше Загрузить с компьютера.
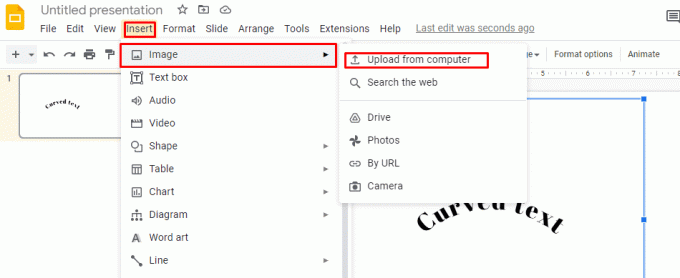
Вот и все! Теперь вы успешно создали изогнутый текст с помощью MockoFun для Google Slides.
Читайте также: Список всех сочетаний клавиш компьютера
- Использование TroyTube
TroyTube — это тип текста в Google Slides, который можно изогнуть и отформатировать для создания уникального и привлекательного дизайна. Обычно они используются для создания текстовых баннеров и заголовков, а также для выделения определенных частей презентации.
1. Направляйтесь к Веб-сайт Troytube
2. Нажать на ВходитьТекст вариант на левой боковой панели.
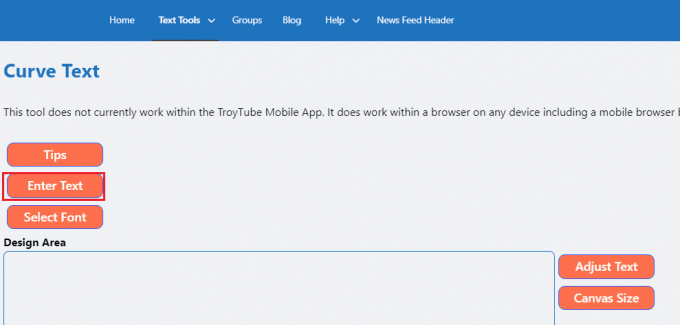
3. Введите текст, который вы хотите изогнуть, и используйте Изгиб ползунок, чтобы настроить кривую текста.
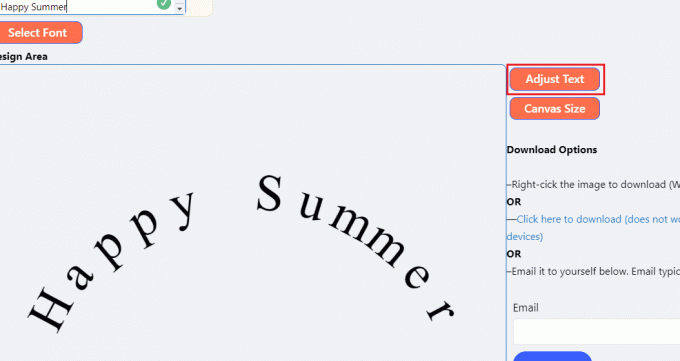
4. Выберите Шрифт возможность выбрать шрифт для вашего текста.
5. Когда вы будете удовлетворены тем, как выглядит изогнутый текст, выберите Нажмите здесь, чтобы загрузить чтобы сохранить его.
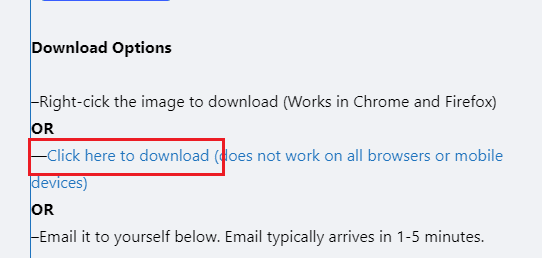
6. Запустите Google Slides, нажмите Вставлятьи выберите Изображение вариант.
7. Нажмите на Загрузить с компьютера.

Читайте также: 4 способа повернуть изображение в Google Docs
Часто задаваемые вопросы (FAQ)
Q1. Почему мы используем инструмент Curve?
Ответ Инструмент «Кривая» используется для создания изогнутых или круглых фигур в иллюстрациях, рисунках и тексте. Изогнутые формы могут добавить визуальный интерес к дизайну и могут использоваться для создания самых разных форм, от простых кругов до сложных спиралей.
Q2. Как работает инструмент Кривые?
Ответ Инструмент «Кривая» создает изогнутые или круглые формы в иллюстрациях, рисунках и тексте. Инструмент позволяет корректировать кривые линии или фигуры, манипулируя ручками Безье. Маркеры Безье — это точки, которые можно захватывать и перемещать, чтобы настроить кривизну линии или фигуры.
Изгиб текста в Google Slides — это быстрый и простой способ подчеркнуть определенные моменты и добавить визуального интереса к вашим презентациям. Мы искренне надеемся, что наш учебник по как изогнуть текст в Google Slides оказался полезным. Если у вас есть какие-либо рекомендации для них, пожалуйста, сообщите нам об этом в области комментариев ниже.
Генри — опытный технический писатель, стремящийся сделать сложные технологические темы доступными для обычных читателей. Обладая более чем десятилетним опытом работы в технологической отрасли, Генри стал надежным источником информации для своих читателей.