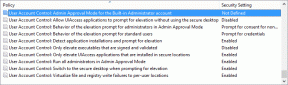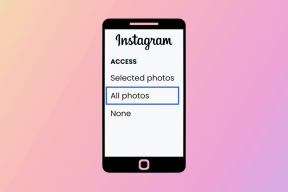Полное руководство по исправлению iPhone, не подключающегося к Wi-Fi
Разное / / November 29, 2021
Каждый пользователь iPhone должен хоть раз сталкиваться с сетевым сбоем. Вы не можете избежать встречи сбои, связанные с сетью на вашем iPhone, даже если это всего один раз. Будь то возня с Центром управления или что-то еще, эта кроличья нора может стать глубже в любой момент. В этом посте мы рассмотрим некоторые решения, которые помогут вам исправить неисправный iPhone. не подключается к Wi-Fi.

Во многих случаях проблема связана с вашим маршрутизатором, а не с вашим iPhone. Поэтому, прежде чем переходить к решениям по устранению неполадок в этом руководстве, убедитесь, что ваш маршрутизатор включен и правильно передает данные. Перезагрузка iPhone также может помочь решить любую проблему.
Кроме того, убедитесь, что ваш iPhone не заблокирован или занесен в черный список из сети Wi-Fi. Если вы подписаны на тарифный план с ограничением доступа в Интернет, эта проблема может возникнуть, если вы исчерпали пропускную способность интернета или у интернет-провайдера время простоя. В этом случае вам следует проверить статус своего интернет-плана или связаться с поставщиком услуг, чтобы убедиться, что с их стороны все в порядке.
Если ваш iPhone по-прежнему не подключается к Wi-Fi после выполнения этих предварительных проверок, вы можете попробовать решения, перечисленные ниже.
1. Повторно включить Wi-Fi
Включите Wi-Fi на iPhone и снова выключите его. Сделайте это пару раз и проверьте, обнаруживает ли ваш телефон доступные сети Wi-Fi. Вы можете отключить и включить Wi-Fi из Центра управления или перейти в «Настройки»> «Wi-Fi» и выключить Wi-Fi. Подождите пару секунд и снова включите.


Если Wi-Fi по-прежнему не определяет доступные сети, попробуйте другие исправления, указанные ниже.
2. Включить автоматическое присоединение
Когда вы включаете автоматическое присоединение к сети Wi-Fi, вы экономите много времени, чтобы вручную щелкнуть эту опцию Wi-Fi на своем iPhone. Таким образом, enabline автоматически подключит ваш iPhone к ранее подключенной сети. Затем включите опцию Auto-Join.


Выключите Wi-Fi на своем устройстве, включите его снова, и ваш iPhone автоматически подключится к сети. Очень просто. Если это не помогло, перейдите к способу № 3 ниже.
3. Забудьте о сети Wi-Fi
Что делать, если ваш iPhone не поддерживает функцию автоматического присоединения? Что ж, в этом случае вам придется заставить свой iPhone «забыть» о ранее подключенной сети и повторно подключить ее. В меню настроек Wi-Fi («Настройки»> «Wi-Fi») нажмите значок информации (i) рядом с сетями Wi-Fi в разделе «Мои сети» и выберите «Забыть эту сеть».


Теперь вернитесь в меню настроек Wi-Fi, введите учетные данные сети и снова подключитесь к сети. Вы также должны убедиться, что вводите правильные сетевые учетные данные.


4. Отключить режим полета
Когда вы включаете режим полета на своем iPhone, он отключит Wi-Fi на устройствах под управлением iOS 13 или более ранней версии. Отключите режим полета в Центре управления или в меню настроек.
Если Wi-Fi по-прежнему не работает, включите режим полета, подождите пару секунд и снова выключите его.


Wi-Fi все еще не работает? Попробуйте следующее решение для устранения неполадок, указанное ниже.
5. Сбросить настройки сети
Сброс настроек сети может помочь решить проблемы, связанные с Wi-Fi, Bluetooth и сотовыми данными на вашем iPhone. Если ваш iPhone не подключается к Wi-Fi, выполните следующие действия, чтобы сбросить настройки сети.
Шаг 1: Запустите меню настроек iPhone и выберите «Общие».

Шаг 2: Прокрутите до меню и выберите Сброс.

Шаг 3: Затем выберите «Сбросить настройки сети».

Шаг 4: Введите пароль вашего iPhone и нажмите «Сбросить настройки сети», чтобы продолжить.


Примечание: Сброс сетевых настроек вашего iPhone приведет к удалению всех сетей Wi-Fi, хранящихся на вашем устройстве. Это означает, что вам потребуется (повторно) ввести учетные данные / пароли как для новых, так и для старых сетей Wi-Fi.
6. Сбросить все настройки
Если ваш iPhone по-прежнему не подключается к сетям Wi-Fi после сброса настроек сети, сделайте шаг вперед в устранении неполадок, сбросив все настройки. Как объясняется в этом руководстве, этот параметр сброса удалит все настройки вашего устройства (отображение, звук, уведомления и т. Д.), Кроме ваших личных данных и файлов мультимедиа.
Чтобы сбросить все настройки на вашем iPhone, перейдите в «Настройки»> «Основные»> «Сброс»> «Сбросить все настройки». Введите пароль своего устройства и нажмите «Сбросить все настройки».


7. Обновите iOS
Неспособность вашего iPhone подключиться к Wi-Fi также может быть связана с ошибкой в операционной системе вашего устройства. Некоторые пользователи iPhone, например, сообщили, что их устройство Wi-Fi был недоступен после недавнего обновления ОС. Интересно, что проблема была исправлена в последующих обновлениях ОС. Если вы сталкиваетесь с аналогичными проблемами на своем iPhone, вам следует обновить его ОС до последней версии.
Выберите «Настройки»> «Основные»> «Обновление программного обеспечения», чтобы установить последнюю версию iOS на свой iPhone.
Присоединиться
Восстановите заводские настройки вашего iPhone если ни один из перечисленных выше методов устранения неполадок не работает. И если восстановление заводских настроек по умолчанию окажется неудачным, вам следует подумать о том, чтобы перенести свой iPhone в Авторизованный сервисный центр Apple, поскольку проблема может быть связана с оборудованием - возможно, неисправным или поврежденным Wi-Fi. антенна. Вы также могли обратитесь в службу поддержки Apple за некоторую помощь.
Следующий: Вы не можете выходить в Интернет и пользоваться приложениями, потому что на вашем iPhone не работают сотовые данные? Прочтите приведенное ниже руководство, чтобы исправить проблему и вернуться в Интернет.