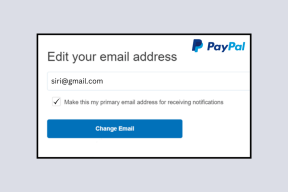[Решено] Ошибка синего экрана в Microsoft Edge
Разное / / November 28, 2021
Исправить ошибку синего экрана в Microsoft Edge: Пользователи сообщали, что сталкиваются с синим экраном смерти (BSOD) при доступе или запуске Microsoft Edge, и в дополнение к этому некоторые из них также слышали громкий звуковой сигнал в этом процессе. Не только это, но иногда пользователей просят позвонить по номеру, чтобы решить эту проблему, теперь это что-то подозрительное, поскольку Microsoft никогда не просит никого позвонить по номеру, чтобы решить проблему.
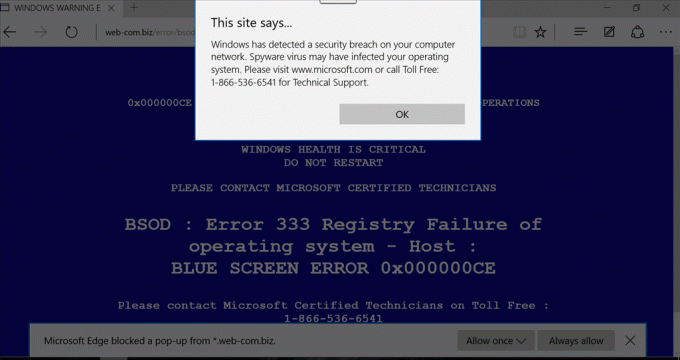
Что ж, это что-то странное, потому что нечасто получить ошибку BSOD, просто зайдя в Microsoft Edge. Дальнейшее устранение неполадок привело к выводу, что эта ошибка вызвана вирусом или вредоносной программой, захватившей ваш компьютер. приложений и «Синий экран смерти» - это поддельный дубликат, чтобы обманом заставить пользователей позвонить по указанному номеру.
Примечание. Никогда не звоните по номерам, созданным приложениями.
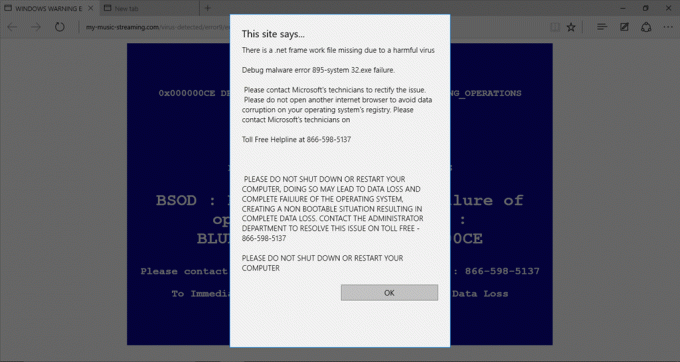
Итак, теперь вы знаете, что ваша система находится под воздействием рекламного ПО, которое вызывает все эти неприятности, но это может быть опасно, потому что он может играть в свою маленькую игру на вашей системе. Поэтому, не теряя времени, давайте посмотрим, как решить эту проблему, выполнив следующие действия по устранению неполадок.
СОДЕРЖАНИЕ
- [Решено] Ошибка синего экрана в Microsoft Edge
- Метод 1. Запустите CCleaner и Malwarebytes
- Метод 2: очистить кеш браузера
- Метод 3: удалить историю приложений
- Метод 4: очистить временные файлы
- Метод 5: используйте командную строку
- Метод 6: запустите средство проверки системных файлов (SFC) и проверьте диск (CHKDSK)
- Метод 7: запустите DISM (обслуживание образов развертывания и управление ими)
- Метод 8: повторно зарегистрировать приложения
[Решено] Ошибка синего экрана в Microsoft Edge
Убедись в создать точку восстановления на всякий случай что-то пойдет не так.
Метод 1. Запустите CCleaner и Malwarebytes
Выполните полное антивирусное сканирование, чтобы убедиться, что ваш компьютер в безопасности. В дополнение к этому запустите CCleaner и Malwarebytes Anti-malware.
1.Скачать и установить CCleaner & Malwarebytes.
2.Запустите Malwarebytes и пусть он просканирует вашу систему на наличие вредоносных файлов.
3. В случае обнаружения вредоносного ПО оно автоматически удаляется.
4.Теперь беги CCleaner а в разделе «Очиститель» на вкладке Windows мы предлагаем установить следующие флажки для очистки:

5. Как только вы убедитесь, что отмечены правильные точки, просто нажмите Запустить очиститель, и пусть CCleaner идет своим чередом.
6. Для дальнейшей очистки системы выберите вкладку Реестр и убедитесь, что отмечены следующие пункты:

7.Выберите Сканировать на предмет проблем и разрешите CCleaner сканировать, затем нажмите Исправить отдельные вопросы.
8. Когда CCleaner спрашивает «Вы хотите сделать резервную копию изменений в реестре?»Выберите« Да ».
9. После завершения резервного копирования выберите «Исправить все выбранные проблемы».
10. Перезагрузите компьютер, чтобы сохранить изменения.
Метод 2: очистить кеш браузера
1. Откройте Microsoft Edge, затем щелкните 3 точки в правом верхнем углу и выберите Настройки.

2. Прокрутите вниз, пока не найдете «Очистить данные просмотра», затем нажмите Выберите, что очистить кнопку.

3. выберите все и нажмите кнопку Очистить.

4. Подождите, пока браузер очистит все данные и Перезапустите Edge. Очистка кеша браузера Исправить ошибку синего экрана в Microsoft Edge но если этот шаг не помог, попробуйте следующий.
Метод 3: удалить историю приложений
1. нажмите Ctrl + Shift + Esc открыть Диспетчер задач.
2. Когда откроется Диспетчер задач, перейдите в Вкладка истории приложений.
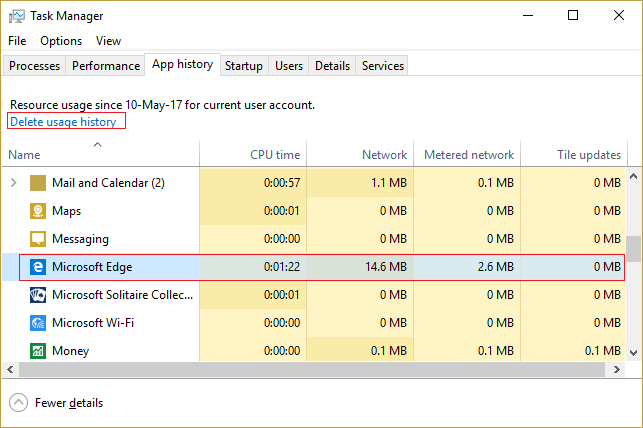
3. Найдите Microsoft Edge в списке и нажмите Удалить историю использования в верхнем левом углу.
Метод 4: очистить временные файлы
1. нажмите Клавиша Windows + I, чтобы открыть настройки Windows, а затем перейдите в Система> Хранилище.

2. Вы видите, что ваш раздел жесткого диска будет в списке, выберите «Этот ПК»И щелкните по нему.
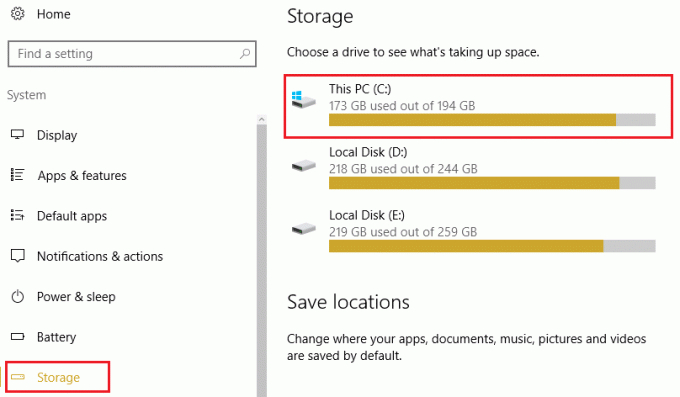
3. Прокрутите вниз и нажмите Временные файлы.
4. нажмите Кнопка удаления временных файлов.
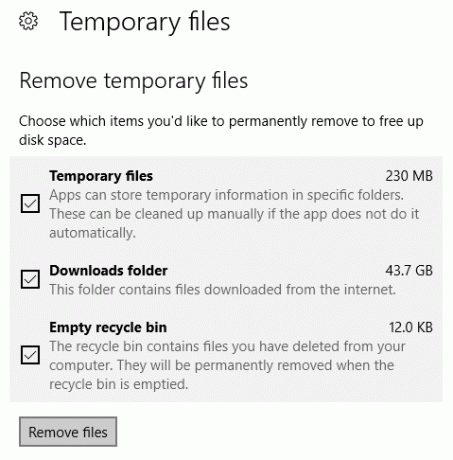
5. Дождитесь завершения описанного выше процесса, затем перезагрузите компьютер. Этот метод должен Исправить ошибку синего экрана в Microsoft Edge а если нет, попробуйте следующий.
Метод 5: используйте командную строку
1. нажмите Windows Key + X, затем выберите Командная строка (администратор).

2. Введите следующую команду и нажмите Enter: запустить Microsoft-edge: http://www.microsoft.com
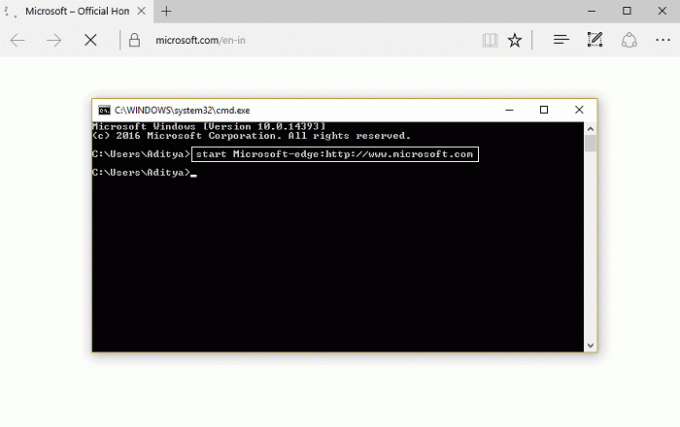
3.Edge теперь откроет новую вкладку, и вы сможете без проблем закрыть проблемную вкладку.
Метод 6: запустите средство проверки системных файлов (SFC) и проверьте диск (CHKDSK)
1. Нажмите Windows Key + X, затем нажмите Командная строка (Admin).

2.Теперь введите в cmd следующее и нажмите Enter:
Sfc / scannow. sfc / scannow / offbootdir = c: \ / offwindir = c: \ windows

3. Дождитесь завершения описанного выше процесса и перезагрузите компьютер.
4. Затем запустите CHKDSK отсюда Исправьте ошибки файловой системы с помощью утилиты проверки диска (CHKDSK).
5. Завершите описанный выше процесс и снова перезагрузите компьютер, чтобы сохранить изменения.
Метод 7: запустите DISM (обслуживание образов развертывания и управление ими)
1. Нажмите Windows Key + X, затем выберите Командная строка (администратор).

2. Введите следующую команду в cmd и нажмите Enter:
Важный: Когда вы используете DISM, вам необходимо иметь готовый установочный носитель Windows.
DISM.exe / Online / Cleanup-Image / RestoreHealth / Источник: C: \ RepairSource \ Windows / LimitAccess
Примечание: Замените C: \ RepairSource \ Windows местонахождением источника восстановления.

2. Нажмите Enter, чтобы запустить указанную выше команду, и дождитесь завершения процесса, обычно это занимает 15-20 минут.
ЗАМЕТКА: Если указанная выше команда не работает, попробуйте следующее: Dism / Image: C: \ offline / Cleanup-Image / RestoreHealth / Source: c: \ test \ mount \ windows. Dism / Online / Cleanup-Image / RestoreHealth / Источник: c: \ test \ mount \ windows / LimitAccess
3.После завершения процесса DISM введите следующую команду в cmd и нажмите Enter: sfc / scannow
4.Запустите средство проверки системных файлов и после его завершения перезагрузите компьютер.
Метод 8: повторно зарегистрировать приложения
1. Откройте командную строку от имени администратора.

2. запустите под командой PowerShell
Get-AppXPackage -AllUsers | Where-Object {$ _. InstallLocation -like "* SystemApps *"} | Для каждого {Add-AppxPackage -DisableDevelopmentMode -Register "$ ($ _. InstallLocation) \ AppXManifest.xml"}
3.. По завершении закройте командную строку и перезагрузите компьютер.
Рекомендуется для вас:
- Исправить ошибку dns_probe_finished_bad_config
- Как исправить ошибку приложения 523
- Как исправить ошибку 502 Bad Gateway
- Исправить Не удалось правильно инициализировать приложение
Вот и все у вас успешно Исправить ошибку синего экрана в Microsoft Edge но если у вас все еще есть какие-либо вопросы относительно этого руководства, не стесняйтесь задавать их в разделе комментариев.
![[Решено] Ошибка синего экрана в Microsoft Edge](/uploads/acceptor/source/69/a2e9bb1969514e868d156e4f6e558a8d__1_.png)