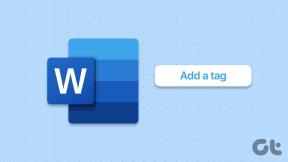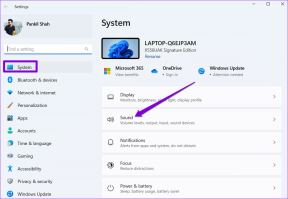Как исправить быстро разряжающую батарею Mac после закрытия приложений
Разное / / November 29, 2021
Когда аккумулятор Mac быстро разряжается, вы, как правило, закрываете все нежелательные приложения и вкладки веб-браузера. Для некоторых это может решить проблему, но не для всех. Иногда закрытие нежелательных приложений, работающих в фоновом режиме, мало помогает. И прежде чем вы узнаете, ваш Mac разрядился.

Если аккумулятор вашего Mac продолжает резко разряжаться, вы можете устранить неполадки и исследовать это. Для начала выполните исправления, упомянутые в этом сообщении, прежде чем отправлять его в авторизованный сервисный центр.
Проверить на вредоносное ПО
Хотя это редкость, ваш Mac не на 100% защищен от вредоносных программ. Если вы подозреваете, что что-то заразило ваше устройство, вы можете загрузить Malwarebytes, чтобы просканировать и определить проблему. Сделать это:
Шаг 1: Загрузите приложение Malwarebytes на свой Mac и установите его.
Скачать Malwarebytes для Mac
Шаг 2: В главном меню нажмите Сканировать. Если программа обнаружит вредоносное ПО, оно удалит его с вашего устройства.

Вы также можете удалить вредоносное ПО без стороннего программного обеспечения, но это займет немного больше времени.
Шаг 1: В строке поиска в правом верхнем углу панели инструментов введите «монитор активности» и откройте одноименное приложение.

Шаг 2: Ищите вредоносное ПО на вкладке Энергия; общие включают MacDefender и MacProtector.
Шаг 3: Найдите файл в папке «Приложения», прежде чем перемещать его в корзину и очищать ее.
Также на Guiding Tech
Ограничение разрешений на настройку местоположения
В некоторых случаях полезно включить настройки вашего местоположения. Однако он также может разрядить аккумулятор быстрее, чем вам хотелось бы.
Чтобы продлить срок службы батареи, вы можете отключить настройки местоположения - за исключением собственных и системных приложений. Сделать это:
Шаг 1: Нажмите клавиши Command + пробел, чтобы запустить поиск Spotlight, введите Система и настройки и нажмите Enter.
Шаг 2: Выберите Безопасность и конфиденциальность.

Шаг 3: Щелкните вкладку Службы геолокации. Затем нажмите кнопку разблокировки в левом нижнем углу и введите свой пароль, чтобы внести изменения.

Шаг 4: Прокрутите список приложений и снимите отметку с каждого, которое не попадает в упомянутые выше категории.

Уменьшение яркости экрана
Когда вы используете свой Mac, у вас, вероятно, экран установлен на максимально возможную яркость. Тем не менее, вам часто не нужен такой высокий уровень - и при этом ваша батарея разряжается быстрее, чем необходимо.
Также на Guiding Tech
Уменьшить яркость экрана очень просто. Все, что вам нужно сделать, это выполнить следующие действия.
Шаг 1: В Системных настройках перейдите на Дисплей.

Шаг 2: Прокрутите вкладку «Яркость» влево, чтобы уменьшить яркость экрана.

Вы также можете установить флажок «Автоматически регулировать яркость» внизу, если хотите, чтобы ваш Mac самостоятельно управлял уровнями яркости экрана.

Отключение опции «Enable Power Nap»
Когда вы выключаете Mac ночью, он не может выполнять такие задачи, как проверка вашей электронной почты или календаря. Одно из решений - включить функцию Power Nap в настройках батареи.
Несмотря на то, что Power Nap полезен, он также может увеличить нагрузку на аккумулятор. Если это так, выключить его очень просто.
Шаг 1: Вернитесь в настройки батареи.
Шаг 2: Снимите флажок «Включить Power Nap при питании от батареи».

Включение параметра «По возможности переводите жесткие диски в спящий режим»
Одним из возможных неожиданных факторов разряда батареи являются жесткие диски вашего устройства. И, хотите верьте, хотите нет, вам не нужно, чтобы они были постоянно включены.
Некоторые компьютеры Mac позволяют выключать жесткие диски, когда вы ими не пользуетесь. Выполните следующие действия, чтобы включить эту функцию.
Шаг 1: Зайдите в Настройки батареи.
Шаг 2: Установите флажок «По возможности переводите жесткие диски в спящий режим».

Сброс SMC
Если все в этом списке пока не удалось, вы можете попробовать сбросить настройки контроллера управления системой (SMC) вашего устройства. Короче говоря, ваш SMC управляет вашей батареей и некоторыми другими настройками.
Сброс SMC зависит от того, есть ли на вашем устройстве чип безопасности T2, который вы можете проверить здесь. Если это так, выполните следующие действия.
Шаг 1: Выключите Mac, прежде чем удерживать клавиши Shift, Ctrl и Alt / Option.

Шаг 2: Удерживая их в течение семи секунд, нажмите кнопку питания и удерживайте все эти клавиши еще семь секунд.

Шаг 3: Включите Mac кнопкой питания.
На компьютерах Mac без чипа безопасности T2 вам нужно будет следовать этим советам.
Шаг 1: Удерживайте alt / option, shift и control одновременно - прежде чем сделать то же самое с кнопкой питания, продолжая удерживать их.

Шаг 2: Выполните описанный выше процесс в течение 10 секунд, прежде чем отпустить.
Шаг 3: Включите Mac как обычно.
Для настольных компьютеров Mac с чипом безопасности T2 или без него сброс SMC идентичен.
Шаг 1: Выключите Mac и отключите зарядное устройство, прежде чем подождать 15 секунд и снова подключить его.
Шаг 2: Через пять секунд поверните Mac так же, как обычно.
Также на Guiding Tech
Экономьте батарею вашего Mac
Помимо закрытия веб-браузеров и приложений, вы также можете продлить время автономной работы вашего Mac, используя несколько функций на вашем устройстве. В этой статье вы найдете несколько решений, и у вас не должно возникнуть проблем после их выполнения.
Если проблемы с аккумулятором по-прежнему возникают, отнесите Mac в Apple Store или к продавцу для диагностики.