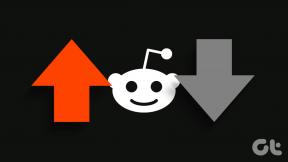Устранение проблем с macOS Big Sur
Разное / / November 28, 2021
Когда дело касается MacBook, каждое обновление программного обеспечения одинаково необходимо. Они защищают вас от поврежденных файлов и вредоносных программ, повышают безопасность и предлагают лучшие функции. Точно так же новая macOS Big Sur оснащена критически важными исправлениями безопасности и улучшенным пользовательским интерфейсом; следовательно, весьма выгодно для всех пользователей Mac. Однако мы заметили несколько ошибок в этом последнем обновлении, особенно проблему совместимости с macOS Big Sur. К счастью, эти ошибки легко исправить. Прочтите наше руководство, чтобы узнать об общих проблемах MacOS Big Sur и способах их решения.
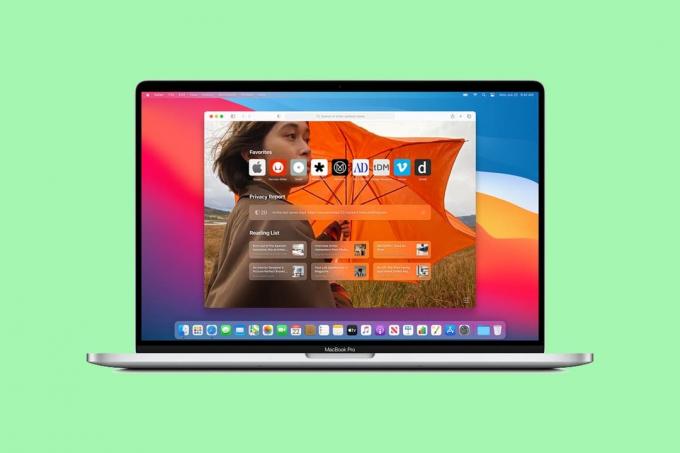
СОДЕРЖАНИЕ
- Устранение проблем с macOS Big Sur
- Причины проблем с macOS Big Sur
- Проблема 1. macOS не устанавливается
- Проблема 2: проблема синхронизации Apple News.
- Проблема 3. Невозможно войти в систему с помощью Touch ID
- Проблема 4: Bluetooth или Wi-Fi не работают
- Проблема 5: разряд батареи
- Проблема 6: Невозможность входа в систему
- Проблема 7.Ошибка истечения времени ожидания шлюза
- Проблема 8: Зависание экрана при настройке Mac
- Проблема 9: Медленное функционирование.
- Проблема 10: Проблемы с мышью.
- Проблема 11: несовместимые приложения
- Проблема 12: Проблема с подключением USB 2.0
- Проблема 13: исчезновение строки меню
Устранение проблем с macOS Big Sur
Причины проблем с macOS Big Sur
- Неудачные загрузки: Ваш macOS Big Sur мог не загрузиться должным образом из-за проблем с подключением к Интернету или высокого трафика на серверах Apple.
- Недостаточно места для хранения: Вероятность сбоя установки macOS возрастает, если на вашем диске недостаточно свободного места.
- Проблема совместимости с macOS Big Sur: Несколько пользователей сообщили, что некоторые сторонние приложения несовместимы с новым обновлением, что вызывает проблемы в бесперебойной работе системы.
Прочтите и следуйте нашему исчерпывающему списку решений распространенных проблем macOS Big Sur.
Проблема 1. macOS не устанавливается
Наиболее частая проблема, с которой вы можете столкнуться, - это то, что macOS не устанавливается. Если вы оказались в подобной ситуации, выполните следующие действия:
1. Проверить Страница состояния сервера Apple. Если есть зеленая точка сразу после Сервер обновлений программного обеспечения macOS, это означает, что серверы работают и Бег.

2. Чтобы избежать перегрузки, попробуйте загрузить программное обеспечение ночью, вечером, когда меньшие люди используют одну и ту же сеть Wi-Fi.
3. Нажмите Яблочное меню > Рестарт, как показано. После перезагрузки MacBook снова обновите программное обеспечение.

4. Открытым Обновление программного обеспечения из Системные настройки. Затем нажмите кнопку Command + Rключи чтобы обновить окно.

5. Наконец, обновите Дисковая утилита при перезапуске MacBook.
Проблема 2: проблема синхронизации Apple News
Несколько пользователей сообщили, что Big Sur также создает проблемы с Apple News. Поскольку приложение поддерживает некоторые ненужные фоновые загрузки, они занимают много места на диске, замедляя соединение Wi-Fi. Следовательно, вы можете отключить синхронизацию Apple News, чтобы исправить проблемы macOS Big Sur:
1. Нажать на Значок Apple в верхнем левом углу экрана.
2. Выбирать Системные настройки, как изображено.

3. Нажмите на идентификатор Apple ID из правого верхнего угла.

4. Теперь нажмите iCloud а затем снимите флажок с заголовка Новости. Синхронизация iCloud будет отключена для Apple News.

Дополнительно вы можете удалить Новостиданные приложения с вашего MacBook. Если вы это сделаете, вы по-прежнему сможете получать доступ к данным приложения с других ваших устройств.
Читайте также:Исправить фотографии iCloud, не синхронизирующиеся с ПК
Проблема 3. Невозможно войти в систему с помощью Touch ID
Одна из распространенных проблем macOS Big Sur заключается в том, что пользователи Mac не могут войти в систему со своим Touch ID после обновления. Сброс MacBook должен решить эту проблему. Выполните следующие действия для сброса SMC или контроллера управления системой:
1. Неисправность ваш Mac.
2. Нажмите Shift + Control + Optionключи на клавиатуре.
3. Одновременно нажмите кнопку кнопка питания и держаться около 10 секунд.
4. Теперь, выпускать ключи и рестарт ваш Mac.
Логин TouchID должен работать нормально. Если нет, то перерегистрируйте свои отпечатки пальцев от Touch ID вкладка в Системные настройки.
Проблема 4: Bluetooth или Wi-Fi не работают
После обновления нового программного обеспечения соединения Bluetooth или Wi-Fi могут быть повреждены. Выполните следующие действия, чтобы сбросить эти настройки:
А) Сброс настроек Bluetooth
1. нажмите сдвиг клавишу на клавиатуре.
2. Одновременно нажмите на Значок Bluetooth в строке меню на экране MacBook.
3. Выберите Отлаживать вариант и нажмите на Сбросьте модуль Bluetooth. Обратитесь к данному рисунку для ясности.

Подождите некоторое время и попробуйте повторно подключиться, чтобы проверить, устранена ли проблема совместимости с macOS Big Sur.
Б) Сбросить настройки Wi-Fi
1. Перейти к Системные настройки > Сеть > Вай фай.
2. Нажать на Передовой… кнопку в нижней части экрана.

3. Затем выберите Удалить все сохраненные подключения.
4. Сохранить эти изменения и рестарт ваш компьютер. Подключитесь к желаемой сети Wi-Fi.
Читайте также:Исправить ошибку при установке macOS Big Sur.
Проблема 5: разряд батареи
MacBook довольно популярен из-за увеличенного времени автономной работы, которое намного лучше, чем у других ноутбуков на рынке. Однако с последним обновлением macOS Big Sur 11 стали возникать даже проблемы с аккумулятором. Обычно сообщаемые проблемы macOS Big Sur:
- Батарея разряжается очень быстро
- или Mac отображает служебное предупреждение.
Чтобы исправить это, сбросьте настройки PRAM следующим образом:
1. Выключать ваш MacBook.
2. Нажмите Command + Option + P + R клавиши на клавиатуре.
3. Одновременно включите компьютер, нажав кнопку кнопка питания.
4. Теперь вы увидите Логотип Apple появляются и исчезают трижды.
5. После этого MacBook должен перезагрузитесь нормально.
Вы заметите, что настройки батареи и дисплея вернулись в норму. Изменить и сохранитьНастройки согласно вашим предпочтениям.
Проблема 6: Невозможность входа в систему
К сожалению, многие люди застряли в бесконечном цикле входа и выхода из Mac после установки Bis Sur. Выполните следующие действия, чтобы исправить совместимость с macOS Big Sur и, в свою очередь, устранить проблему со входом в систему:
1. Рестарт ваш MacBook, как объяснялось ранее.

2. Пока он включается, нажмите кнопку Command + Sключи с клавиатуры.
3. Тип / sbin / монтировать -uw / в Терминал и нажмите Клавиша ввода.
4. Затем введите rm /var/db/.applesetupdone и ударил Входить выполнить.
Ваш MacBook перезагрузится, и вам потребуется создать новую учетную запись администратора.
Проблема 7.Ошибка истечения времени ожидания шлюза
Некоторые люди жаловались на ошибки тайм-аута шлюза при загрузке macOS Big Sur. Если вы столкнулись с подобной ситуацией, попробуйте перезагрузить Mac в безопасном режиме. Прочтите наше руководство по Как загрузить Mac в безопасном режиме делать то же самое.
Проблема 8: экран зависает Настройка вашего Mac
Этот экран обычно появляется при обновлении Mac до последней версии. Однако, если вы обнаружите, что ваш Mac застрял на экране без каких-либо дальнейших изменений, вы можете принудительно перезагрузить MacBook. Просто нажмите Кнопка питания пока MacBook не перезагрузится снова.
Читайте также:Как исправить то, что MacBook не включается
Выпуск 9: Медленный Функционирование
Эта проблема является одной из самых распространенных проблем MacOS Big Sur, но вполне нормально. После любого нового обновления ноутбук имеет тенденцию обновлять приложения в соответствии с последними нормами. Однако это должно длиться всего один день. Если проблема совместимости с macOS Big Sur, приводящая к медленной работе Mac, сохраняется, выполните следующие действия:
1. Обновлять все ваши приложения вручную.
Примечание: Иногда несовместимые приложения могут замедлить работу MacBook.
2. Запрещать необязательные заявки от Системные настройки>Пользователи и группы > Элементы входа. Выберите ненужные процессы, нажав на Знак минус для быстрой загрузки Mac.
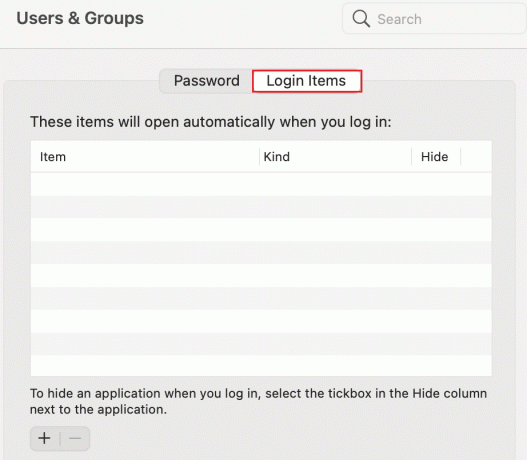
3. Принудительно выйтиПриложения это может замедлить работу ПК при переходе к Значок Apple > Принудительно выйти, как показано ниже.

4. Удалить данные из кеша нажав на Finder > Идти > Перейти в папку, как показано.

5. Тип /Library/Caches. Выбирать всезаписи а затем нажмите Удалить.
Читайте также:6 способов исправить медленный запуск MacBook
Проблема 10: Проблемы с мышью
Если вы чаще используете внешнюю мышь вместо встроенного трекпада на Mac, вы можете столкнуться с проблемами мыши или указателя после установки нового обновления macOS Big Sur. Вот как решить эту проблему с macOS Big Sur:
1. Открытым ~ / Библиотека / Настройки / каталог в Finder.

2. Найдите следующие файлы и Удалить их:
яблоко. AppleMultitouchMouse.plist
яблоко. драйвер. AppleBluetoothMultitouch.mouse.plist
3. Один раз сделать, рестарт ваш MacBook.
Проблема 11: несовместимые приложения
Одна из наиболее частых проблем с macOS Big Sur - несовместимые приложения. Некоторые из них, которые хорошо работали с macOS Catalina, не поддерживаются macOS Big Sur. К сожалению, то же самое верно для всех Программыкоторые работают в 32-битной версии, не будут работать в macOS Big Sur. Следовательно, вам нужно будет убедиться, что вы обновили их до 64-разрядной версии. Вы можете проверить совместимость приложений с macOS Big Sur, выполнив следующие действия:
1. Нажать на Значок Apple из верхнего левого угла экрана.
2. Из списка, который теперь отображается, выберите Об этом Mac.

3. Нажмите на Системный отчет а затем перейдите к Программное обеспечение sдействие.

4. Открытым Приложения, чтобы просмотреть список всех приложений, установленных на вашем MacBook.
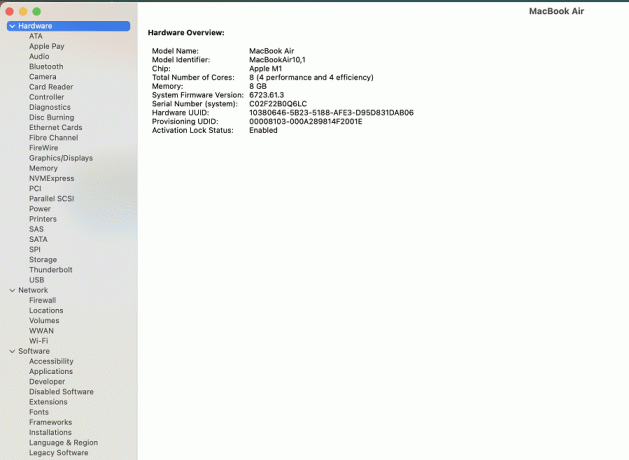
5. В случае, если ваш MacBook оснащен Чип Intel, ты увидишь 64-битный (Intel).
6. Если Нет отображается в этом столбце, это означает, что вы не сможете запустить его в текущей macOS.
К сожалению, вы ничего не можете сделать, если ваше приложение не поддерживается новым программным обеспечением. Вам остается только дождаться выхода его обновленной версии.
Проблема 12: Проблема с подключением USB 2.0
Эта проблема связана не только с macOS Big Sur, поскольку впервые о ней сообщалось в macOS Catalina. Несмотря на то, что Apple пыталась исправить эту проблему с USB-соединением в своем последнем программном обеспечении, время от времени она может появляться. Вы можете попробовать перезапустить систему, а затем повторно подключить USB-накопитель, чтобы решить эту проблему с macOS Big Sur.
Проблема 13: исчезновение строки меню
Некоторые люди сообщали, что после завершения обновления программного обеспечения на обновленном Mac не будет отображаться строка меню. Просто реализуйте следующее:
1. Открытым Системные настройки от Меню Apple.

2. Выбирать Пользователи и группы, как показано ниже.
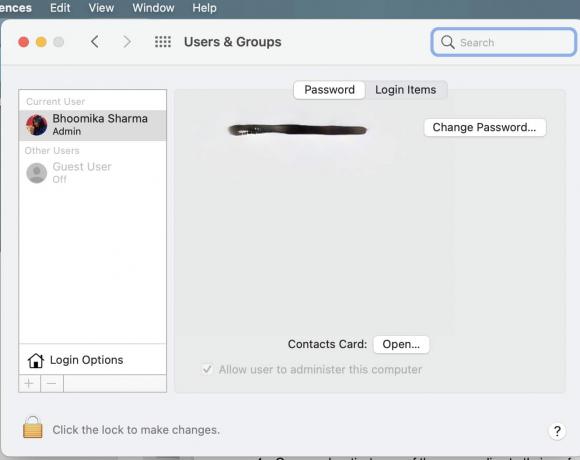
3. Открытым Варианты входа и введите свой учетные данные для входа.
4. Отключите опцию отмеченную, Показать меню быстрого переключения пользователей в виде значка. Указанная строка меню теперь будет отображаться.

5. Снова идем в Системные настройки > Док и строка меню.
6. Теперь отключите Быстрое переключение пользователей вариант, сняв флажок отмеченный Показать в Центре управления.

Рекомендуемые:
- Исправить зависание при установке обновления программного обеспечения Mac
- Исправить Mac не может подключиться к App Store
- Как защитить паролем папку на Mac
- MacBook продолжает мерзнуть? 14 способов исправить это
Мы надеемся, что этот подробный список решений сможет решить все ваши вопросы, связанные с Проблемы с macOS Big Sur. Оставляйте свои предложения или вопросы в разделе комментариев ниже.