6 способов решить проблему с извлечением запоминающего устройства USB
Разное / / November 28, 2021
Возникают ли проблемы при извлечении USB-устройства? Не волнуйтесь, в этой статье мы увидим 6 различных способов решения проблемы с извлечением USB-накопителя.
Запоминающее устройство большой емкости (MSD) - это любое запоминающее устройство, которое позволяет хранить и переносить большие объемы данных между компьютерами, серверами и в ИТ-среде. Некоторыми примерами MSD являются дисководы гибких дисков, оптические приводы, жесткие диски, ленточные накопители, внешние жесткие диски, RAID и USB-накопители. В настоящее время MSD предоставляет гигабайты для петабайты данных. MSD - это портативные носители, которые обеспечивают интерфейс хранения как внутри, так и снаружи. Внутренние МСД обычно нельзя удалить, в то время как внешние МСД можно легко удалить, портировать и подключить к другому компьютеру.
Все мы ежедневно пользуемся запоминающими устройствами или, скажем так, без них невозможно выживание. Всякий раз, когда вы хотите переместить некоторые из ваших любимых фильмов с ноутбука друга на свой, поделиться важными файлами в офисе или сохранить данные самому себе, используйте запоминающее устройство большой емкости. Внешние жесткие диски - это переносные, простые в использовании гаджеты, которые могут обеспечить мгновенную емкость в любой момент, когда вы захотите добраться до них. MSD - это переносные, простые в использовании устройства, которые могут дать момент в любой момент, когда вы захотите добраться до него.
Но иногда вы могли столкнуться с проблемой, заключающейся в том, что вы пытаетесь извлечь устройство, но это показывает, что оно в настоящее время используется.

Да, это обычная проблема, и в большинстве случаев это связано с тем, что вы используете некоторые данные для обработки с запоминающего устройства, а тем временем вы попробуйте извлечь это, например, вся ваша библиотека Steam находится на вашем внешнем диске, а клиент Steam, работающий в вашей системе, читает файлы с Это. Это когда он показывает вам ошибку, говорящую, что диск в настоящее время используется. Таким образом, вы всегда должны закрывать все задачи, которые используют ресурсы, имеющиеся на устройствах хранения. Ваша проблема должна быть решена, но даже если после попытки вы все еще сталкиваетесь с проблемой, вы не должны выходить из себя и все равно удалите устройство, потому что оно создает более серьезную проблему для небольшого устройства, и вы, скорее всего, столкнетесь с проблема:
- Внешний жесткий диск USB не открывается во второй раз, когда вы снова вставляете его в компьютер.
- Это может показать, что внешний жесткий диск USB недоступен, доступ запрещен.
- Внешний жесткий диск USB не распознается после отключения без безопасного извлечения.
СОДЕРЖАНИЕ
- Устранение проблемы с извлечением USB-накопителя. Это устройство в настоящее время используется
- Метод 1. Найдите приложение с помощью USB-данных в диспетчере задач.
- Метод 2: изменение свойств диска с помощью управления дисками
- Метод 3: извлеките USB из управления дисками
- Метод 4: извлечение USB-устройства в диспетчере устройств
- Метод 5: используйте Diskpart
- Метод 6: используйте Process Explorer
Устранение проблемы с извлечением USB-накопителя. Это устройство в настоящее время используется
Что ж, эти проблемы кажутся серьезными. Не правда ли? Вот решения, которые вы должны попробовать вместо того, чтобы все равно удалять:
Метод 1. Найдите приложение с помощью USB-данных в диспетчере задач.
Этот способ - один из самых простых. Вам нужно найти задачу, которая создает проблему, а затем необходимо убить задачу с помощью диспетчера задач.
1. Нажмите CTRL + ALT + DLT, а Экран безопасности будет отображаться.

2. Выбрать Диспетчер задач вариант.

3. Теперь щелкните правой кнопкой мыши проблемную задачу и выберите Конец задачи.

И как только вы завершите задачу процесса, она не сможет создать никаких проблем. Теперь снова попробуйте извлечь USB-устройство, и вы сможете Устранение проблемы с извлечением USB-накопителя.
Метод 2: изменение свойств диска с помощью управления дисками
1. нажмите Windows Key + R, затем введите Diskmgmt.msc и нажмите Входить, чтобы открыть Управление дисками.

2. Теперь щелкните диск правой кнопкой мыши и выберите Характеристики.
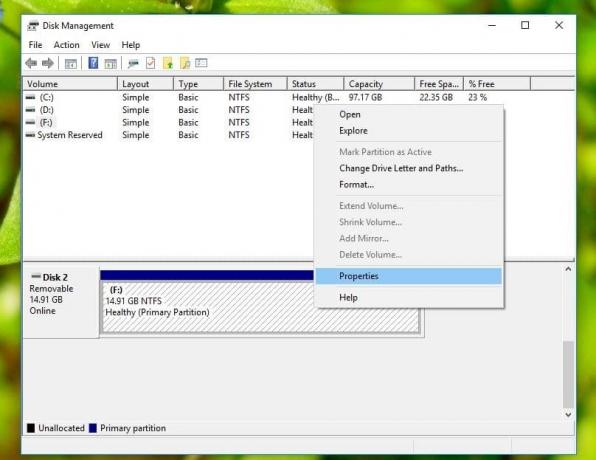
3. Теперь переключитесь на вкладку «Оборудование», выберите USB-устройство и нажмите кнопку "Свойства".
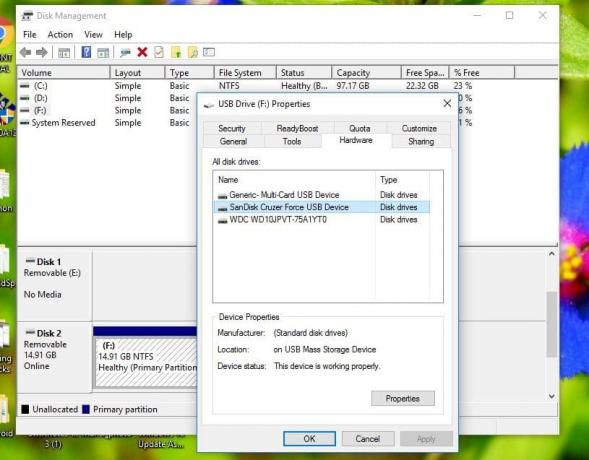
4. Когда откроется окно «Свойства», вы увидите, что по умолчанию выбрана политика быстрого удаления. Измените его на Политика лучшей производительности и перезапустите вашу систему, когда будет предложено.

5. После перезапуска повторите все вышеупомянутые шаги, но установите Политика удаления обратно в «Быстрое удаление».
6. Теперь снова перезагрузите компьютер, чтобы сохранить изменения.
Теперь снова попробуйте извлечь USB-устройство, и вы сможете Устранение проблемы с извлечением USB-накопителя.
Метод 3: извлеките USB из управления дисками
Если вы не можете извлечь USB-устройство традиционными способами, вы всегда можете использовать Disk Management для извлечения USB-устройства.
1. нажмите Windows Key + R, затем введите Diskmgmt.msc и нажмите Входить, чтобы открыть Управление дисками.

2. Теперь выберите USB вы хотите катапультироваться.
3. Щелкните правой кнопкой мыши на этом конкретном USB и выберите Извлечь.
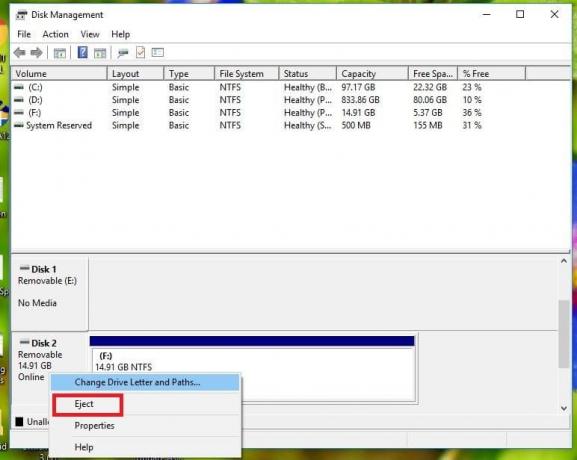
4. Таким образом, вы можете легко извлечь USB через Управление дисками.
Метод 4: извлечение USB-устройства в диспетчере устройств
Вы также можете извлечь USB-устройства с помощью диспетчера устройств. Диспетчер устройств - это апплет панели управления в операционных системах Microsoft Windows. Это позволяет пользователям просматривать и управлять оборудованием, подключенным к компьютеру.
1. Щелкните правой кнопкой мыши на Стартовое меню затем нажмите на Диспетчер устройств.

2. Разверните Дисководы, а затем щелкните правой кнопкой мыши на проблемном USB-устройстве и выберите Удалить.

Теперь вы можете безопасно удалить устройство без каких-либо проблем.
Читайте также:Исправить устройства обработки изображений, отсутствующие в диспетчере устройств
Метод 5: используйте Diskpart
В этом методе вам необходимо использовать командную строку Windows. Выполните следующие команды одну за другой на повышенная командная строка.
1. Тип Diskpart в командной строке запустится утилита Diskpart.

2. Затем введите список диска.

3. Затем введите список тома.

4. Вы увидите список всех дисков или разделов на вашем жестком диске. Теперь вы увидите экран, показывающий разные объемы вместе с Ltr.
5. Затем введите Выберите том 4 (или любой требуемый объем соответственно).

6. И, наконец, введите последнюю команду автономный диск # или автономный том #
Примечание: Заменять # с номером диска или тома.
7. После выполнения команды это будет отметьте диск в автономном режиме.
Метод 6: используйте Process Explorer
Process Explorer - отличное программное обеспечение от Microsoft, которое можно использовать для отслеживания проблем. Используя это программное обеспечение, вы можете увидеть список ресурсов, которые в настоящее время используются процессами, какие файлы или программа, которую процесс в настоящее время использует, и предотвращает использование этого конкретного файла или программы другим программа. Вы также можете отсортировать процессы, чтобы увидеть, какой процесс использует максимальные ресурсы ЦП, и вы также можете увидеть, какой поток используется ЦП и т. Д.
1. Загрузите Обозреватель процессов с официального сайта Microsoft, если у вас его еще нет.
2. Теперь запустить исполняемый файл двойной щелчок в exe-файле.
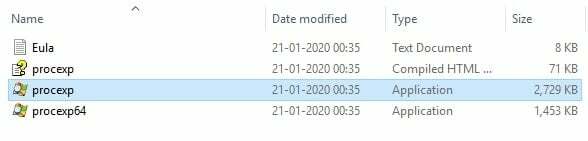
3. Когда откроется Process Explorer, нажмите на кнопку "Найти" вариант из меню.
4. Теперь выберите Найти дескриптор или DLL под опцией Найти. Это вызовет Окно поиска в Process Explorer.
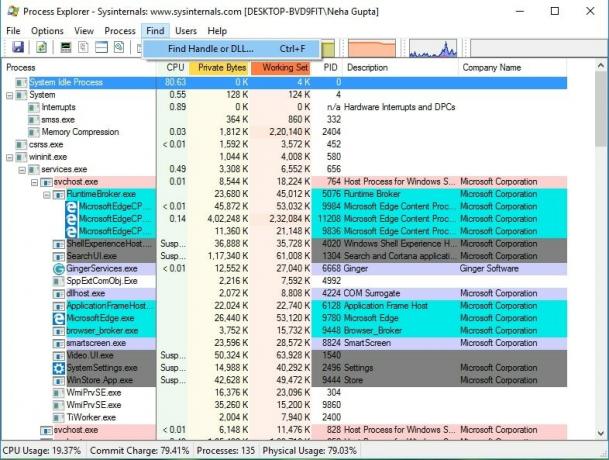
5. Введите букву диска для USB-накопителя. и выберите Поиск.
6. Это покажет вам все процессы, которые в настоящее время используют данные с USB.

7. Убейте все такие процессы и теперь снова попробуйте вытащить USB. На этот раз у вас не возникнет проблем с извлечением USB-накопителя.
Читайте также:Как обновить драйверы устройств в Windows 10
Надеюсь, используя любой из упомянутых методов, вы сможете исправить проблему с извлечением запоминающего устройства USB, но если у вас все еще есть какие-либо вопросы по этому руководству, не стесняйтесь задавать их в разделе комментариев.

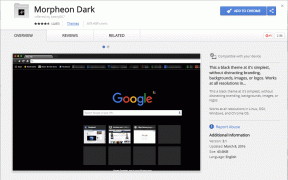

![Исправить MSVCR120.dll отсутствует в Windows 10 [решено]](/f/99a0cb90a2e39a81a80bd24018299d06.png?width=288&height=384)