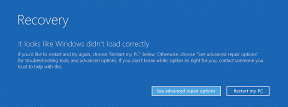Как отключить напоминания о перезагрузке Центра обновления Windows
Разное / / November 29, 2021

При обнаружении новых обновлений встроенный процесс автоматического обновления применяет исправления или уведомляет об этом пользователя системы. Теперь все такие уведомления появляются в виде всплывающих окон на область панели задач что очень отвлекает.
Чтобы добавить к этому, в большинстве случаев Windows также показывает рестарт время от времени (10 минут по умолчанию) после применения обновлений. Сегодня мы увидим, как избавиться от таких предупреждений и уведомлений.
Важная заметка: Чтобы избавиться от предупреждений об обновлениях, необходимо полностью отключить обновления Windows. Если вы решите это сделать, вы
должен время от времени проверяйте наличие операционной системы и обновляйте ее вручную. Возможно, вы могли бы настроить отдельное еженедельное напоминание в любом инструменте по вашему выбору, чтобы напоминать вам об этой задаче. Немного контрпродуктивно? Да, может быть. Но меньше раздражает. Мы также проведем серьезное редактирование реестра, и с реестром Windows не стоит шутить, если вы неопытный пользователь. Так что действуйте осторожно и на свой страх и риск.Действия по отключению предупреждений об обновлении
Предупреждения отображаются тогда и только тогда, когда Windows обнаруживает новые обновления. Если вы отключите эту функцию, все готово.
Шаг 1: Щелкните значок меню Пуск, введите Центр обновления Windows и ударил Входить. Это должно открыть окно для Центр обновления Windows.

Шаг 2: На левой панели вы увидите несколько вариантов. Щелкните ссылку, которая гласит Изменить настройки.

Шаг 3: В следующем окне под Важные обновления раздел, выберите Никогда не проверять обновления (не рекомендуется) из раскрывающегося меню.

Подать заявление настройки и выход. После этого вы не будете получать никаких уведомлений об обновлениях Windows. Однако вам по-прежнему могут отображаться предупреждающие сообщения о проблемах с защитой. Чтобы их тоже не видеть, выполните следующие действия.
Шаг 1: Щелкните значок меню Пуск, введите центр событий и ударил Входить. Это должно открыть окно для Windows Центр событий.

Шаг 2: На левой панели вы увидите несколько вариантов. Щелкните ссылку, которая гласит Измените настройки Центра поддержки.

Шаг 3: В следующем окне под Включить или выключить сообщения в разделе, снимите отметки со всех параметров, для которых вы хотите отключить отображение предупреждений и уведомлений.

Действия по отключению напоминания о перезапуске
Для временного решения вам необходимо отключить службу обновлений Windows. Вот как:
Временное решение
Шаг 1: Открытым Запустить диалоговое окно (клавиша Windows + R), введите services.msc и ударил Входить.

Шаг 2: В окне услуг найдите Центр обновления Windows услуга. Выберите услугу и выключите ее, нажав на Стоп сверху слева.

Если вы ищете постоянную настройку, у вас есть два варианта: взлом реестра и трюк с редактором групповой политики. Давайте проверим оба.
Способ взлома реестра
Шаг 1: Открытым Запустить диалоговое окно (клавиша Windows + R), введите regedit и ударил Входить.

Шаг 2: На Редактор реестра, перейдите в следующее место: -
Компьютер \ HKEY_LOCAL_MACHINE \ SOFTWARE \ Policies \ Microsoft \ Windows \ WindowsUpdate \ AU
Если вы ничего не видите в каталоге Windows, создайте новые ключи, т.е. щелкните правой кнопкой мыши, выберите Новый -> Ключ. Создавать Центр обновления Windows под Окна а затем создать Австралия под Центр обновления Windows.
Шаг 3: Теперь создайте Новый DWORD под Австралия как показано на изображении ниже.

Назовите DWORD как NoAutoRebootWithLoggedOnUsers и присвоить ему значение 1. Чтобы в любой момент вернуться к настройкам по умолчанию, измените значение на 0.

Если вы используете выпуски Windows 7 Ultimate, Professional или Enterprise, вы также можете настроить параметр групповой политики.
Редактирование параметра групповой политики
Шаг 1: Открытым Запустить диалоговое окно (клавиша Windows + R), введите gpedit.msc и ударил Входить.

Шаг 2: Он открывает Редактор групповой политики окно. Перейдите в следующее место: -
Политика локального компьютера \ Конфигурация компьютера \ Административные шаблоны \ Компоненты Windows \ Центр обновления Windows
Шаг 3: Теперь на правой панели найдите Нет автоматического перезапуска с вошедшими в систему пользователями для запланированных автоматических установок обновлений. Дважды щелкните этот ключ и Давать возможность Это.

Заключение
Я надеюсь, что после определения всех этих процессов вы получите некоторое облегчение от автоматических обновлений, раздражающих уведомлений и бесполезных предупреждающих сообщений. Однако, как упоминалось ранее, вам следует позаботиться о том, чтобы выполнять обновления и проверки безопасности вручную, чтобы ваша машина оставалась работоспособной.
Кредит на первое изображение: Александр