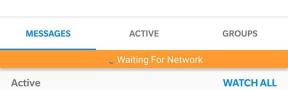Как изменить основной и дополнительный монитор в Windows
Разное / / November 28, 2021
Довольно редко можно увидеть человека, выполняющего на ПК только одну задачу за раз. Большинство из нас стали опытными специалистами в области многозадачности и любят работать над несколькими проектами одновременно. Будь то слушая музыку выполняя домашнее задание или открывая несколько вкладок браузера, чтобы написать отчет в Word. Креативный персонал и профессиональные геймеры выводят многозадачность на совершенно новый уровень и имеют невероятное количество приложений / окон, открытых в любой момент времени. Для них обычная многооконная установка не совсем справляется с этой задачей, поэтому к их компьютеру подключено несколько мониторов.
Популярны в первую очередь среди геймеров, установки с несколькими мониторами стали довольно распространенными по всему миру. Однако знание того, как быстро переключаться между несколькими мониторами и как разделять контент между ними, жизненно важно для получения реальных преимуществ установки с несколькими мониторами.
К счастью, переключение между основным и второстепенным экраном в Windows довольно просто и может быть выполнено менее чем за минуту. Мы обсудим то же самое в этой статье.
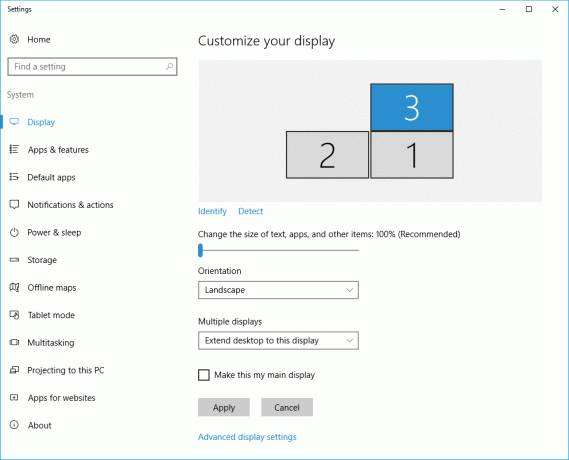
СОДЕРЖАНИЕ
- Как изменить основной и дополнительный монитор в Windows 10
- Смена основного и дополнительного монитора в Windows 7
- Переключение основного и дополнительного монитора в Windows 10
- Переключение мониторов через панель управления Nvidia
Как изменить основной и дополнительный монитор в Windows 10
Процедура переключения мониторов немного отличается в зависимости от Версия для Windows у вас работает на вашем персональном компьютере. Это может показаться необычным, но все еще существует большое количество компьютеров, работающих под управлением Windows 7. Тем не менее, ниже приведена процедура переключения мониторов в Windows 7 и Windows 10.
Смена основного и дополнительного монитора в Windows 7
1. Щелкните правой кнопкой мыши на пустом / отрицательном месте на рабочем столе.
2. В следующем меню опций нажмите на Разрешение экрана.
3. В следующем окне каждый монитор, подключенный к основному компьютеру, будет отображаться в виде синего прямоугольника с номером в центре под значком ‘Измените внешний вид вашего дисплея' раздел.
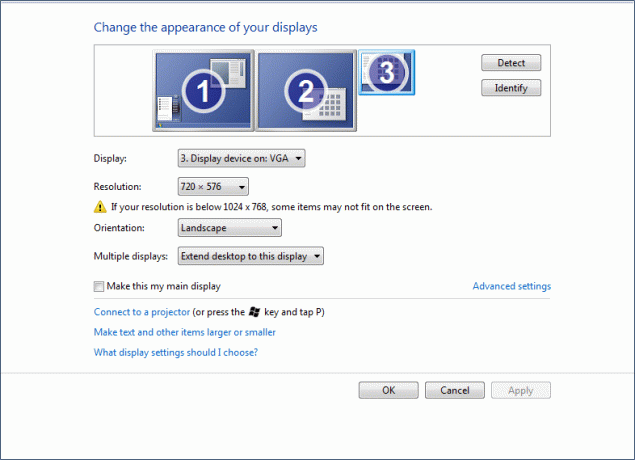
Синий экран / прямоугольник с цифрой 1 в центре представляет ваш основной дисплей / монитор в данный момент. Просто, щелкните значок монитора вы хотите сделать свой основной дисплей.
4. Проверять/установите флажок "Сделать это моим основным дисплеем" (или Использовать это устройство в качестве основного монитора в других версиях Windows 7) вариант, найденный в соответствии с расширенными настройками.
5. Наконец, нажмите на Подать заявление чтобы переключить основной монитор, а затем нажмите Ok выходить.
Читайте также:Исправить второй монитор, не обнаруженный в Windows 10
Переключение основного и дополнительного монитора в Windows 10
Процедура смены основного и дополнительного монитора в Windows 10 по большей части такая же, как и в Windows 7. Хотя несколько параметров были переименованы, и, чтобы избежать путаницы, ниже приводится пошаговое руководство по переключению мониторов в Windows 10:
1. Щелкните правой кнопкой мыши на пустом месте на рабочем столе и выберите Настройки отображения.
Либо нажмите кнопку «Пуск» (или нажмите клавиши Windows + S), введите «Параметры отображения» и нажмите «Ввод», когда результаты поиска вернутся.
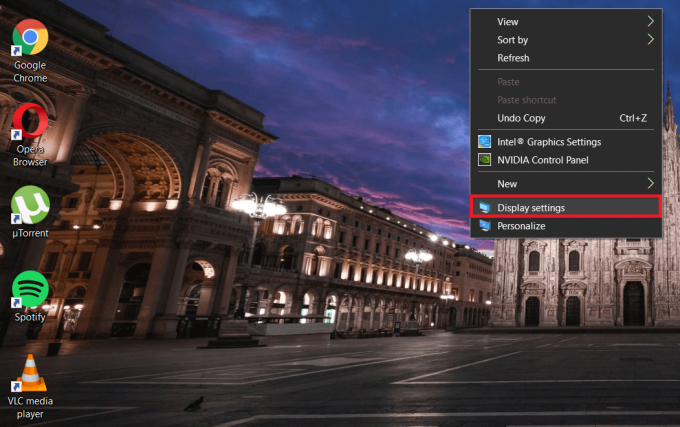
2. Как и в Windows 7, все мониторы, подключенные к вашему основному компьютеру, будут отображаться в виде синих прямоугольников, а на основном мониторе будет отображаться цифра 1 в центре.
Нажать на прямоугольник / экран вы хотите установить в качестве основного дисплея.
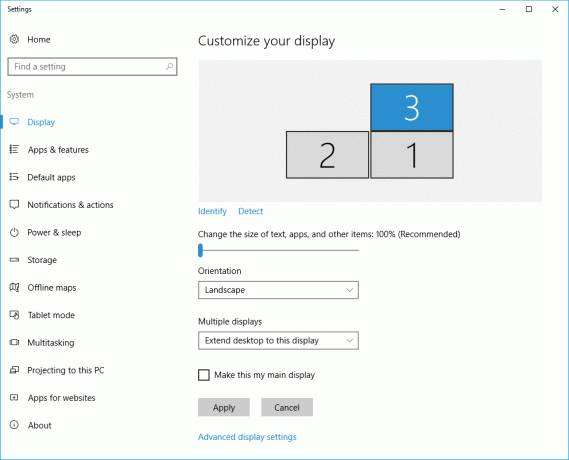
3. Прокрутите окно вниз и найдите "Сделать это моим основным дисплеем’И установите рядом с ним флажок.
Если вы не можете установить флажок "Сделать это моим основным дисплеем" или он неактивен, скорее всего, монитор, который вы пытаетесь установить в качестве основного дисплея, уже является вашим основным дисплеем.
Также убедитесь, что все ваши дисплеи расширены. ‘Расширить эти дисплеи’Функцию / параметр можно найти в разделе« Несколько дисплеев »в настройках дисплея. Эта функция позволяет пользователю установить один из мониторов в качестве основного дисплея; если эта функция не включена, все подключенные мониторы будут обрабатываться одинаково. Расширяя дисплей, вы можете открывать разные программы на каждом экране / мониторе.
Другие параметры, включенные в раскрывающееся меню «Несколько дисплеев»: Дублируйте эти дисплеи и Показать только на…
Очевидно, что при выборе опции «Дублировать эти дисплеи» будет отображаться один и тот же контент на обоих или всех подключенных вами мониторах. С другой стороны, если выбрать «Показать только на…», контент будет отображаться только на соответствующем экране.
Как вариант, вы можете нажать комбинацию клавиш Клавиша Windows + P, чтобы открыть боковое меню проекта. В меню вы можете выбрать предпочтительный вариант экрана, будь то дублировать экраны или расширять их.
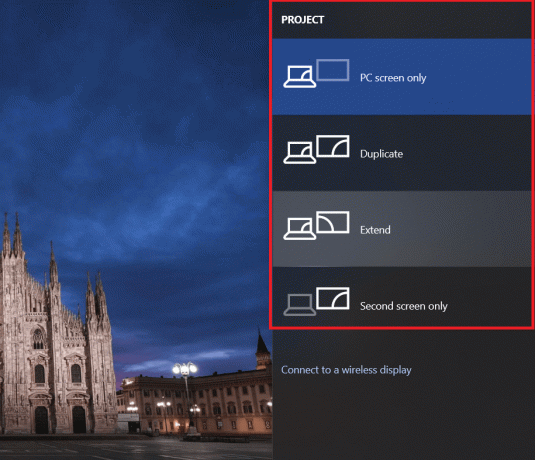
Переключение мониторов через панель управления Nvidia
Иногда графическое программное обеспечение, установленное на наших персональных компьютерах, противодействует переключению между мониторами, сделанному в настройках дисплея Windows. Если это так, и вам не удалось переключить мониторы с помощью описанной выше процедуры, попробуйте переключить мониторы с помощью графического программного обеспечения. Ниже приведена процедура переключения дисплеев с помощью Панель управления NVIDIA.
1. Нажать на Значок панели управления NVIDIA на панели задач, чтобы открыть его. (Часто он скрыт, и его можно найти, щелкнув стрелку Показать скрытые значки).
Хотя, если значок отсутствует на панели задач, вам придется получить к нему доступ через панель управления.
Нажмите клавишу Windows + R на клавиатуре, чтобы запустите команду Run. В текстовом поле тип управления или панель управления и нажмите Enter, чтобы открыть панель управления. Найдите Панель управления NVIDIA и дважды щелкните его, чтобы открыть (или щелкните правой кнопкой мыши и выберите «Открыть»). Чтобы упростить поиск Панели управления NVIDIA, измените размер значков на большой или маленький в зависимости от ваших предпочтений.
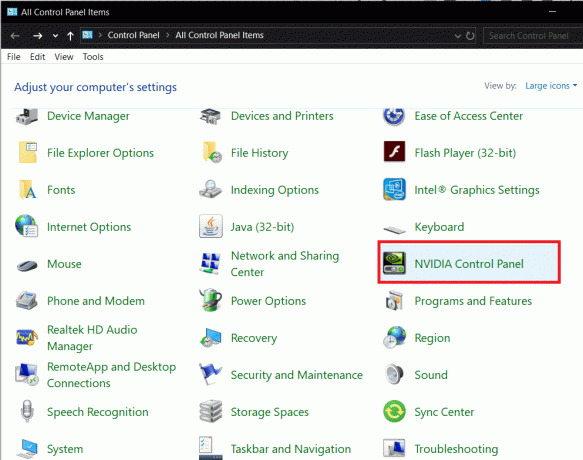
2. Когда откроется окно Панели управления NVIDIA, дважды щелкните Отображать в левой панели, чтобы открыть список подпунктов / настроек.
3. В разделе "Дисплей" выберите Настройте несколько дисплеев.
4. На правой панели вы увидите список всех подключенных мониторов / дисплеев под меткой «Выберите дисплеи, которые вы хотите использовать».
Примечание: Номер монитора, отмеченный звездочкой (*), в настоящее время является вашим основным монитором.
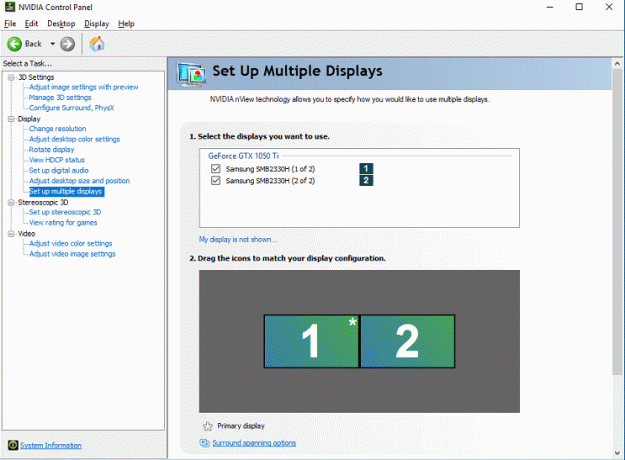
5. Чтобы изменить основной дисплей, щелкните правой кнопкой мыши номер дисплея вы хотите использовать в качестве основного дисплея и выберите Сделать начальное.
6. Нажмите на Подать заявление чтобы сохранить все изменения, а затем на да чтобы подтвердить свое действие.
Рекомендуемые:
- 7 способов исправить неработающую сенсорную панель Dell
- Исправить ошибку Netflix «Невозможно подключиться к Netflix»
Мы надеемся, что вы смогли легко сменить основной и дополнительный монитор в Windows. Сообщите нам, как и почему вы используете настройку с несколькими мониторами ниже.