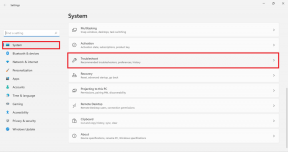7 способов исправить сбой компьютера
Разное / / November 28, 2021
Если ваш компьютер продолжает давать сбой, и вы хотите знать, почему это происходит, то вы попали в нужное место! Мы предлагаем вам идеальное руководство, которое поможет вам решить проблему сбои компьютера в Windows 10. Это руководство не только поможет вам понять причины сбоя, но и обсудит различные методы устранения сбоя компьютера. Прочтите до конца, чтобы узнать больше!

СОДЕРЖАНИЕ
- Исправить компьютер с Windows 10 продолжает сбоить.
- Почему мой компьютер продолжает давать сбои?
- Метод 1: перезагрузите компьютер.
- Метод 2: загрузитесь в безопасном режиме
- Способ 3. Обновите драйверы.
- Метод 4: переустановите драйверы
- Метод 5: запустить сканирование SFC и DISM
- Метод 6: запустить антивирусное сканирование
- Метод 7: очистите компьютерное оборудование и обеспечьте надлежащую вентиляцию
Исправить Windows 10 Компьютер продолжает вылетать
Почему мой компьютер продолжает давать сбои?
Причин сбоя компьютера может быть несколько; несколько важных из них:
- Поврежденные файлы реестра: Когда файлы реестра теряются, повреждаются или теряются, это нарушение вызывает сбой компьютера.
- Неправильная организация файлов: Дезорганизация этих файлов приводит к тому, что компьютер продолжает вылетать.
- Недостаточное пространство памяти: Нехватка памяти на вашем ПК с Windows также приводит к сбою компьютера. Поэтому удалите ненужные файлы, такие как временные файлы Интернета и файлы кеша, чтобы освободить место на диске. Кроме того, вы можете использовать приложение для очистки ПК.
- Перегрев ПК: Иногда вентилятор процессора может не работать в зависимости от использования системы, и ваше устройство может перегреваться.
- Вредоносное ПО: Вредоносное ПО намерено повредить вашу систему, украсть личные данные и / или шпионить за вами.
Примечание:НЕ НАДО открывайте подозрительные электронные письма или нажимайте непроверенные ссылки, поскольку вредоносные коды вторгаются в вашу систему.
Метод 1: перезагрузите компьютер
В большинстве случаев простая перезагрузка решит проблему.
1. нажмите Окнаключ и нажмите на Значок питания.
2. Здесь нажмите на Рестарт, как выделено.
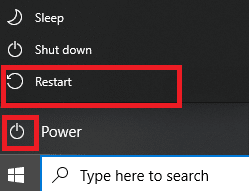
Метод 2: загрузитесь в безопасном режиме
Вы можете решить проблему, связанную со сбоями компьютера, загрузив компьютер с Windows 10 в безопасном режиме и удалив приложения или программы, которые кажутся проблемными. Дополнительно вы можете узнать Когда и как использовать безопасный режим из нашего руководства здесь.
1. Нажмите Значок Windows> Значок питания> Перезагрузить удерживая Клавиша Shift.
2. Здесь нажмите на Устранение неполадок.

3. Теперь выберите Расширенные настройки с последующим Параметры запуска.

4. Нажмите на Рестарт и ждать Параметры запуска экран, чтобы появиться.
5. нажмите (число) 4 ключа войти Безопасный режим.
Примечание: Чтобы включить безопасный режим с доступом к сети, нажмите номер 5.

6. Ищи Добавить или удалить программы и нажмите на Открытым запустить его.
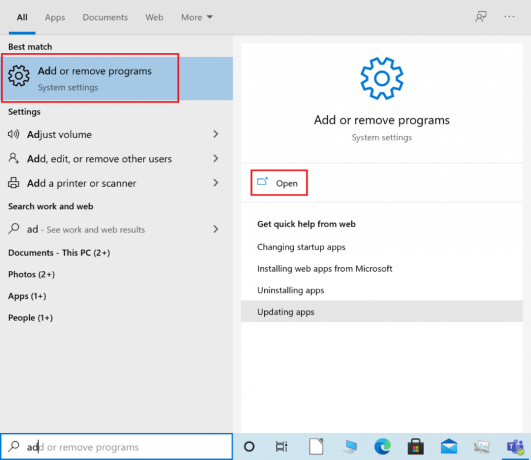
7. Выберите стороннюю программу или недавно установленное приложение, которое может быть проблемным или вредоносным, и нажмите Удалить. Например, мы объяснили шаг для приложения AnyDesk.

8. Нажмите на Удалить во всплывающем окне тоже.
9. Наконец, выйдите из безопасного режима в соответствии с 2 способа выйти из безопасного режима в Windows 10.
Метод 3: обновить драйверы
Чтобы решить проблему, связанную с постоянным сбоем компьютера с Windows, попробуйте обновить системные драйверы следующим образом:
1. нажмите Клавиша Windows и введите Диспетчер устройств. Затем нажмите на Диспетчер устройств чтобы запустить его, как показано.

2. Дважды щелкните значок тип устройства (например. Видеоадаптеры), драйвер которого вы хотите обновить.
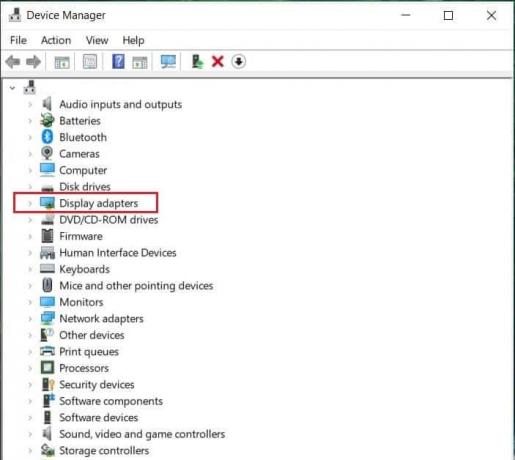
3. Теперь щелкните правой кнопкой мыши Водитель (например. NVIDIA GeForce 940MX) и выберите Обновить драйвер, как изображено.
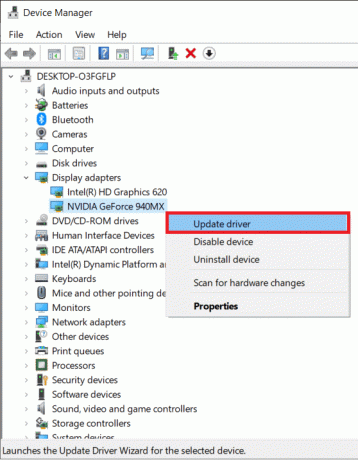
4. Здесь нажмите на Автоматический поиск драйверов для автоматической загрузки и установки последней версии драйвера.

5. Сделайте то же самое для Аудио, сетевые и другие драйверы устройств.
Читайте также:Что такое драйвер устройства? Как это работает?
Метод 4: переустановите драйверы
Если обновление драйверов не помогает, попробуйте переустановить драйверы, чтобы исправить проблему сбои компьютера. Для этого выполните следующие действия:
1. Перейти к Диспетчер устройств> Адаптеры дисплея как указано в Способ 3.
2. Щелкните правой кнопкой мыши Водитель (например. NVIDIA GeForce 940MX) и выберите Удалить устройство, как показано.
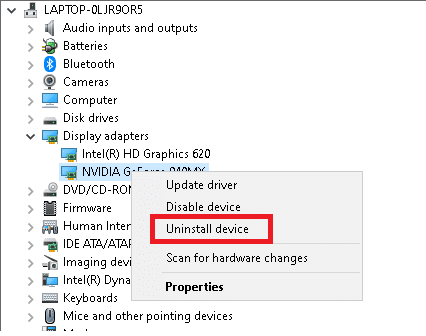
3. Проверить Удалите программное обеспечение драйвера для этого устройства вариант и нажмите Удалить подтвердить.
4. После удаления посетите официальный сайт драйвера, т.е. NVIDIA а также скачать последняя версия драйвера видеокарты, как показано ниже.
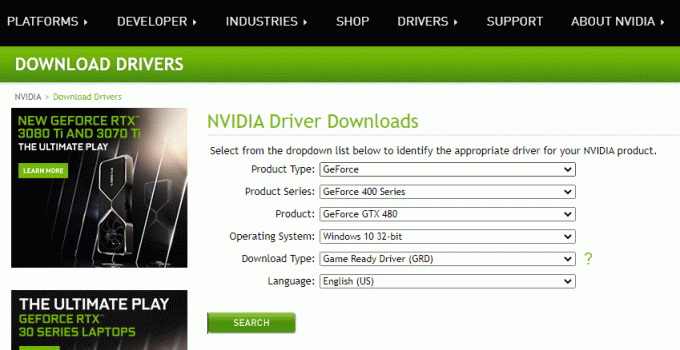
5. После завершения загрузки запустите скачанный установочный файл и следуйте экранные инструкции установить его.
Примечание: При установке драйвера видеокарты на ваше устройство компьютер может несколько раз перезагрузиться.
6. Сделайте то же самое для Аудио, Сетьи другие драйверы устройств также.
Метод 5: запустить сканирование SFC и DISM
Файлы реестра представляют собой совокупность нескольких неотъемлемых компонентов небольших файлов, которые помогают повысить общую производительность и работу операционной системы Windows. Как обсуждалось ранее, любая проблема с этими файлами приводит к сбою компьютера. Тем не менее, это можно легко исправить, запустив сканирование System File Checker и Deployment Image Servicing & Management, которое автоматически сканирует и устраняет такие проблемы.
Примечание: Загрузите вашу систему в Безопасный режим как указано в Способ 2 перед запуском сканирования.
1. Запуск Командная строка как администратор, выполнив поиск cmd и нажав на Запустить от имени администратора, как показано выделенным.
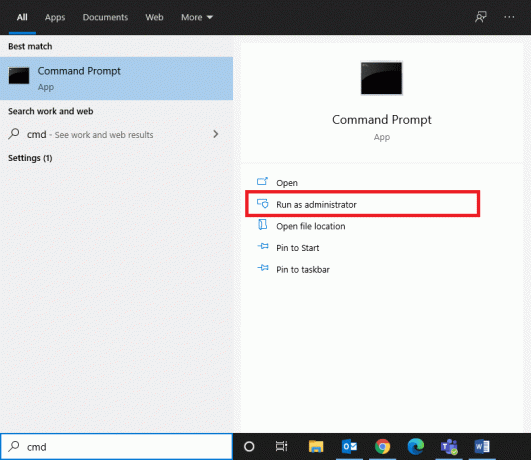
2. Тип sfc / scannow и ударил Входить.
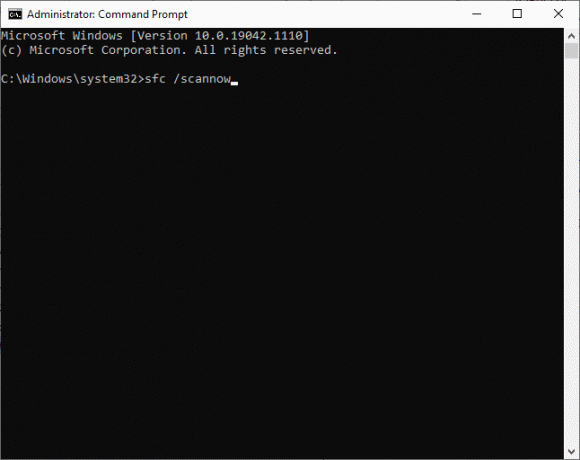
3. Подождите Проверка на 100% завершена заявление появиться.
4. Теперь введите Dism / Online / Cleanup-Image / CheckHealth как показано и нажмите Входить ключ.

5. Затем введите команду, указанную ниже, и нажмите Входить:
DISM.exe / Онлайн / Очистка-Изображение / ScanHealth
Примечание:ScanHealth выполняет более расширенное сканирование и определяет, есть ли проблемы с образом ОС Windows.

6. Наконец, выполните DISM / Онлайн / Очистка-Образ / RestoreHealth команда для восстановления поврежденных файлов.

7. Один раз сделать, рестартваш компьютер.
Читайте также: Исправить ошибку DISM 87 в Windows 10
Метод 6: запустить антивирусное сканирование
Если в вашей системе установлено какое-либо вредоносное программное обеспечение, вероятность частого сбоя будет выше. Существует несколько типов вредоносного программного обеспечения, например вирусы, черви, ошибки, боты, шпионское ПО, троянские программы, рекламное ПО и руткиты. Вы можете определить, находится ли ваша система под угрозой, по этим признакам:
- Вы будете часто получать нежелательная реклама, содержащая ссылки которые перенаправляют вас на вредоносные веб-сайты.
- Всякий раз, когда вы путешествуете по Интернету, ваш браузер перенаправлен неоднократно.
- Вы получите непроверенные предупреждения из неизвестных приложений.
- Вы можете встретить странные сообщения в ваших учетных записях в социальных сетях.
- Вы можете получить требования выкупа от неизвестного пользователя, чтобы вернуть ваши личные фото и видео, украденные с вашего устройства.
- Если ваши права администратора отключены, и вы получаете сообщение о том, что Эта функция была отключена вашим администратором, это означает, что ваша система контролируется другим пользователем или, возможно, хакером.
Программы защиты от вредоносных программ регулярно сканируют и защищают вашу систему. Поэтому, чтобы решить проблему, связанную со сбоями компьютера, запустите антивирусное сканирование с помощью встроенной функции безопасности Windows:
1. Перейдите в Windows Настройки нажав Windows + Iключи вместе.
2. Здесь нажмите на Обновление и безопасность, как показано.

3. Теперь нажмите на Безопасность Windows на левой панели.
4. Затем выберите Защита от вирусов и угроз вариант под Области защиты.

5А. Здесь будут перечислены все угрозы. Нажмите на Действия при запуске под Текущие угрозы принять меры против этих угроз.

5Б. Если в вашей системе нет угроз, система покажет Никаких действий не требуется предупреждение, как показано ниже. В этом случае лучше выполнить полное сканирование, как описано в ШАГ 6.

6. Под Защита от вирусов и угроз, нажмите на Параметры сканирования. Затем выберите Полное сканирование и нажмите на Сканировать сейчас, как показано ниже.

7. Повторить Шаг 5А избавиться от угроз, если таковые обнаружатся.
Читайте также:Исправить сбой Windows 10 в случайном порядке
Метод 7: очистите компьютерное оборудование и обеспечьте надлежащую вентиляцию
Также могут быть проблемы, связанные с оборудованием, такие как перегрев и скопление пыли. Обычно ваш компьютер использует вентиляторы для охлаждения системы, когда она нагревается или перегружается. Но если вентилятор не работает или изношен, подумайте о покупке нового вентилятора, чтобы заменить существующий.
- Пусть система отдыхает: В этом случае рекомендуется оставить систему в покое. Затем продолжайте работу через некоторое время.
- Обеспечьте надлежащую вентиляцию: Избегайте блокирования циркуляции воздуха тканью или закрытой поверхностью. Вместо этого разместите систему на открытой плоской поверхности, чтобы обеспечить надлежащую вентиляцию.
- Убедитесь, что вентиляторы работают: Проверить, работают ли вентиляторы без дефектов. Если они неисправны, замените или отремонтируйте их.
- Очистите корпус вашего компьютера: Рекомендуется регулярно очищать вашу систему как изнутри, так и снаружи. Например, используйте воздуходувки для очистки пыли, скопившейся в камере воздушного потока вентилятора.

Совет профессионала: Вам также предлагается запустить Утилита дефрагментации диска каждый месяц, чтобы избежать подобных проблем.
Рекомендуемые:
- 8 способов исправить зависание установки Windows 10
- Почему мой компьютер с Windows 10 такой медленный?
- Исправить ошибку устройства, которое не было перенесено в Windows 10
- Исправить проблему с падением FPS в Overwatch
Мы надеемся, что это руководство было полезным и вы смогли исправить компьютер продолжает падать проблема на вашем ПК с Windows. Сообщите нам, какой метод работает для вас лучше всего. Кроме того, если у вас все еще есть какие-либо вопросы или предложения, не стесняйтесь оставлять их в разделе комментариев.