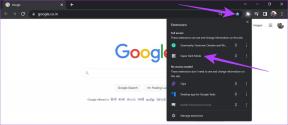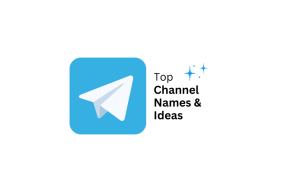Исправить обнаруженную ошибку обновления Windows 11
Разное / / December 02, 2021
Важно поддерживать вашу систему Windows в актуальном состоянии, чтобы обеспечить максимальную производительность и безопасность. Каждое новое обновление также включает в себя множество исправлений ошибок, которые повышают общую производительность системы. Что делать, если вы не можете обновить ОС Windows из-за ошибки во время процесса? Вы можете столкнуться с ошибками, обнаруженными в настройках Центра обновления Windows, которые не позволят вам установить последние обновления и исправления безопасности. Если это так, это руководство научит вас, как исправить ошибку обновления, обнаруженную в Windows 11.

СОДЕРЖАНИЕ
- Как исправить ошибку обновления, обнаруженную в Windows 11
- Метод 1. Запустите встроенное средство устранения неполадок Windows.
- Метод 2: обновить данные службы безопасности
- Метод 3: автоматизация службы обновления Windows
- Метод 4: сбросить компоненты Центра обновления Windows
- Метод 5: перезагрузка ПК
Как исправить ошибку обновления, обнаруженную в Windows 11
Мы перечислили пять возможных способов решения этой проблемы. Реализуйте данные методы в том порядке, в котором они появляются, так как они были расположены в соответствии с эффективностью и удобством для пользователя.
Метод 1: запустить Встроенный Средство устранения неполадок Windows
Проверьте, есть ли встроенное средство устранения неполадок, с которыми вы сталкиваетесь. В большинстве случаев средство устранения неполадок более чем способно определить источник проблемы и исправить ее. Вот как исправить ошибку обновления, обнаруженную в Windows 11 используя эту удивительную встроенную функцию:
1. Нажмите Клавиши Windows + I одновременно открыть Настройки приложение.
2. в Система вкладку, прокрутите вниз и нажмите Устранение неполадок, как показано.
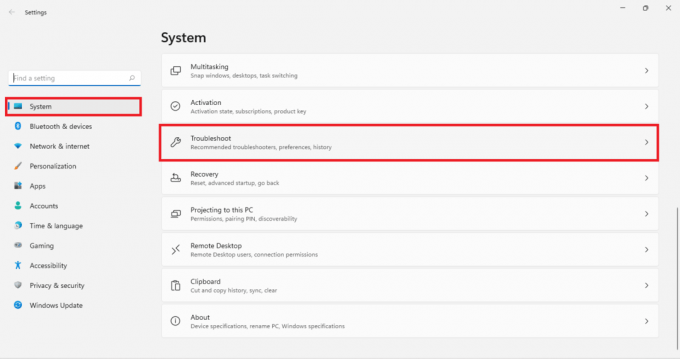
3. Нажмите на Другие средства устранения неполадок под Параметры как показано ниже.
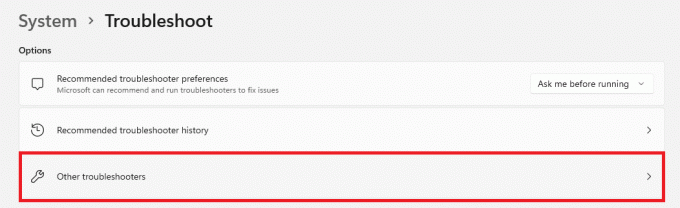
4. Теперь выберите Запустить для Центр обновления Windows средство устранения неполадок, позволяющее выявлять и устранять проблемы.
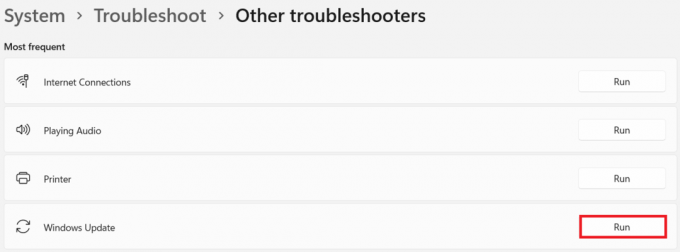
Метод 2: обновить данные службы безопасности
Это решение исправит ошибку, возникшую при обновлении Windows. Это намного проще, чем другие способы, обсуждаемые далее в этой статье.
1. Нажать на Значок поиска и введите Безопасность Windows. Здесь нажмите на Открытым, как показано.

2. Затем нажмите на Защита от вирусов и угроз.

3. Нажмите на Обновления защиты под Обновления защиты от вирусов и угроз.
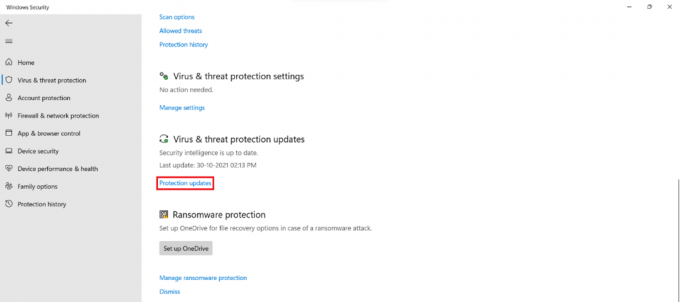
4. Теперь выберите Проверить обновления.

5. Если есть какие-либо доступные обновления, следуйте инструкциям на экране, чтобы загрузить и установить их.
Читайте также:Исправить ошибку обновления Windows 11 0x800f0988
Метод 3: автоматизация службы обновления Windows
Эта ошибка часто возникает, когда соответствующая служба не работает или работает некорректно. В этой ситуации вы можете использовать командную строку с повышенными привилегиями для выполнения ряда команд для автоматизации служб обновления следующим образом:
1. Нажмите Клавиши Windows + X вместе, чтобы открыть Прямая ссылка меню.
2. Выбирать Терминал Windows (администратор) из меню.

3. Нажмите на да в Контроль учетных записей пользователей незамедлительный.
4. Нажмите Ctrl + Shift + 2 клавиши одновременно открыть Командная строка в новой вкладке.
5. Тип sc config wuauserv start = auto команду и нажмите Входитьключ выполнить.
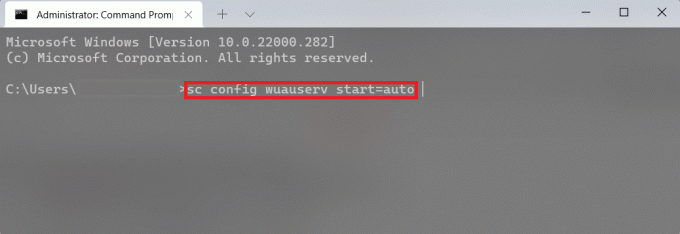
6. Затем введите sc config cryptSvc start = авто и ударил Входить.
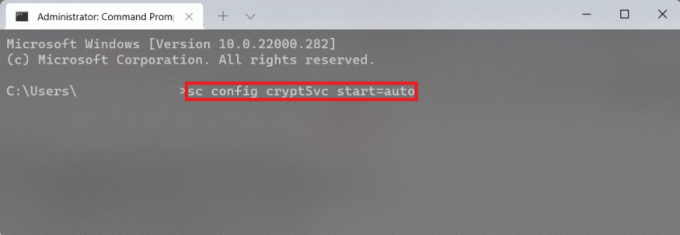
7. Снова введите данные команды одну за другой и нажмите Входитьключ.
биты конфигурации sc start = autosc config trustinstaller start = auto

8. Наконец, перезагрузите компьютер и повторите попытку обновления.
Метод 4: сбросить компоненты Центра обновления Windows
Обновления, исправления безопасности и драйверы загружаются и устанавливаются компонентами Центра обновления Windows. Если у вас когда-либо возникла проблема с их загрузкой, и ничего не помогло, их сброс - хорошее решение. Вот как исправить ошибку обновления Windows 11, возникающую при сбросе компонентов Центра обновления Windows.
1. Нажмите Клавиши Windows + X вместе, чтобы открыть Прямая ссылка меню.
2. Выбирать Терминал Windows (администратор) из меню.

3. Нажмите на да в Контроль учетных записей пользователей незамедлительный.
4. Нажмите Ctrl + Shift + 2 клавиши одновременно открыть Командная строка в новой вкладке.
5. Введите команду: чистые стоповые биты и нажмите Входить ключ.
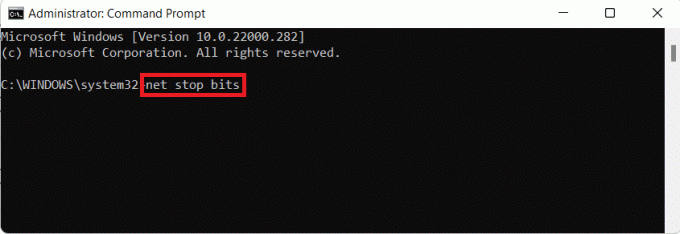
6. Аналогичным образом введите и выполните указанные команды:
чистая остановка wuauservчистая остановка cryptSvcRen% Systemroot% \ SoftwareDistribution \ DataStore DataStore.bak
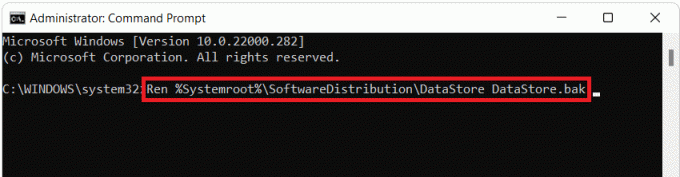
7. Тип Ren% Systemroot% \ SoftwareDistribution \ Скачать Download.bak команда и удар Входить, чтобы переименовать папку распространения программного обеспечения.
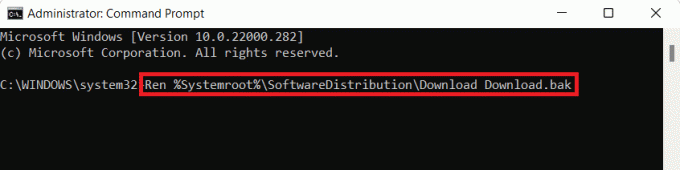
8. Тип Ren% Systemroot% \ System32 \ catroot2 catroot2.bak и нажмите Входить ключ для переименования папки Catroot.
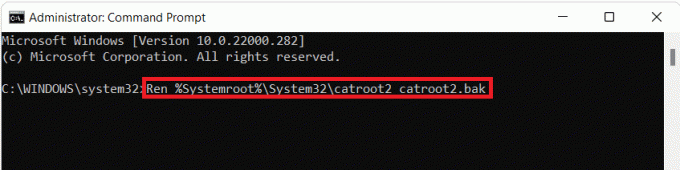
9. Введите следующее команда и нажмите Входитьключ.
sc.exe sdset биты D: (A;; CCLCSWRPWPDTLOCRRCSY) (A;; CCDCLCSWRPWPDTLOCRSDRCWDWOBA) (A;; CCLCSWLOCRRCAU) (A;; CCLCSWRPWPDTLOCRRCPU)

10. Введите данную команду и нажмите Входитьключ.
sc.exe sdset wuauserv D: (A;; CCLCSWRPWPDTLOCRRCSY) (A;; CCDCLCSWRPWPDTLOCRSDRCWDWOBA) (A;; CCLCSWLOCRRCAU) (A;; CCLCSWRPWPDTLOCRRCPU)

11. Введите следующее команды один за другим и нажмите Входитьключ после каждой команды.
regsvr32.exe atl.dllregsvr32.exe urlmon.dllregsvr32.exe mshtml.dllregsvr32.exe shdocvw.dllregsvr32.exe browseui.dllregsvr32.exe jscript.dllregsvr32.exe vbscript.dllregsvr32.exe scrrun.dllregsvr32.exe msxml.dllregsvr32.exe msxml3.dllregsvr32.exe msxml6.dllregsvr32.exe actxprxy.dllregsvr32.exe softpub.dllregsvr32.exe wintrust.dllregsvr32.exe dssenh.dllregsvr32.exe rsaenh.dllregsvr32.exe gpkcsp.dllregsvr32.exe sccbase.dllregsvr32.exe slbcsp.dllregsvr32.exe cryptdlg.dllregsvr32.exe oleaut32.dllregsvr32.exe ole32.dllregsvr32.exe shell32.dllregsvr32.exe initpki.dllregsvr32.exe wuapi.dllregsvr32.exe wuaueng.dllregsvr32.exe wuaueng1.dllregsvr32.exe wucltui.dllregsvr32.exe wups.dllregsvr32.exe wups2.dllregsvr32.exe wuweb.dllregsvr32.exe qmgr.dllregsvr32.exe qmgrprxy.dllregsvr32.exe wucltux.dllregsvr32.exe muweb.dllregsvr32.exe wuwebv.dll
12. После этого выполните следующие команды, чтобы перезапустить сетевые сокеты Windows и перезапустить службы обновлений:
сброс WinSock Netsh
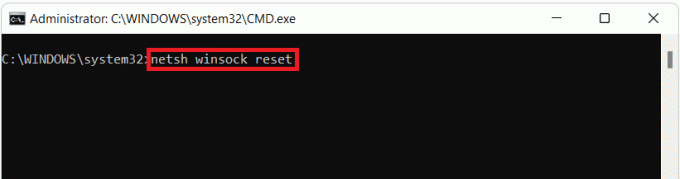
чистые стартовые биты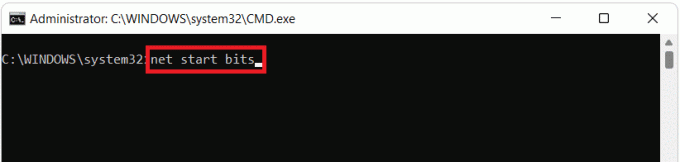
чистый старт wuaserv

чистый старт cryptSvc
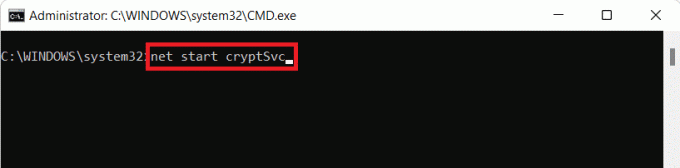
Читайте также: Как изменить DNS-сервер в Windows 11
Метод 5: перезагрузка ПК
Вы всегда можете сбросить Windows, если ничего не работает. Однако это должно быть вашим последним средством. При сбросе настроек Windows у вас есть возможность сохранить данные, но удалить все остальное, включая приложения и настройки. Как вариант, вы можете удалить все и переустановить Windows. Вот как исправить возникшую ошибку при обновлении Windows 11 путем перезагрузки компьютера:
1. нажмите Клавиши Windows + I одновременно воспитывать Настройки.
2. в Система вкладку, прокрутите вниз и нажмите Восстановление, как показано.
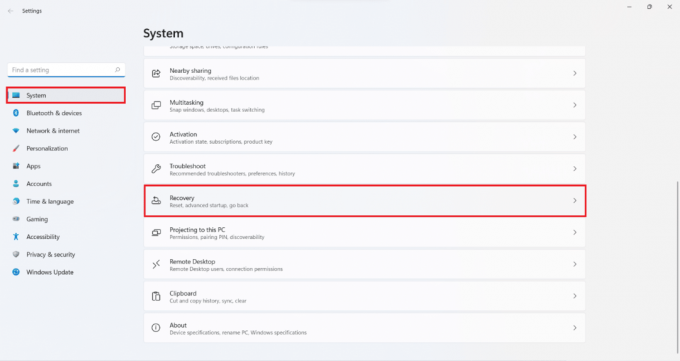
3. Под Варианты восстановления, нажмите на Сбросить ПК вариант.

4. в Сбросить этот компьютер окно, нажмите на Храните мои файлы Показанный вариант выделен.
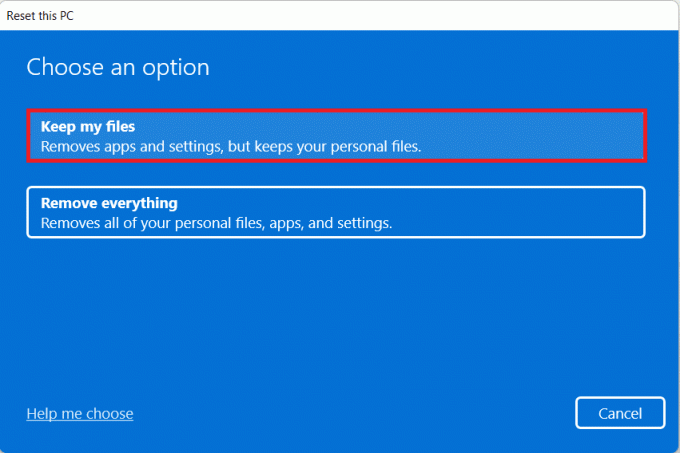
5. Выберите любой из указанных вариантов в Как бы вы хотели переустановить Windows экран:
- Облачная загрузка
- Локальная переустановка
Примечание: Для загрузки в облако требуется активное подключение к Интернету, но это более надежно, чем локальная переустановка, поскольку существует вероятность повреждения локальных файлов.
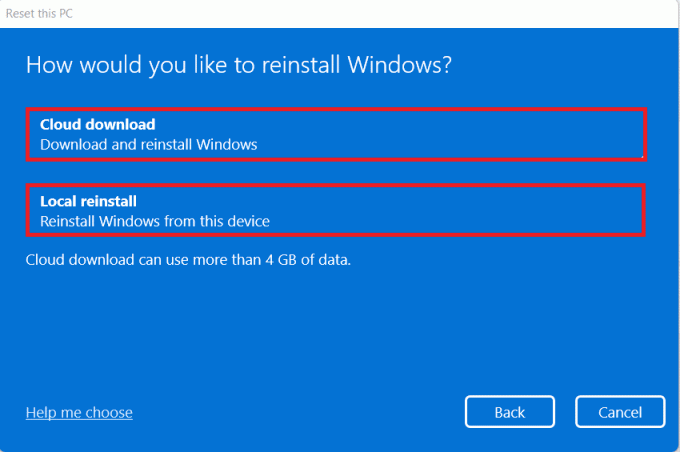
6. в Дополнительные настройки экран, вы можете нажать на Изменить настройки для изменения ранее сделанного выбора.
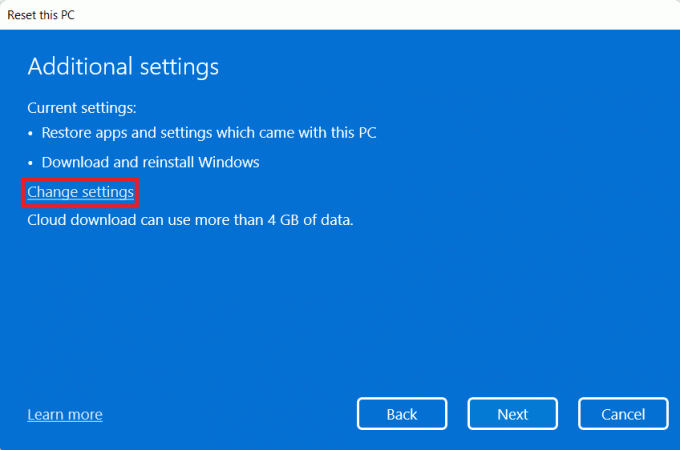
7. Наконец, нажмите на Сброс настроек как показано.
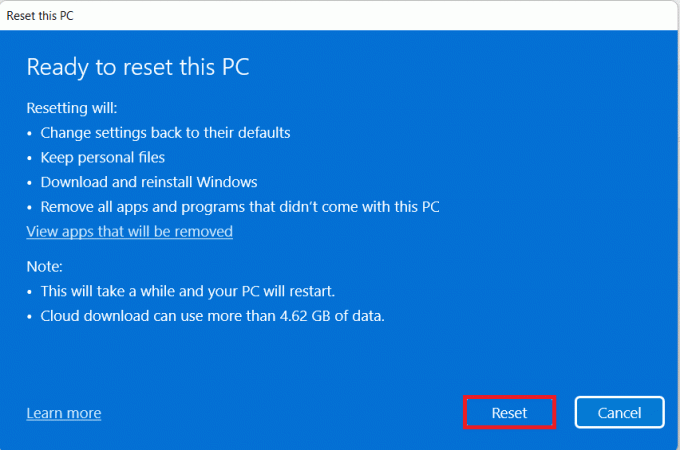
Примечание: Во время процесса сброса ваш компьютер может перезагружаться несколько раз. Это нормальное поведение, проявляющееся во время этого процесса, и для его завершения может потребоваться несколько часов, так как это зависит от компьютера и выбранных вами настроек.
Рекомендуемые:
- Как отключить залипание клавиш в Windows 11
- Как увеличить скорость интернета в Windows 11
- Как обновить приложения в Windows 11
- Как загрузить Windows 11 в безопасном режиме
Мы надеемся, что вы нашли эту статью интересной и полезной о как исправить обнаруженную ошибку обновления Windows 11. Оставьте свои предложения и вопросы в разделе комментариев ниже.