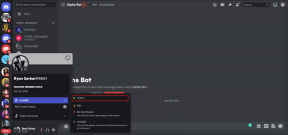Как найти пароль для встречи Zoom на мобильном телефоне и ПК
Разное / / November 29, 2021
Вы пытались присоединиться к встрече Zoom, когда вам показывалось всплывающее окно «Введите пароль встречи Zoom»? Теперь вы должны задаться вопросом: «Где мой пароль Zoom?» И почему Zoom внезапно требует пароль? После нескольких жалоб на инциденты с зумомбированием, Zoom включает пароли и комнаты ожидания. по умолчанию. Не беспокойтесь, пароль на Zoom можно легко найти. Посмотрим, как это сделать.

Раньше вам требовался только идентификатор встречи или ссылка-приглашение, чтобы присоединиться к встрече в Zoom. Хотя это был простой процесс, его последствия были плохими. Вот почему необходимо ввести пароли для каждой встречи проведено на Zoom.
Не заставляя вас ждать, давайте узнаем пароль собрания Zoom на ПК с Windows или мобильном устройстве.
Почему Zoom запрашивает пароли встречи
Пока загружается приложение Zoom взлетели в последние несколько месяцев он также был под пристальным вниманием. Критика относительно отсутствия конфиденциальности вызывает беспокойство. В то время как в некоторых отчетах предполагалось, что Zoom не имеет сквозной защиты, другие сталкиваются с проблемой
Взрыв бомбы, где к вашим собраниям могут присоединиться нежелательные участники.В попытке разрешить бомбардировку Zoom, Zoom по умолчанию активировал функцию пароля для всех встреч. Итак, любая новая встреча, которую вы создаете, будет иметь пароль Теперь. Таким образом, только люди, у которых есть пароль, могут присоединиться к вашей встрече.

Помимо паролей, теперь вам нужно добавлять людей на встречу вручную. Это потому, что все участники размещаются в виртуальной комнате ожидания, которая включена по умолчанию. Только когда организатор примет их, они присоединятся к встрече.
Нужно ли нам создавать пароль
Нет. Zoom автоматически создает пароль. Вам не нужно ничего делать.
Как найти пароль для встречи Zoom
Пароль Zoom виден только организатору собрания, которому нужно поделиться им с другими участниками.
Вот как найти пароли Zoom на ПК и в мобильных приложениях (Android и iOS).
Электронные книги от Guiding Tech
Найти пароль Zoom в Windows 10
Это можно сделать двумя способами.
Метод 1: поиск пароля при создании собрания
Шаг 1: Запустите приложение Zoom на вашем ПК.
Шаг 2: Щелкните «Новое собрание».

Шаг 3: Вы увидите пароль, написанный в открывшемся окне. Вам нужно поделиться им с другими, которые присоединятся через идентификатор встречи.

Кроме того, если вы пригласите их по ссылке, пароль будет прикреплен к URL-адресу приглашения в зашифрованном виде. Обратите внимание на "pwd" в ссылке? Буквенно-цифровой текст после знака равенства является паролем. Получателю необходимо перейти по ссылке. Поле пароля не будет отображаться, так как ссылка теперь содержит пароль.
Точно так же для собраний, созданных с использованием вашего личного идентификатора собрания, щелкните маленькую стрелку вниз на главном экране приложения Zoom. Щелкните свой идентификатор встречи и выберите Копировать приглашение.

Вставьте приглашение в электронную почту, чат и т. Д. Вы получите ссылку-приглашение с прикрепленным к ней паролем. Также отдельно указывается пароль, если ссылка по каким-то причинам не работает. Введите идентификатор встречи вместе с паролем.

Способ 2. Найти пароль во время встречи
Для этого щелкните крошечный значок «i» в верхнем левом углу экрана встречи. Вы увидите детали своей встречи, такие как ссылка для приглашения, пароль и многое другое. Сообщите пароль участникам встречи.

Просмотр пароля для запланированных встреч
Если у тебя есть встреча запланирована, вам нужно поделиться паролем с другими. Вы можете повторно отправить им новую ссылку с приглашением или поделиться паролем.
Для этого щелкните вкладку «Встречи» в верхней части настольного приложения Zoom. Там вы найдете свои запланированные встречи. Нажмите «Показать приглашение на собрание», чтобы просмотреть такие сведения, как пароль и обновленную ссылку для приглашения.

Найдите пароль Zoom на Android и iPhone
Если вы создаете новую встречу, щелкните значок «Новая встреча» в приложении Zoom, а затем «Начать встречу». Вы найдете упомянутый выше пароль встречи чуть ниже идентификатора встречи.
Примечание: Ищите пароль в том же месте в случае текущих встреч.


Либо нажмите на присутствующих участников внизу. Затем выберите «Пригласить».


Либо выберите приложение, либо нажмите Копировать URL. К URL-адресу приглашения будет прикреплен пароль.

Как использовать пароль Zoom
Ваша задача как организатора - поделиться паролем с участниками. Как упоминалось ранее, если обновленная ссылка приглашения является общедоступной, то нет необходимости сообщать пароль отдельно, поскольку пароль прикреплен к ссылке.
Как участник, вам нужно всего лишь щелкнуть ссылку с приглашением. Если вы присоединяетесь с помощью идентификатора встречи, вам придется ввести пароль вручную.
Также на Guiding Tech
Как отключить пароль Zoom
Позвольте мне пояснить. Организатор не может удалить пароли собрания Zoom. Несмотря на то, что опция доступна в настройках Zoom, администратор Zoom заблокировал ее. Это означает, что на данный момент для всех встреч Zoom требуется пароль.

Однако вы можете изменить пароль для собраний, созданных с вашим личным идентификатором собрания. Для этого откройте ссылку zoom.us/profile/setting. Прокрутите вниз, и вы увидите опцию «Требовать пароль для идентификатора личной встречи». Щелкните значок редактирования рядом с паролем. Введите новый пароль.

Исправлено: пароль для встречи Zoom не работает.
Zoom показывает ошибку неверного пароля? Попробуйте эти советы, чтобы исправить это.
Обновить приложение
Вам следует начать с обновления приложения Zoom, где бы вы его ни использовали. Кроме того, перезагрузка ноутбука или телефона с запущенным Zoom также будет хорошим выбором.
Потерпи
Сделай глубокий вдох и медленно и осторожно введите пароль, предоставленный вашим хостом. Надеюсь, это поможет.
Проверить Num Lock
На вашем ПК вы должны взглянуть на клавишу Num Lock. Когда включено, вы можете использовать цифры на клавише. И, если он отключен, номера работать не будут. Итак, нажмите клавишу Num Lock, чтобы включить числа. Затем попробуйте снова ввести пароль Zoom.

Подтвердить с хостом
Иногда организатор завершает встречу, даже если у вас есть необходимые детали. Поэтому уточните у своего хозяина, существует ли встреча.
Также на Guiding Tech
Перемены к лучшему
Вам может не понравиться идея дополнительного шага по вводу пароля для присоединения к собранию. Но в современном мире это был необходимый шаг, который нужно было сделать. Мы надеемся, что Zoom продолжит добавлять такие функции, связанные с конфиденциальностью, в свое приложение.
Следующий: Хотите стать профессионалом в использовании Zoom? Ознакомьтесь с нашим полным руководством по Zoom ниже. Это единственное руководство по Zoom, которое вам когда-либо понадобится!