3 способа убить процесс в Windows 10
Разное / / November 28, 2021
Каждый раз, когда вы щелкаете значок приложения, чтобы запустить его, Windows автоматически создает процесс для запускаемый файл и уникальный идентификатор процесса закреплен за ним. Например: когда вы открываете веб-браузер Google Chrome и проверяете Диспетчер задач, вы увидите процесс с именем chrome.exe или Chrome, указанный на вкладке «Процессы» с PID 4482 или 11700 и т. Д. В Windows многие приложения, особенно ресурсоемкие, часто зависают и перестают отвечать. Нажав на X или значок закрытия частое закрытие этих замороженных приложений не дает никакого успеха. В таком сценарии вам может потребоваться принудительно прекратить процесс его выключения. Еще одна причина убить процесс - это когда он потребляет много ресурсов процессора и памяти, зависает или не отвечает на какие-либо входные данные. Если приложение вызывает проблемы с производительностью или мешает запускать связанные приложения, было бы разумно выйти из него. Как описано в этой статье, существует три различных способа убить процесс в Windows 10, а именно с помощью диспетчера задач, командной строки и PowerShell.

СОДЕРЖАНИЕ
- 3 способа убить процесс в Windows 10
- Метод 1. Используйте «Завершить задачу» в диспетчере задач.
- Метод 2: используйте Taskkill в командной строке
- Метод 3: использование процесса остановки в Windows Powershell
3 способа убить процесс в Windows 10
Если программа перестает отвечать или ведет себя неожиданно и даже не позволяет вам закрыть ее, вы можете убить ее процесс, чтобы принудительно закрыть программу. Традиционно Windows позволяет пользователям делать это через диспетчер задач и командную строку. Кроме того, вы также можете использовать PowerShell.
Метод 1: использовать конечную задачу в диспетчере задач
Завершение процесса из диспетчера задач - самый традиционный и простой подход. Здесь вы можете наблюдать за системными ресурсами, используемыми каждым процессом, и проверять производительность компьютера. Процессы можно сортировать по их именам, потреблению ЦП, использованию диска / памяти, PID и т. Д. чтобы сузить список по своему усмотрению. Вот как убить процесс с помощью диспетчера задач:
1. Нажмите Ctrl + Shift + Escключи вместе, чтобы открыть Диспетчер задач.
2. Если требуется, нажмите Подробнее чтобы просмотреть все процессы, запущенные в вашей системе в данный момент.
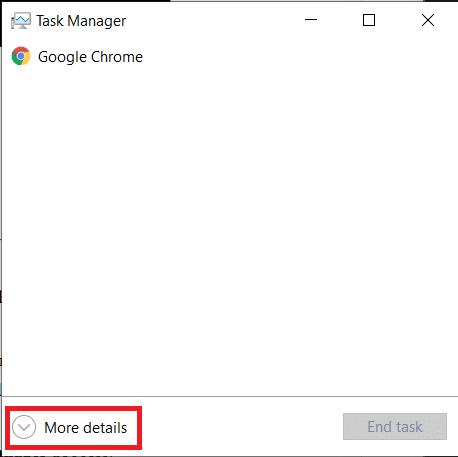
3. Щелкните правой кнопкой мыши процесс который вы хотите прекратить и нажмите Завершить задачу, как показано. В качестве примера мы показали Google Chrome.

Читайте также:Завершение ресурсоемких процессов с помощью диспетчера задач Windows (РУКОВОДСТВО)
Метод 2: используйте Taskkill в командной строке
Хотя завершение процессов из диспетчера задач - это легкая прогулка, вы должны признать, что это довольно тускло. Недостатки использования диспетчера задач:
- Это не позволяет вам завершить несколько процессов одновременно.
- Вы не можете завершить работу приложений с правами администратора.
Следовательно, вместо этого вы можете использовать командную строку.
Примечание: Чтобы завершить процесс, запущенный с правами администратора, вам необходимо запустить командную строку от имени администратора.
1. в Поиск Windows бар, тип cmd и нажмите на Запустить от имени администратора как показано.

2. Тип список заданий и нажмите Входитьключ чтобы получить список всех запущенных процессов.
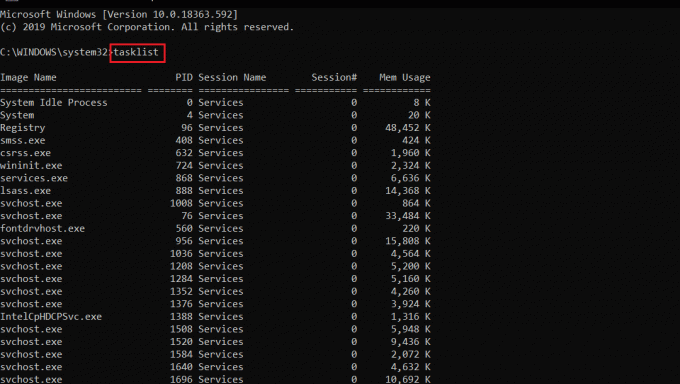
Вариант 1: убить отдельные процессы
3А. Тип taskkill / Имя изображения IM команда для завершения процесса, используя его Имя изображения и ударил Входить.
Например: чтобы завершить процесс блокнота, запустите taskkill / IM notepad.exe команда, как показано.
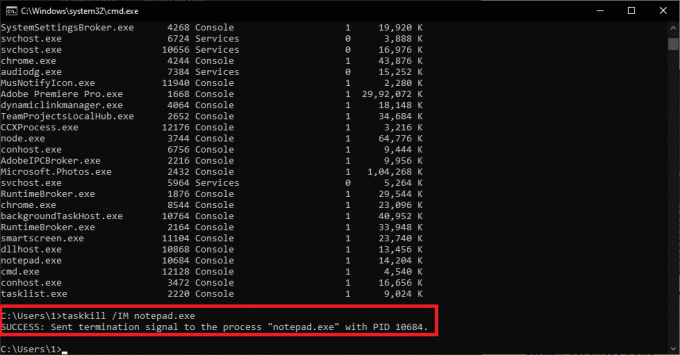
3B. Тип taskkill / PID Номер PID завершить процесс, используя его PID номер и нажмите Клавиша ввода выполнить.
Например: прекратить блокнот используя его PID номер, тип taskkill / PID 11228 как показано ниже.
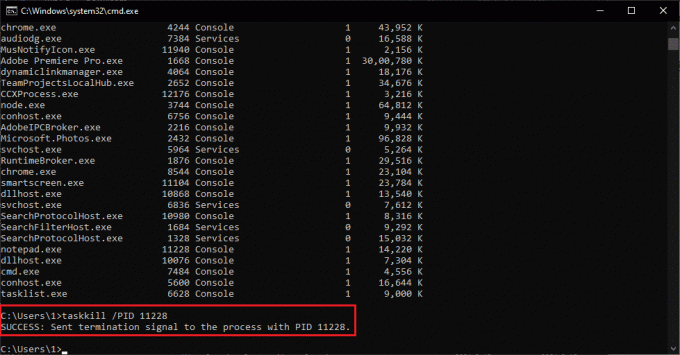
Вариант 2: убить несколько процессов
4А. Запустить taskkill / Имя IM-изображения1 / Имя IM-изображения2 для одновременного уничтожения нескольких процессов, используя их соответствующие Имена изображений.
Примечание: имя изображения1 будет заменен первым процессом Имя изображения (например, chrome.exe), а также Имя изображения2 со вторым процессом Имя изображения (например, notepad.exe).
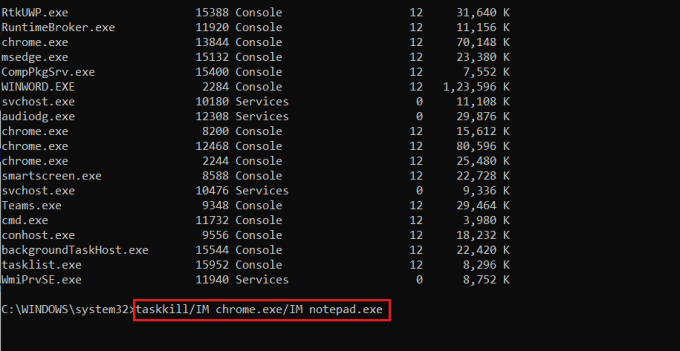
4Б. Аналогично выполните taskkill / PID PID num1 / PID PID num2 команда, чтобы убить несколько процессов, используя их соответствующие PID числа.
Примечание:число1 для первого процесса PID (например, 13844) и число2 для второго процесса PID (например, 14920) и так далее.
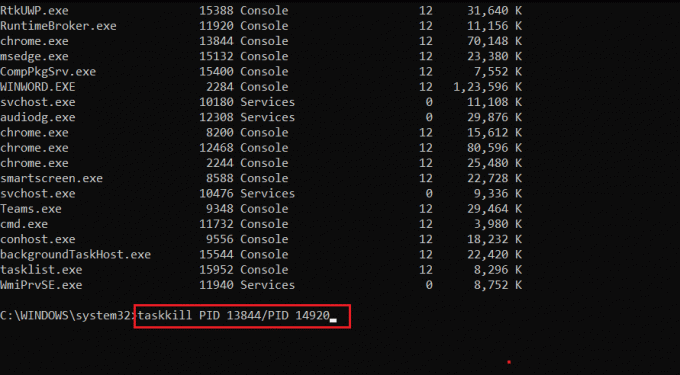
Вариант 3: принудительно убить процесс
5. Просто добавьте / F в приведенных выше командах, чтобы принудительно убить процесс.
Чтобы узнать больше о Тасккилл, тип taskkill /? в командной строке и нажмите Входить выполнить. Или читайте о Taskkill в Microsoft docs здесь.
Читайте также:Исправить появление командной строки, а затем ее исчезновение в Windows 10
Метод 3: использование процесса остановки в Windows Powershell
Точно так же вы можете использовать команду tasklist в PowerShell, чтобы получить список всех запущенных процессов. Хотя для завершения процесса вам потребуется использовать синтаксис команды Stop-Process. Вот как убить процесс через Powershell:
1. Нажмите Windows + Xключи вместе, чтобы поднять Меню опытного пользователя.
2. Здесь нажмите на Windows PowerShell (Admin), как показано.

3. Введите список заданий команда и нажмите Входить чтобы получить список всех процессов.
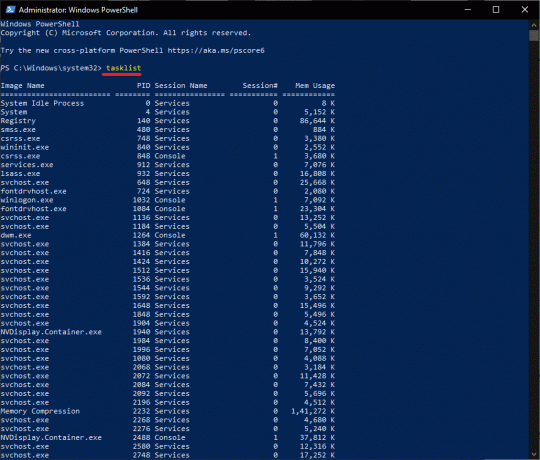
Вариант 1. Использование имени изображения
3А. Тип Stop-Process -Name Имя изображения команда для завершения процесса, используя его Имя изображения и ударил Входить.
Например: Stop-Process -Name Notepad) как выделено.
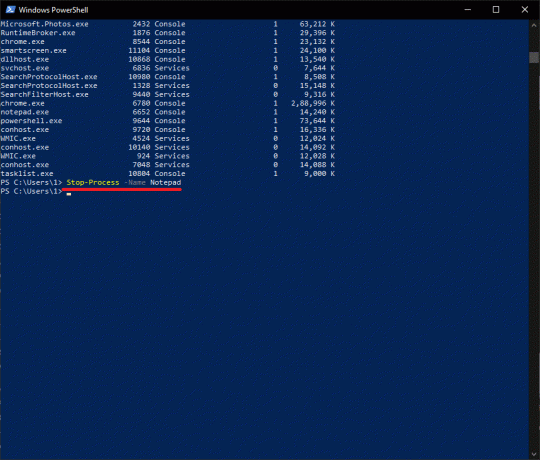
Вариант 2: Использование PID
3B. Тип Stop-Process -Id processID завершить процесс, используя его PID и нажмите Клавиша ввода.
Например: запустить Stop-Process -Id 7956 для завершения задачи для Блокнота.
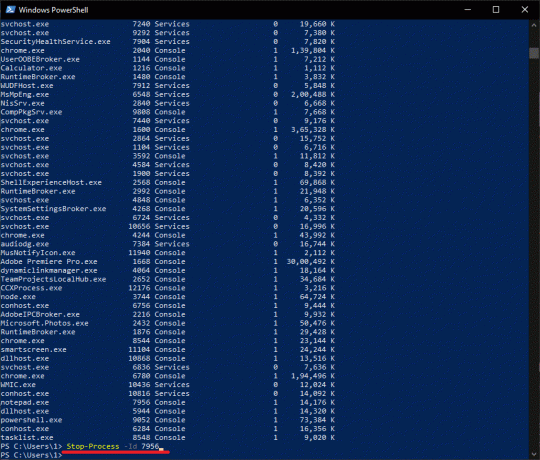
Вариант 3: принудительное прекращение действия
4. Добавлять -Сила с помощью приведенных выше команд, чтобы принудительно закрыть процесс.
Часто задаваемые вопросы (FAQ)
Q1. Как заставить убить процесс в Windows?
Ответ Чтобы принудительно убить процесс в Windows, выполните команду taskkill / Имя процесса IM / F в командной строке или выполните Stop-Process -Name ApplicationName -Force команда в Windows Powershell.
Q2. Как убить все процессы в Windows?
Ответ Процессы одного и того же приложения группируются под общим заголовком в диспетчере задач. Итак, чтобы убить все его процессы, просто завершите глава кластера. Если вы хотите завершить все фоновые процессы, тогда следуйте нашей статье, чтобы отключить фоновые приложения. Вы также можете рассмотреть возможность выполнения чистая загрузка.
Рекомендуемые:
- Как исправить ошибку ПК, которая не выполняет POST
- 8 способов исправить зависание установки Windows 10
- Как исправить ошибку слияния Git
Мы надеемся, что вы узнали как убить процессна ПК с Windows 10. Если у вас есть какие-либо вопросы / предложения по этой статье, не стесняйтесь оставлять их в разделе комментариев.


