Устранение проблем с подключением к Интернету в Windows 10
Разное / / November 28, 2021
Устранение проблем с подключением к Интернету в Windows 10: В современном цифровом мире все связано с Интернетом, и вы можете легко оплачивать счета, пополнять счет, делать покупки, общаться и т. Д. Через Интернет. Фактически, сегодня люди стараются делать все в режиме онлайн, поскольку появилась возможность выполнять всю работу, даже не выходя из дома. Но для выполнения всех вышеперечисленных задач вам потребуется активное подключение к Интернету.
Интернет: Интернет - это глобальная система взаимосвязанных компьютерных сетей, которые используют Интернет-протоколы для соединения устройств по всему миру. Это известно как сеть сетей. Он содержит широкий спектр информации и услуг. Это сеть от локального до глобального, связанная электронными, беспроводными и оптическими сетевыми технологиями.
Теперь, как вы знаете, Интернет - это широкая сеть, которая помогает легко выполнять так много задач, но одна вещь, которая здесь имеет значение, - это скорость Интернета. Например, представьте себе сценарий, в котором вы оплачиваете онлайн-сервис своей картой, чтобы успешно оплатить услугу, которая вам нужна. Введите
OTP получен на ваш телефон, но проблема здесь в том, что если у вас медленное интернет-соединение, то ваш OTP придет на ваш телефон, но вы не сможете увидеть страницу, где вы можете ввести OTP. Итак, очень важно иметь хорошее и быстрое подключение к Интернету.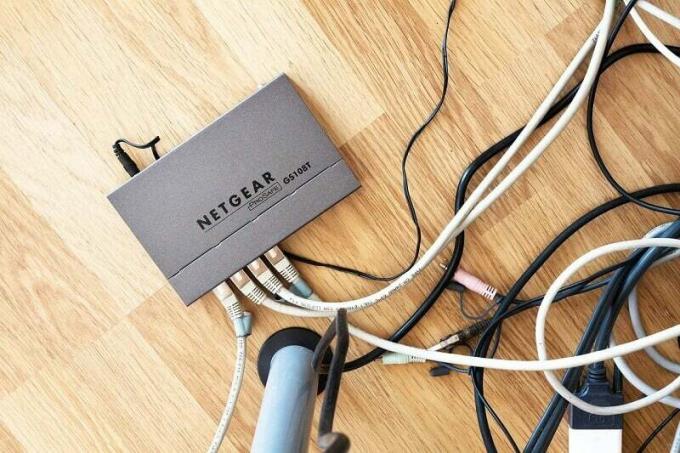
Если вы пытаетесь использовать Интернет и возникает какая-либо из вышеперечисленных проблем, то в 90% случаев проблема связана с программным или аппаратным обеспечением вашего маршрутизатора или настройками вашего ПК. Итак, прежде чем подавать жалобу в свой Интернет-провайдер Сначала вы должны попытаться устранить проблемы с подключением к Интернету в Windows 10 на своей стороне, и если проблема не исчезнет, только вам следует обратиться к своему интернет-провайдеру по этому поводу.
Теперь, переходя к фактическому устранению неполадок, есть много методов или исправлений, которые вы можете использовать для устранения неполадок в Интернете. проблемы с подключением, и, поскольку мы не знаем точную проблему, рекомендуется внимательно следовать каждому методу, пока не исправите эта проблема. Теперь первое, что вы должны сделать, если у вас есть проблема с интернет-соединением, это то, что вы должны проверьте, нет ли физических повреждений вашего маршрутизатора или модема, затем проверьте, нет ли ослабленных кабелей или соединений вопросы. Убедитесь, что маршрутизатор или модем работают, проверив его в доме вашего друга, и как только вы это установили модем или маршрутизатор работают нормально, то только вам следует приступить к устранению любых проблем на вашей стороне.
СОДЕРЖАНИЕ
- Устранение проблем с подключением к Интернету в Windows 10
- Метод 1. Попробуйте другое устройство или веб-сайт
- Метод 2: проблемы с модемом или маршрутизатором
- Метод 3: проверьте подключения к WAN и LAN
- Метод 4: команда Ping
- Метод 5: сканирование на вирусы или вредоносное ПО
- Метод 6: проверьте скорость вашего интернета
- Метод 7: попробуйте новый DNS-сервер
- Метод 8: остановите фоновые программы, занимающие большую часть полосы пропускания
- Метод 9: обновить прошивку маршрутизатора
- Метод 10: перезагрузка и восстановление настроек маршрутизатора
- Метод 11: обратитесь к своему интернет-провайдеру
Устранение проблем с подключением к Интернету в Windows 10
Убедись в создать точку восстановления на всякий случай что-то пойдет не так.
Не теряя времени, давайте рассмотрим различные методы устранения неполадок. проблема с подключением к Интернету:
Метод 1. Попробуйте другое устройство или веб-сайт
Прежде всего, проверьте, работает ли Интернет на других ваших устройствах, таких как мобильный телефон, планшет и т. Д., Подключенных к тому же маршрутизатору или модему. Если вы можете без проблем пользоваться Интернетом на других устройствах, подключенных к той же сети, значит, проблема связана с вашим компьютером, а не с Интернетом.

Также cпроверьте, включен ли ваш Wi-Fi и вы подключены к правильному SSID с помощью правильного пароля. И самый важный шаг - протестировать некоторые другие веб-сайты, поскольку иногда на веб-сайте, к которому вы пытаетесь получить доступ, может возникнуть проблема с сервером, из-за которой вы не сможете получить к нему доступ. Но это не значит, что с вашим компьютером или роутером что-то не так.
Метод 2: проблемы с модемом или маршрутизатором
Модем - это устройство, которое обменивается данными с поставщиком услуг Интернета (ISP), в то время как маршрутизатор использует эту сеть совместно со всеми компьютерами и другими устройствами в вашем доме. Поэтому, если есть проблема с вашим подключением к Интернету, возможно, ваш модем или маршрутизатор работает неправильно. Причин возникновения проблемы может быть n, например, устройство может быть повреждено или оно устарело и т. Д.
Теперь вам нужно физически осмотреть свой модем и маршрутизатор. Во-первых, вам нужно выяснить, все ли индикаторы, которые должны гореть при работе модема или маршрутизатора, мигают в данный момент. Если вы видите, что мигает оранжевый или красный свет, это указывает на проблему с вашим устройством. Желтый или в некоторых случаях зеленый свет означает, что устройство работает правильно. Если индикатор DSL мигает или не горит, проблема связана с вашим интернет-провайдером, а не с устройством.

Вы можете попытаться решить проблемы с маршрутизатором или модемом, отключив питание, затем отсоединив все кабели и снова подключив их. Снова попробуйте включить устройства и посмотрите, сможете ли вы решить проблему. Если проблема не устранена, вам необходимо выполнить сброс настроек устройства до заводских или попытаться обновить прошивку модема или маршрутизатора. Если ничего не работает, возможно, вам придется заменить модем или маршрутизатор на новый.
Метод 3: проверьте подключения к WAN и LAN
Убедитесь, что все кабели надежно подключены к маршрутизатору или модему, и все ли точки беспроводного доступа работают должным образом. Наконец, проверьте, правильно ли вставлены ваши кабели Ethernet. Если вы столкнулись с проблемами подключения к Интернету в Windows 10, попробуйте заменить кабели Ethernet на новый и проверить, используете ли вы кабель правильного типа или нет.
Кроме того, проверьте конфигурации портов на обоих концах и проверьте, включены ли кабели Ethernet и включены ли порты на обоих концах.
Метод 4: команда Ping
Если ваше интернет-соединение не работает должным образом, попробуйте запустить команду Ping. Эта команда сообщит вам, есть ли проблема с вашим сетевым подключением или какая-либо другая проблема. Команда Ping предоставляет подробную информацию об отправленных, полученных и потерянных пакетах данных. Если отправленные и полученные пакеты данных совпадают, это означает, что нет потерянных пакетов, что указывает на отсутствие проблем с сетью. Но если вы видите, что некоторые потерянные пакеты или веб-сервер занимает слишком много времени, чтобы ответить на некоторые из отправленных пакетов, это означает, что в вашей сети возникла проблема.
Чтобы проверить, есть ли какие-либо проблемы с сетью или не использовать команду ping, выполните следующие действия:
1. введите командную строку в поиске Windows, затем правый кликk на Командная строка и выберите Запустить от имени администратора.

2. Введите следующую команду в командной строке и нажмите Enter:
пинг google.com
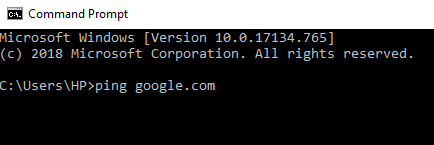
3. Как только вы нажмете Enter, вы увидите подробные результаты о пакетах.
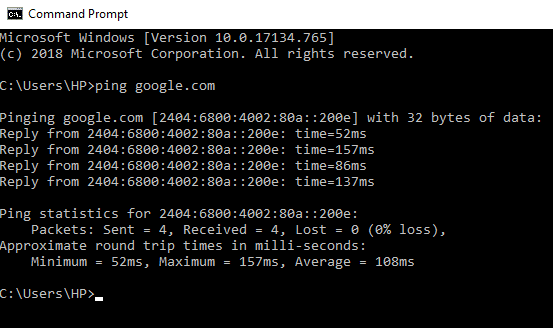
После отображения результата вы можете легко проверить информацию об отправленных, полученных, потерянных пакетах и времени, затраченном на каждый пакет, чтобы выяснить, есть ли проблема в вашей сети или нет.
Метод 5: сканирование на вирусы или вредоносное ПО
Интернет-червь - это вредоносная программа, которая очень быстро распространяется с одного устройства на другое. Как только интернет-червь или другое вредоносное ПО проникает в ваше устройство, он самопроизвольно создает большой сетевой трафик и может вызвать проблемы с подключением к Интернету. Таким образом, возможно, что на вашем компьютере есть вредоносный код, который также может нанести вред вашему Интернет-соединению. Для борьбы с вредоносными программами или вирусами рекомендуется сканировать ваше устройство с помощью известного антивирусного программного обеспечения.
Поэтому рекомендуется держать обновленный антивирус, который может часто сканировать и удалять таких интернет-червей и вредоносное ПО с вашего устройства. Так что используйте это руководство чтобы узнать больше о как использовать Malwarebytes Anti-Malware. Если вы используете Windows 10, у вас есть большое преимущество, поскольку Windows 10 поставляется со встроенным антивирусом. программное обеспечение под названием Защитник Windows, которое может автоматически сканировать и удалять любые вредоносные вирусы или вредоносные программы с вашего компьютера. устройство.

Метод 6: проверьте скорость вашего интернета
Иногда ваш Интернет работает нормально, но медленнее, чем ожидалось. Чтобы проверить скорость и качество вашего интернет-соединения, пройдите тест скорости, используя веб-сайт, например Speedtest.net. Затем сравните результаты скорости с ожидаемой скоростью. Перед прохождением теста обязательно остановите любые загрузки, выгрузки или любую другую активную интернет-активность. Перед прохождением теста обязательно остановите любые загрузки, выгрузки или любую другую активную интернет-активность.
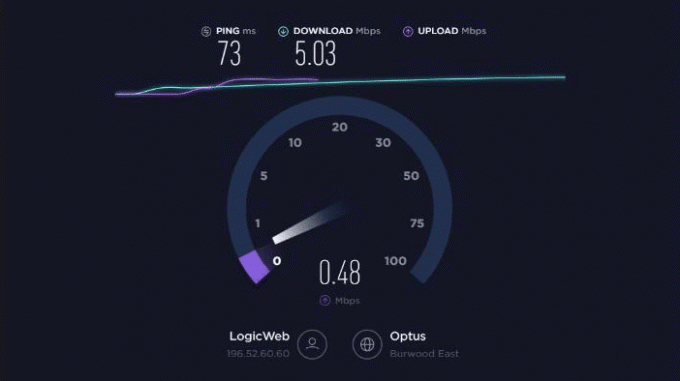
Если одно подключение к Интернету используется для запуска нескольких устройств, возможно, что некоторые устройства перегружают ваше Интернет-соединение и замедляют его для всех других устройств. Итак, в таком случае вам следует обновить свой интернет-пакет или запустить ограниченное количество устройств, использующих это соединение, чтобы ваша пропускная способность сохранялась.
Метод 7: Попробуйте новый DNS-сервер
Когда вы вводите любой URL или адрес в своем браузере, сначала он обращается к DNS, чтобы ваше устройство могло преобразовать его в удобный для компьютера IP-адрес. Иногда на серверах, которые использует ваш компьютер для преобразования этого адреса, возникают проблемы или он полностью выходит из строя.
Итак, если у вашего DNS-сервера по умолчанию есть какие-то проблемы, ищите альтернативный DNS-сервер, и он также улучшит вашу скорость. Чтобы изменить DNS-сервер, выполните следующие действия:
1. Откройте панель управления и нажмите Сеть и Интернет.

2. нажмите на Центр коммуникаций и передачи данных.

3. нажмите на подключен Wi-Fi.

4. нажмите Характеристики.

5. выберите Интернет-протокол версии 4 (TCP / IPv4) и щелкните "Свойства".

6. Выберите «Используйте следующие адреса DNS-серверов”Введите адрес DNS-сервера, который хотите использовать.

Примечание: Вы можете использовать DNS Google: 8.8.8.8 и 8.8.4.4.
7. Нажмите Применить, а затем ОК.
Метод 8: Остановите фоновые программы, занимающие большую часть полосы пропускания
Возможно, ваш Интернет работает нормально, но некоторые программы на вашем компьютере потребляют вся пропускная способность, из-за которой у вас может быть медленный интернет или иногда веб-сайт не загружается на все. Вы не сможете сузить круг этих программ, поскольку большинство из них работают в фоновом режиме и не отображаются на панели задач или в области уведомлений. Например, если какая-то программа обновляется, она может занимать большую полосу пропускания, и вам придется подождать пока программа не будет обновлена, или вам придется прервать процесс, чтобы использовать пропускную способность для своей работы.
Итак, прежде чем использовать Интернет, проверьте, не работают ли программы и приложения в фоновом режиме и остановить работу приложений в фоновом режиме в Windows 10. Вы также можете проверить и завершить программы, которые потребляют больше трафика, выполнив следующие действия:
1. открыть Диспетчер задач используя любые один из перечисленных здесь методов или с помощью сочетаний клавиш Ctrl + Shift + Esc.

2.Щелкните Столбец сети чтобы все программы были отсортированы в соответствии с использованием сети.
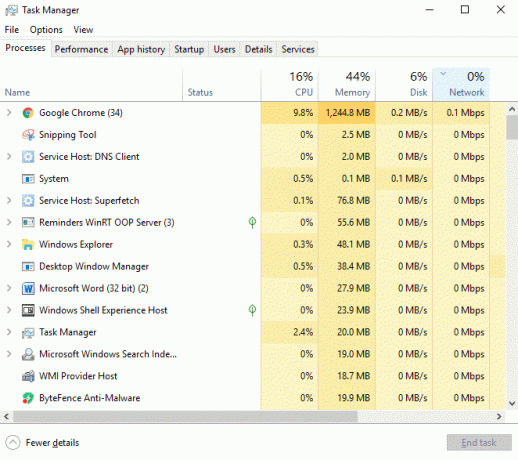
3.Если вы обнаружите, что какая-либо программа использует большую пропускную способность, тогда вы можете остановить или завершить программу с помощью диспетчера задач. Просто убедитесь, что это не такая важная программа, как Центр обновления Windows.
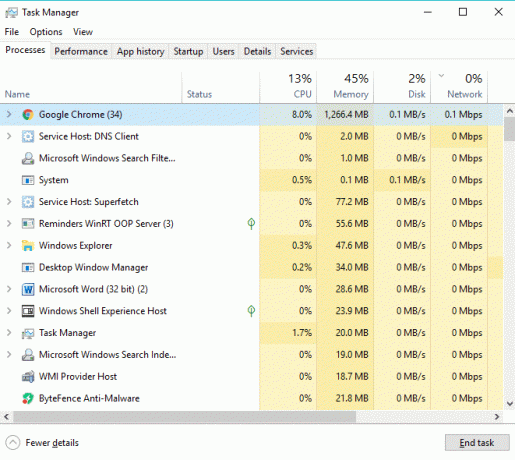
4.Щелкните правой кнопкой мыши в программе, использующей большую пропускную способность, и выберите Конец задачи.
Если вы не можете найти какие-либо программы, которые используют большую пропускную способность, вам необходимо проверить их на другие устройства, подключенные к той же сети, и выполните указанные выше действия, чтобы остановить или прекратить их программы.
Метод 9: обновить прошивку маршрутизатора
Прошивка - это встроенная система низкого уровня, которая помогает запускать маршрутизатор, модем и другие сетевые устройства. Прошивка любого устройства должна время от времени обновляться для правильной работы устройства. Для большинства сетевых устройств вы можете легко загрузить последнюю версию прошивки с веб-сайта производителя.
Теперь то же самое касается маршрутизатора: сначала перейдите на сайт производителя маршрутизатора и загрузите последнюю версию прошивки для своего устройства. Затем войдите в административную панель маршрутизатора и перейдите к инструменту обновления прошивки в системном разделе маршрутизатора или модема. Найдя инструмент для обновления прошивки, внимательно следуйте инструкциям на экране и убедитесь, что вы устанавливаете правильную версию прошивки.
Примечание:Рекомендуется никогда не загружать обновления прошивки с каких-либо сторонних сайтов.

Метод 10: перезагрузка и восстановление настроек маршрутизатора
Если вы столкнулись с проблемами подключения к Интернету в Windows 10, возможно, проблема связана с вашим маршрутизатором или модемом. Вы можете перезагрузить маршрутизатор или модем, чтобы проверить, устраняет ли это проблему с вашим подключением к Интернету.

Если перезагрузка устройства не работает, проблема может быть связана с определенной конфигурацией маршрутизатора или модема. Кроме того, если вы сознательно или неосознанно внесли какие-либо недавние изменения в настройки маршрутизатора, это может быть еще одной возможной причиной возникновения проблем с подключением к Интернету. Так что, если это так, вы можете сбросить модем или маршрутизатор до заводской конфигурации по умолчанию. Вам нужно нажать небольшую кнопку сброса, доступную на задней панели вашего маршрутизатора или модема, затем удерживать кнопку в течение нескольких секунд, когда светодиодные индикаторы начнут мигать. После сброса настроек устройства вы можете войти в панель администратора (веб-интерфейс) и настроить устройство с нуля в соответствии с вашими требованиями.
Метод 11: обратитесь к своему интернет-провайдеру
Теперь, если вы все перепробовали и по-прежнему сталкиваетесь с проблемой подключения к Интернету в Windows 10, пора обратиться к своему поставщику услуг Интернета (ISP). Если проблема на их стороне, они обязательно исправят ее как можно скорее. Но если ваше соединение по-прежнему медленное или часто отключается, возможно, ваш интернет-провайдер не в состоянии справиться с нагрузкой должным образом, и вам может потребоваться найти новый и лучший Интернет-сервис Провайдер.
Рекомендуемые:
- Что такое сервер DLNA и как его включить в Windows 10?
- Как создать локальную учетную запись пользователя в Windows 10
- Проверьте, является ли ваш диск SSD или HDD в Windows 10
- Исправить Internet Explorer перестал работать
Надеюсь, эта статья была полезной, и теперь вы легко сможете Устранение проблем с подключением к Интернету в Windows 10, но если у вас все еще есть какие-либо вопросы по этому руководству, не стесняйтесь задавать их в разделе комментариев.



