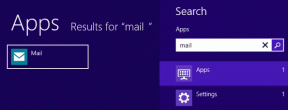Как подключить беспроводные наушники Sony WF-SP800N к ноутбуку, iPhone и Mac
Разное / / November 29, 2021
В Sony WF-SP800N это замечательная пара беспроводных наушников. Они прочны и могут выдержать испытание временем. Кроме того, степень защиты IP55 защищает их от пота и влаги, независимо от того, насколько сильно они потеют в тренажерном зале. В то же время это одни из самых универсальных наушников. Вы можете связать их со своим ПК или MacBook Pro так же легко, как со своим смартфоном Android.

Если вы изо всех сил пытались подключить беспроводные наушники Sony WF-SP800N к своему ноутбуку, iPhone или MacBook, не беспокойтесь, следующее руководство позволит вам сделать это в кратчайшие сроки.
Итак, без лишних слов, приступим. Но сначала,
- Ищете захватывающий звук? Вот лучшие доступные звуковые панели с Dolby Atmos
- YouTube Music против Spotify: Какой сервис потоковой передачи музыки вам больше подходит?
Как связать Sony WF-SP800N с ПК или настольным ПК с Windows
Процесс сопряжения для большинства наушников прост и понятен. Однако иногда все может быть немного сложнее, особенно теперь, когда на большинстве устройств есть программные клавиши и нет кнопки физического сброса.
Вот шаги, чтобы подключить Sony WF-SP800N к ПК с Windows
Шаг 1: Прежде всего, вам нужно будет сбросить бутоны, если вы еще этого не сделали. Для этого откройте коробку с бутонами и нажмите на сенсорную панель левого бутона примерно на 10 секунд, пока не увидите мигающий красный индикатор. Проделайте то же самое с правильным бутоном.

После того, как оба бутона вернутся в исходное положение, наденьте их на уши.
Шаг 2: Между тем, нажмите клавишу Windows, и я вместе на вашем ПК с Windows 10, чтобы войти на страницу настроек. Затем перейдите в Устройства> Bluetooth и другие устройства.
Щелкните Добавить Bluetooth или другие устройства> Bluetooth, чтобы начать сканирование.

Шаг 3: WF-SP800N покажет, находятся ли они на расстоянии сопряжения. Нажмите на него, чтобы выбрать и начать процесс сопряжения. Вот и все.

После этого ваши наушники должны подключиться. Будь то подкаст или новейшая тайна на Netflix, все, что вам нужно сделать, это воспроизвести его и наслаждаться звуком, не отвлекаясь.
Единственная проблема с подключением Sony WF-SP800N к ПК или настольному компьютеру с Windows заключается в том, что вы не можете получить доступ ко всем функциям наушников.
Совет профессионала: Если карта Bluetooth вашего ПК поддерживает Быстрая пара от Microsoft, вы также можете проверить это, чтобы упростить ваши будущие процессы сопряжения.

Чтобы разорвать пару, перейдите в то же меню Bluetooth. WF-SP800N будет указан в разделе «Аудиоустройства». Вам просто нужно щелкнуть, чтобы выбрать его, и выбрать «Отключить и удалить».
Также на Guiding Tech
Как связать Sony WF-SP800N с iPhone
Шаг 1: На свой iPhone загрузите и установите приложение Sony Headphones Connect.
Получите Sony Headphones Connect
Шаг 2: Выполните сброс наушников WF-SP800N, выполнив шаг 1 описанной выше процедуры. После этого нажмите значок «Плюс» в приложении Headphones Connect в правом нижнем углу, чтобы добавить новые устройства.
Нажмите «Далее» и вставьте наушники в уши.
Как только бутоны обнаружат ваши уши, они появятся в списке аксессуаров, как показано на скриншоте ниже.
Шаг 3: Выберите его, чтобы завершить процесс сопряжения и подключения. Когда закончите, нажмите ОК.
Приложение Headphones Connect также предоставит вам возможность выбрать файл резервной копии, если он у вас есть. Если у вас нет резервной копии, возьмите ее.
После этого приложение Sony предоставит вам множество функций для настройки, и вы можете включить / отключить их в соответствии с вашими предпочтениями. Из настройка эквалайзера в соответствии с вашими предпочтениями в настройке окружающего звука вы можете многое сделать (подробнее об этом позже).
Как связать Sony WF-SP800N с Mac
К счастью, сопряжение WF-SP800N с MacBook Pro или MacBook Air - простой процесс, как и подключение к ПК с Windows.
Шаг 1: Опять же, вам нужно будет убедиться, что бутоны сброшены, прежде чем вы начнете процесс спаривания.
Шаг 2: Затем откройте Центр поддержки на своем Mac и выберите в меню Bluetooth. Просто убедитесь, что бутоны находятся рядом с Mac.
Там вы увидите все ранее сопряженные устройства. Щелкните «Настройки Bluetooth».

Это запустит сканирование, и вскоре вы увидите параметр для WF-SP800N. Нажмите на Подключиться.

Вот и все. Все просто, правда?
Также на Guiding Tech
Бонус: 3 главных совета по настройке звука для Sony WF-SP800N
1. Добавить собственные настройки эквалайзера
WF-SP800N дает вам возможность выбирать из 9 предустановок звука. И если вас не устраивают готовые пресеты, вы также можете создать свои собственные.
Для этого перейдите к параметру «Эквалайзер» в разделе «Звук». Затем проводите пальцем по параметрам эквалайзера, пока не увидите параметры для Custom 1 и Custom 2.

Выберите один из них и коснитесь шестеренки «Настройки», чтобы поиграть с полосами эквалайзера, вот и все. Настройки будут сохранены автоматически.
2. Приоритет качества звука
Вы хотите наивысшего качества звука на WF-SP800N? Если да, то пора посетить режим качества звука на вкладке «Звук».

Все, что вам нужно сделать, это выбрать приоритет качества звука в настройках подключения по умолчанию.
3. Измените настройки сенсорного экрана
По умолчанию WF-SP800N позволяет изменять или изменять настройки окружающего звука при нажатии на левый наушник и изменять воспроизведение при нажатии на правый.
Интересно, что вы можете настроить действия сенсорной панели в соответствии с вашими предпочтениями. Для этого перейдите на вкладку «Система» и нажмите на маленький значок в форме шестеренки справа.


Затем выберите нужный элемент управления из списка и нажмите Готово. То же самое и с правым ухом.
Я предпочитаю, чтобы элементы управления воспроизведением располагались слева, а регулятор громкости - справа. А вы?
Также на Guiding Tech
Отмените внешний шум
Самое лучшее в наушниках Sony WF-SP800N - это то, что они с легкостью блокируют все внешние шумы. Или, если вы хотите быть в курсе того, что вас окружает, вы можете просто включить управление окружающим звуком. Беспроигрышный вариант, я бы сказал?
Другой параметр, который вы можете попробовать, - это настройки автоматического определения местоположения. Он переключает настройки наушников в соответствии с местом, где вы находитесь. Круто, правда?
Следующий: На вашем компьютере нет карты Bluetooth? Если да, вот некоторые из лучших адаптеров Bluetooth для вашего ПК, которые вы можете купить для беспрепятственного подключения наушников.