Исправить беспроводной геймпад Xbox One требует PIN-код для Windows 10
Разное / / November 28, 2021
Если вашему беспроводному геймпаду Xbox One требуется PIN-код для Windows 10 для подключения, у вас проблемы. Не волнуйтесь, вы можете легко решить эту проблему, следуя нижеперечисленным методам.
Xbox, разрабатываемый самой Microsoft, относительно легко подключить и использовать на ноутбуке или настольном компьютере с Microsoft Windows. В большинстве случаев он работает безупречно и не требует особых технических знаний для настройки при первом использовании. Если вы предпочитаете беспроводной или проводной контроллер клавиатуре и мыши для определенных игр, подключение контроллера Xbox к игровому ПК или ноутбуку - отличный выбор, а не необходимость покупать еще один контроллер для ПК, особенно если у вас уже есть Xbox.

Иногда подключить контроллер Xbox и заставить его работать не так просто, как может показаться. Для завершения настройки может потребоваться некоторый PIN-код, и вы можете нигде не найти никакой соответствующей информации о PIN-коде. Что вы делаете тогда?
СОДЕРЖАНИЕ
- Исправить беспроводной геймпад Xbox One требует PIN-код для Windows 10
- # Шаг 1
- # Шаг 2
- 1. Для беспроводного (Bluetooth) подключения:
- 2. Для проводного подключения:
- 3. Для беспроводного подключения (адаптер Xbox one):
Исправить беспроводной геймпад Xbox One требует PIN-код для Windows 10
Вот пошаговый подход для правильной настройки контроллера Xbox One с ПК с Windows 10.
# Шаг 1
Прежде всего, вам необходимо отключить контроллер Xbox и полностью удалить его драйверы. Для этого
1. Откройте диспетчер устройств с помощью Клавиша Windows + X и нажмите на Управление устройствомг из меню.

2. Щелкните правой кнопкой мыши на Контроллер Xbox перечисленные там в список подключенных устройств, и нажмите на Удалить устройство.
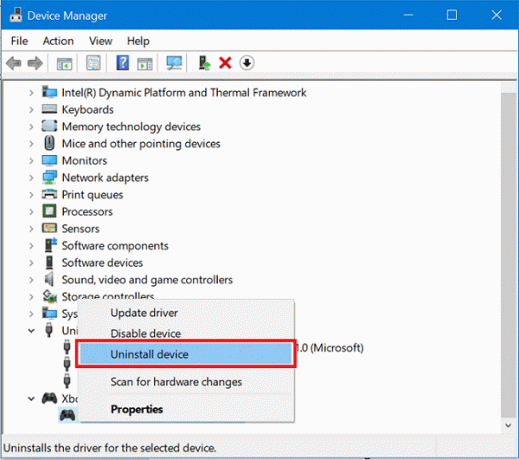
3. Пока не подключайте устройство и перезагружать в ПК с Windows 10.
# Шаг 2
А теперь давай обновить прошивку на контроллере Xbox one.
1. Удерживайте кнопку Xbox на вашем контроллере Xbox one, чтобы выключи это полностью. Не выключайте на несколько минут. Вы также можете снимаем аккумулятор с контроллера и оставьте на несколько минут.
2. Теперь Включить контроллер Xbox one с помощью Кнопка Xbox.

3. Подключите кабель Micro USB между портом micro USB контроллера Xbox one и портом Xbox USB для обновления драйверов.
4. Чтобы проверить наличие обновлений вручную, откройте Настройки на Xbox One. Перейти к Kinect и устройства, а затем в Устройства и аксессуары. Выберите свой контроллер и обновите драйверы.
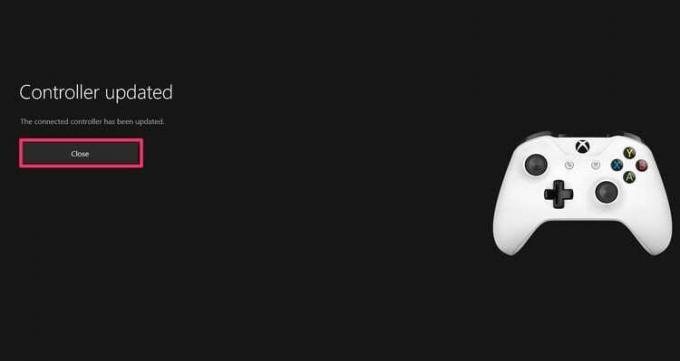
Снова попробуйте подключить контроллер и посмотрите, сможете ли вы fix Для беспроводного геймпада Xbox One требуется PIN-код для решения проблемы с Windows 10.
1. Для беспроводного (Bluetooth) подключения:
Убедитесь, что на ПК с Windows 10, а также на контроллере Xbox one установлена последняя обновленная прошивка. Как только вы это подтвердите,
1. нажмите Кнопка Xbox на Контроллер Xbox One к соединять к ПК.
2. На компьютере с Windows щелкните значок значок уведомления в правом нижнем углу экрана, чтобы открыть панель уведомлений. потом Щелкните правой кнопкой мыши на Bluetooth icon и откройте Настройки Bluetooth.
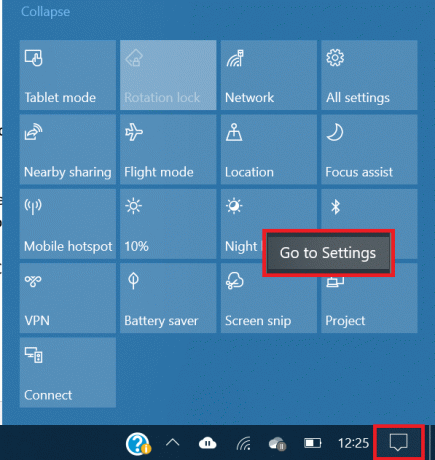
4. Давать возможность блютуз и нажмите на добавить устройство.
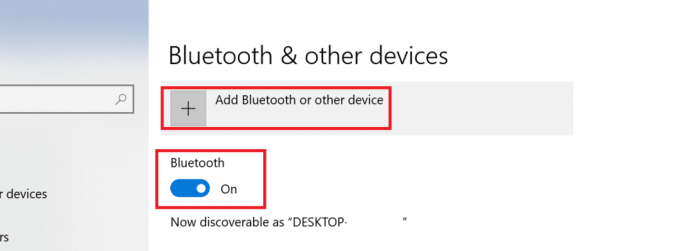
5. Выберите Все остальное вариант и дождитесь обнаружения беспроводного геймпада Xbox one. Нажмите и удерживайте кнопку подключения возле Микро USB-порт контроллера, в то время как Windows 10 ищет контроллер.
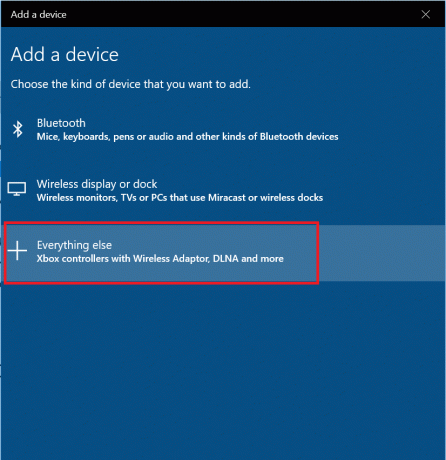
6. Завершите процесс, как будет предложено, и Контроллер Xbox One подойдет!
Читайте также:Исправить проблему с драйвером мультимедийного аудиоконтроллера
2. Для проводного подключения:
1. Подключите контроллер Xbox one к компьютеру с помощью кабеля Micro USB.
2. Драйверы или обновление прошивки для контроллера Xbox one установятся автоматически. Если они не установлены по умолчанию, перейдите в центр обновлений приложения Windows 10 Settings и загрузите и установите ожидающие обновления.Перезагрузить после установки и снова подключите контроллер.
3. нажмите Кнопка Xbox на контроллере, чтобы запустить его. Ваш контроллер будет готов к использованию, и теперь вы можете играть в игры, используя контроллер. Если индикатор на контроллере мигает или гаснет, возможно, у контроллера низкий уровень заряда, и вам необходимо сначала зарядить его, прежде чем вы сможете его использовать.
3. Для беспроводного подключения (адаптер Xbox one):
1. Подключите Адаптер Xbox one к ПК. Если он уже установлен или встроен в машину, включи это.
2. Открыть Настройки Bluetooth на машине с Windows 10. Для этого щелкните правой кнопкой мыши на Значок Bluetooth в оттенок уведомлений и нажмите на Перейти к настройкам.
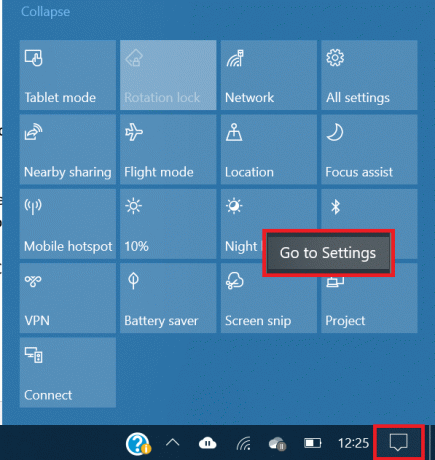
3. EНабрать Bluetooth. Нажмите и удерживайте кнопку подключения на вашей Контроллер Xbox One. Устройство должно быть автоматически обнаружено и установлено вашей системой Windows 10. Если нет, нажмите Добавить устройство и переходите к следующему шагу.
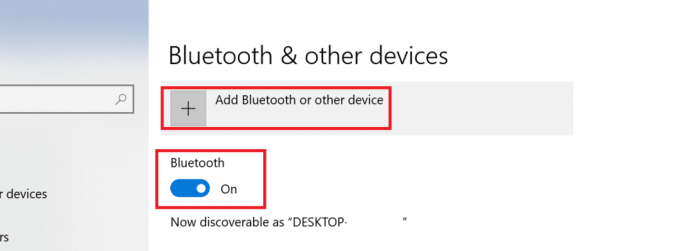
4. Выбирать все остальное из списка. Теперь система Windows 10 будет искать доступные устройства для подключения. Выберите контроллер Xbox one как только вы увидите, что это обнаружено. Опять же, если индикатор контроллера Xbox one мигает или выключен, полностью зарядите его, включите и повторите этот процесс. Для подключения контроллера Xbox one к ноутбуку или настольному компьютеру с Windows 10 не потребуется PIN-код.
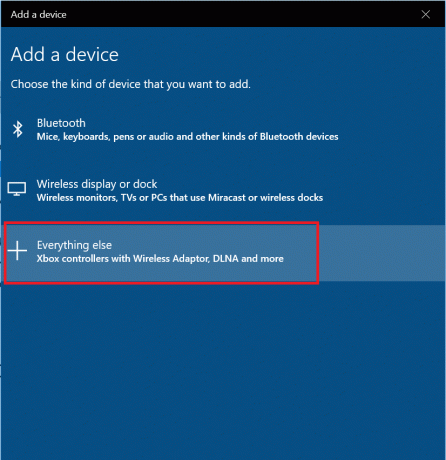
Читайте также:10 лучших автономных многопользовательских игр для Android 2020
На этом заканчивается наше руководство по установке и использованию контроллера Xbox One на ПК с Windows 10 без ввода PIN-кода. Если появится запрос на ввод PIN-кода, начните заново и используйте другие методы. Такое простое решение, как обновление прошивки на контроллере Xbox One или обновление операционной системы Windows 10, может работать, поэтому обязательно попробуйте их.
Если у вас по-прежнему возникают проблемы с сопряжением контроллера Xbox One с ноутбуком или настольным компьютером с Windows 10, вы можете попробовать изменение замены контроллера или ПК, чтобы увидеть, работает ли контроллер на другом ПК или другой контроллер работает на тот же ПК. Как только вы обнаружите виновника, устранить проблему будет проще.
Microsoft приложила усилия в правильном направлении, сделав игры, доступные на Xbox One, открытыми для игры и на ПК с Windows. У ПК есть дополнительное преимущество - легко модернизируемое оборудование и, как правило, более высокая вычислительная мощность, чем у игровых консолей, таких как Xbox One. Несмотря на то, что он менее портативный, чем игровые консоли, многие геймеры иногда предпочитают ПК и возможность использовать контроллеры Xbox One на своих игровых компьютерах - полезная функция для Конечно.



