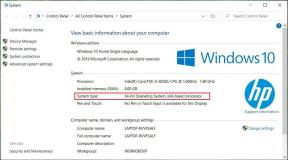Как отключить темный режим в популярных приложениях
Разное / / November 29, 2021
Темный режим есть почти в каждом приложении и является одной из самых востребованных функций в 2019 году. Вы найдете это на Windows 10, macOS, iOS 13, а также iPadOS, Android Q, веб-браузеры, такие как Firefox а также Хром, а также множество популярных приложений, таких как Messenger, Gmail, Twitter и другие. Наряду с этим также присутствуют параметры для отключения темного режима.

Если вы используете смартфон в ночное время, это, вероятно, для вас предпочтительный вариант по сравнению с работой с ярким экраном, которая увеличивает нагрузку на глаза.
Несмотря на то, что он модный, привлекательный и несколько загадочный, не всем он нравится на их устройствах. В этом руководстве мы покажем вам, как отключить темный режим в некоторых популярных приложениях для Android.
Примечание: Это не исчерпывающий список, и в нем собраны в основном популярные приложения, которые сейчас предлагают темный режим.
Отключить темный режим в Facebook Messenger
Facebook Messenger имеет темный режим с апреля 2019 года. В то время пользователям Messenger приходилось находить смайлики в виде полумесяца в чате Messenger, что активировало скрытое пасхальное яйцо.
Сегодня это подходящая функция с черно-серой темой, которая полезна в условиях низкой освещенности, поскольку она значительно легче для глаз по сравнению с синими и белыми бликами по умолчанию.
Шаг 1: Откройте приложение Facebook Messenger и коснитесь значка фотографии своего профиля.

Шаг 2: Найдите темный режим и переведите переключатель в положение «Выкл.».

Шаг 3: Теперь, когда вы отключили темный режим, приложение должно выглядеть ярче.

Также на Guiding Tech
Отключить темный режим на YouTube
Один из Интересные функции YouTube - темный режим, дебютировавший в 2018 году. Пользователи iOS получили темную тему в январе, а пользователи Android получили обновление в сентябре. Вы можете вернуться к прежнему белому фону, если вам не нравится приглушенная темно-серая тема, выполнив следующие действия.
Шаг 1: Откройте приложение YouTube на своем устройстве и коснитесь значка фотографии своего профиля.

Шаг 2: Затем нажмите «Настройки».

Шаг 3: Коснитесь Общие.

Шаг 4: Установите переключатель справа от темной темы в положение «выкл.» / «Белый», если он синий.

Теперь приложение должно вернуться к белому фону по умолчанию.

Отключить темный режим в Twitter
Twitter имеет много скрытых функций чтобы обнаружить, но темный режим был представлен в 2016 году до того, как это сделали YouTube и Facebook.
Не всем понравился исходный темно-синий и серый цвет фона, а не настоящий черный. Компания быстро его сменила. Теперь у вас есть три варианта: «По умолчанию», «Тусклый» или «Отключение света».
По умолчанию используется исходный белый фон, Dim - исходный темный режим, а Lights Out - истинный черный фон, позволяющий экономить заряд батареи. Если вы хотите вернуться к фону по умолчанию, выполните следующие действия.
Шаг 1: Запустите приложение Twitter на своем устройстве и нажмите значок фотографии профиля в верхнем левом углу экрана.

Шаг 2: Нажмите «Настройки» и «Конфиденциальность».

Шаг 3: В разделе «Общие» нажмите «Экран».

Шаг 4: Прокрутите вниз до раздела «Фон» и нажмите, чтобы выбрать нужный фон: «По умолчанию», «Тусклый» или «Выключено».

Отключить темный режим в Gmail
Если вы пользуетесь Gmail и не являетесь поклонником недавно добавленной функции темного режима, вы можете изменить его обратно на обычный белый фон с текущего темно-серого или черного.
Шаг 1: Откройте приложение Gmail и нажмите на меню бургеров в верхнем левом углу экрана.

Шаг 2: Коснитесь Настройки.

Шаг 3: Коснитесь Общие настройки.

Шаг 4: Коснитесь Тема. Вы увидите три варианта: Светлый, Темный или Системный по умолчанию. Выберите тот, который вам нужен.

Отключить темный режим в Slack
Темный режим появился на устройствах пользователей Slack в марте 2019 года и меняет белый фон по умолчанию на темно-серый. Если вы хотите вернуться к белому фону с черным текстом, вот как это сделать.
Шаг 1: Откройте Slack и коснитесь трех вертикальных точек, чтобы открыть меню.

Шаг 2: Коснитесь Настройки.

Шаг 3: Прокрутите вниз и нажмите Темный режим.

Шаг 4: У вас будет три варианта: экономия заряда, выключено или включено. Коснитесь, чтобы выбрать Выкл.

Также на Guiding Tech
Отключить темный режим в приложении Outlook
Microsoft Приложение Outlook присоединилось к победе над темным режимом где-то в августе 2019 года, но лучше поздно, чем никогда, верно?
Новый вариант цвета, который есть в других приложениях пакета Office, впервые появился в Office 2010 для настольных ПК, а затем мобильные пользователи начали получать обновления, которые позволили бы использовать новую схему.
Если тебе не нравится чтение писем в Outlook на темном фоне или тему, вы можете отключить опцию темного режима в Outlook, выполнив следующие действия.
Шаг 1: Откройте Outlook и коснитесь меню бургеров в верхнем левом углу экрана.

Шаг 2: Нажмите на значок шестеренки в нижнем левом углу экрана, чтобы открыть настройки приложения.

Шаг 3: Затем нажмите «Тема».

Шаг 4: Во всплывающем окне отобразятся три варианта: «Светлый», «Темный» или «Установить режим энергосбережения».

Интерфейс вашего приложения Outlook должен вернуться к световому фону по умолчанию, который вы предпочитаете.

Шагнуть в свет
Существует несколько споров о том, хорош ли темный режим для ваших глаз или времени автономной работы вашего устройства. В идеале он работает, инвертируя цвета на экране вашего устройства, что, в свою очередь, снижает нагрузку на глаза за счет улучшения читаемости текста. Говорят, что на телефонах с OLED-дисплеем темный режим также может сэкономить заряд батареи.
Независимо от причины переключения из популярного темного режима обратно на белый или светлый фон по умолчанию, эти шаги должны помочь вам с большинством популярных приложений, используемых каждый день.
Если у вас есть приложение, вы хотите изменить его с темного режима на светлый по умолчанию, поделитесь с нами в комментариях.
Следующий: Не нравится слишком темная тема в окнах Chrome Incognito? Ознакомьтесь с 7 классными темами, которые скрасят вашу жизнь.