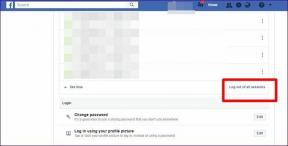Как конвертировать HEIC в JPG в Windows 10: 7 лучших методов
Разное / / November 29, 2021
Качество изображения похоже на JPEG, но при половинном размере файла? Звучит слишком хорошо, чтобы быть правдой, правда? Благодаря Принятие iOS 11 формата изображений HEIF (.HEIC), теперь вы можете хранить на своем iPhone и iPad больше фотографий, чем когда-либо прежде. Однако это также означает, что преобразование heic в jpg станет частым требованием.

Это связано с тем, что остальная часть отрасли довольно медленно внедряет этот формат изображений, который может изменить правила игры. Если вы только что перенесли несколько файлов HEIC со своего iPhone на компьютер, возможно, вы ломаете голову над тем, что с ними делать.
К счастью, есть несколько способов конвертировать файлы HEIC в формат JPG, который является универсально совместимым. Итак, давайте посмотрим на них.
Установите кодек HEIC от Microsoft
На самом деле это не метод «преобразования» как таковой, но вы можете открывать и просматривать изображения HEIC прямо на ПК. Удивительно, но у Microsoft есть собственный кодек HEIC - его просто нужно установить.
Для этого откройте приложение Windows Store, ищи Расширения изображений HEIF, а затем выберите расширение с тем же именем. Если у вас возникли проблемы с поиском кодека, используйте кнопку «Загрузить» ниже.
Скачать расширения изображений HEIF
На экране «Расширения изображений HEIF» нажмите «Установить». Как только кодек завершит загрузку, вы сможете сразу же просматривать файлы HEIC в приложении «Фото».

И чтобы сделать ситуацию еще лучше, Windows 10 также должна начать генерировать эскизы изображений HEIC. Очень удобно проверять миниатюры перед тем, как щелкнуть, чтобы открыть фотографию.

К сожалению, вы не можете сохранять свои файлы в формате JPG или PNG после их открытия, но возможность просматривать изображения, не выполняя никаких процедур преобразования, кажется прекрасной. Если вы хотите конвертировать файлы из heic в jpg, давайте продолжим.
«Автоматический» режим передачи iOS
Apple более чем осведомлена о проблемах совместимости с форматом HEIC. Прежде чем мы рассмотрим какие-либо сторонние конвертеры, давайте рассмотрим встроенную настройку iOS, которая позволяет автоматическое преобразование во время передачи файлов в Windows 10 через USB.
Начните с нажатия опции «Фото» в приложении «Настройки» на вашем iPhone или iPad. Затем прокрутите вниз и выберите «Автоматически» в разделе «Перенос на Mac» или «ПК».

После этого любые файлы, которые вы выбираете для копирования напрямую через папку DCIM или при импорте изображений HEIC с помощью приложения «Фото», автоматически конвертируются в формат JPG. Это совершенно незаметно, и вы даже ничего не заметите во время трансферов, что довольно круто.
Конвертер iMazing HEIC
iMazing HEIC Converter - отличный инструмент без рекламы и раздутых функций что упрощает преобразование файлов HEIC в форматы JPG или PNG. Просто скачайте и установите его - без рекламного ПО во время установки - и все готово.
Скачать iMazing HEIC Converter
Минималистичный пользовательский интерфейс предоставляет два способа добавления файлов - либо перетаскиванием, либо через меню «Файл». Выбрав файлы, требующие преобразования, просто выберите выходной формат - JPEG или PNG.

Наконец, укажите желаемое качество изображения и нажмите «Преобразовать». Дайте приложению время пройти этапы преобразования; Скоро вы получите свои JPG-файлы.

Примечание: Качество изображения напрямую влияет на размер преобразованного файла. Более высокое качество означает, что требуется больше места для хранения, и наоборот.
CopyTrans HEIC для Windows
CopyTrans HEIC для Windows - это не полноценное приложение, а скорее плагин, который предлагает преобразование HEIC в JPG. Это также своего рода ограничительный способ, когда вы можете конвертировать файлы только по отдельности, а не партиями. Считайте это полезным для сценариев, когда вы хотите заархивировать свои HEIC на ПК и сохранить выбранные файлы по мере необходимости.
Скачать CopyTrans HEIC для Windows
После установки CopyTrans HEIC для Windows просто щелкните файл HEIC правой кнопкой мыши, и вы должны увидеть опцию «Преобразовать в JPEG с помощью CopyTrans» в контекстном меню. Просто щелкните по нему, чтобы создать новую копию изображения в формате JPG в том же месте.

CopyTrans HEIC для Windows, как и кодек Microsoft HEIC, также имеет встроенный кодек, который позволяет предварительно просматривать эскизы файлов HEIC, а также просматривать их без преобразования.
Конвертер HEIC Бесплатно
HEIC Converter Free - еще одна утилита преобразования, аналогичная iMazing HEIC Converter. Фактически, они настолько похожи с точки зрения опций, что при выборе того и другого имеет значение только эстетика.
Скачать бесплатно HEIC Converter
После установки загрузите приложение, и вы сможете выбрать HEIC по файлу или папке. Как только вы это сделаете, укажите выходной формат, определите уровень качества, который вам нужен, а затем нажмите «Преобразовать».

Если подумать, использование HEIC Converter Free имеет одно небольшое преимущество перед iMazing HEIC Converter - он позволяет вы указываете постоянное место вывода и не надоедает вам выбирать его каждый раз, когда вы хотите преобразовать партию изображений.
Онлайн-преобразование - HEICtoJPG.com
Если вы ненавидите забивать свой компьютер сторонними инструментами конвертации, тогда онлайн-конвертер на HEICtoJPG.com может помочь.
Посетите HEICtoJPG.com
Просто перетащите свои файлы - до 50 за раз - на главный экран HEICtoJPG.com, и вы сможете повторно загрузить их обратно на свой компьютер в формате JPEG. Вы также можете загружать преобразованные изображения сразу или по отдельности.

Воздержитесь от загрузки каких-либо личных фотографий или изображений с конфиденциальной информацией, поскольку вы никогда не знаете, где могут оказаться ваши фотографии. То же самое касается любого онлайн-конвертера файлов.
Загрузить как наиболее совместимый через iCloud
Еще один удобный, но менее известный метод получения изображений JPEG без какого-либо процесса преобразования - это загрузка их непосредственно с веб-сайта iCloud. Конечно, это применимо только в том случае, если фотографии были сняты с вашего устройства iOS.
Посетите iCloud.com
После входа в iCloud.com откройте медиатеку «Фото», выберите изображения, которые вы хотите загрузить, а затем щелкните значок «Загрузить». По умолчанию они должны загружаться в формате JPG - в противном случае просто нажмите и удерживайте значок «Загрузить», щелкните переключатель рядом с «Наиболее совместимые» во всплывающем меню, а затем нажмите «Загрузить».

Если вы используете приложение iCloud на вашем ПК, вы также можете автоматически загружать изображения в виде конвертированных файлов JPG, сняв флажок «Сохранить высокоэффективный оригинал, если доступен» в разделе «Параметры фотографий».

Примечание: Чтобы открыть панель настроек iCloud, щелкните значок iCloud на панели задач, а затем нажмите «Открыть настройки iCloud».
Там вы идете
Изображения HEIC пока не так популярны, но они могут стать форматом будущего. Но на данный момент описанные выше методы преобразования heic в jpg должны работать нормально, когда дело доходит до их просмотра или совместного использования с вашего ПК.
И прежде чем мы подведем итоги, вот бонусный совет - вы также можете загружать свои изображения со своего устройства iOS на сторонние облачные хранилища, такие как OneDrive и Dropbox, и они должны автоматически конвертироваться в формат JPEG!