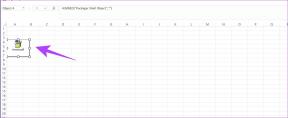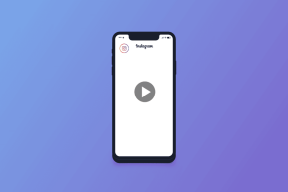4 лучших способа разместить заметки на рабочем столе в Windows 10
Разное / / November 29, 2021
Sticky Notes - одно из самых крутых приложений, когда-либо созданных. Помимо того, что приложение работает быстро и удобно, оно славится популярной функцией автосохранения. Это означает, что вы не потеряете заметки, если ваш ПК внезапно выключается или случайно закрывает приложение. Такое умелое приложение должно быть доступно мгновенно. Для этого вам нужно поместить Sticky Notes на рабочий стол компьютера с Windows 10.

Вы можете разместить ярлык приложения Sticky Notes на рабочем столе или добавить его на панель задач, как показано в сообщении. Последний упрощает быстрый доступ к приложению. Мы также дали краткое руководство по как использовать Sticky Notes для начинающих.
Давайте посмотрим, как разместить Sticky Notes на рабочем столе 4 различными способами.
Метод 1. Создайте ярлык на рабочем столе
Когда вы покупаете новый компьютер с Windows 10 или обновите свой компьютер с Windows 8 до Windows 10, вы заметите меньше значков на рабочем столе. Вы можете добавить на рабочий стол понравившиеся приложения, например Sticky Notes, создав ярлык для него на рабочем столе.
Вот шаги, чтобы создать ярлык на рабочем столе для приложения Sticky Notes.
Шаг 1: Сверните все открытые окна на вашем компьютере, чтобы был виден только рабочий стол. Если открыто несколько окон, щелкните вкладку «Показать рабочий стол» в правом нижнем углу, чтобы свернуть все окна сразу.

Шаг 2: Открыв рабочий стол, откройте меню «Пуск». Вы также можете использовать сочетание клавиш Ctrl + Esc, чтобы открыть меню «Пуск».

Шаг 3: Прокрутите вниз до раздела S. Вы найдете Sticky Notes. Перетащите значок заметок на рабочий стол.

Шаг 4: Дважды щелкните значок Sicky Notes на рабочем столе, чтобы открыть его.

Также на Guiding Tech
Метод 2: создание ярлыка на рабочем столе с помощью кода
Если вы не можете создать ярлык с помощью описанного выше метода, воспользуйтесь другим способом.
Шаг 1: Щелкните правой кнопкой мыши на рабочем столе и выберите «Создать»> «Ярлык».

Шаг 2: Откроется экран создания ярлыка. Скопируйте и вставьте следующий код в поле под «Введите местоположение элемента» и нажмите «Далее».
Оболочка C: \ Windows \ explorer.exe: AppsFolder \ Microsoft. MicrosoftStickyNotes_8wekyb3d8bbwe! Приложение

Шаг 3: На следующем экране вам будет предложено ввести имя для ярлыка. Введите Sticky Notes (или что-нибудь еще, если вы хотите проявить творческий подход). Нажмите Finish.

Шаг 4: Ярлык появится на рабочем столе. Дважды щелкните, чтобы открыть его.

Если вам не нравится значок ярлыка, щелкните его правой кнопкой мыши и выберите «Свойства». На вкладке «Ярлык» выберите «Изменить значок» и выберите другой значок по вашему выбору.

Метод 3: добавление заметок на панель задач
Эффективный способ использовать Sticky Notes - разместить его на панели задач. Для этого откройте меню «Пуск» и найдите Sticky Notes. Щелкните его правой кнопкой мыши и выберите «Еще». Выберите Закрепить на панели задач.

Совет профессионала: Вы даже можете искать Sticky Notes, используя значок поиска Windows на панели задач. Затем щелкните правой кнопкой мыши значок записок и выберите «Закрепить на панели задач».
После добавления на панель задач щелкните значок, чтобы открыть заметки. Вы даже можете щелкнуть правой кнопкой мыши значок Sticky Note и выполнить различные действия, такие как создание новой заметки, просмотр списка заметок и многое другое.

Также на Guiding Tech
Метод 4: добавление отдельных заметок на рабочий стол
В приложении Sticky Notes перечислены все заметки. Вы можете закрепить отдельные заметки из Sticky Notes в любой части экрана рабочего стола.
Для этого откройте заметку, дважды щелкнув ее в списке заметок. Когда он откроется, щелкните один раз внутри заметки, чтобы активировать ее. Вы заметите, что верхняя часть заметки имеет другой цвет. В этом случае перетащите заметку за верхний край в нужное место на рабочем столе. В следующий раз, когда вы откроете Sticky Notes, заметка будет доступна в указанном месте.

Примечание: Вы не можете размещать Sticky Notes поверх других приложений постоянно.
Бонус: как сделать так, чтобы заметки открывались автоматически при запуске
В отличие от других приложений, вам не нужно много делать, чтобы Sticky Notes автоматически открывался при запуске. Единственное требование - не закрывать приложение Sticky Notes при выключении компьютера. Этот трюк тоже работает для скайпа где вам не нужно закрывать приложение, если вы хотите, чтобы в следующий раз оно открылось автоматически.
Как использовать стикеры: краткое руководство
Щелкните значок добавления (+) в списке заметок, чтобы создать новую заметку. Открывайте несколько заметок и легко переключайтесь между ними. Вы можете переместить заметку, как показано выше, и изменить ее размер, перетаскивая ее за углы.

Вы даже можете изменить цвет заметки и использовать различные сочетания клавиш для управления Sticky Notes. Отформатируйте свои заметки с помощью панели инструментов форматирования внизу заметки. Если вы случайно удалили заметку, узнайте как восстановить удаленные заметки.
Также на Guiding Tech
Доступ к запискам на других платформах
Используя функцию облачной синхронизации, вы можете доступ к Sticky Notes на других компьютерах с Windows 10. Они также доступен на других устройствах таких как Android, iPhone, iPad и даже Mac. Однако вы не сможете разместить их на экране на других платформах. Но если вы ищете что-то подобное, взгляните на Google Keep и посмотрите в сравнении с Sticky Notes.
Следующий: Не нравятся Sticky Notes? Ознакомьтесь с 5 альтернативами, которые вы можете использовать на своем компьютере с Windows 10, из следующей статьи.