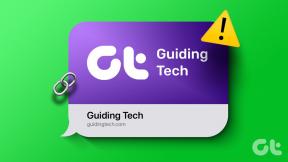11 основных советов и приемов для начала работы
Разное / / November 29, 2021
Notion, модульное приложение для повышения производительности, быстро набирает популярность, и его база пользователей выросла в четыре раза. Компания уже сделала приложение доступным для бесплатно для студентов а также педагоги. И теперь Notion полностью разработала программное обеспечение. бесплатно для личного пользования (ранее 5 долларов в месяц).

Многие пользователи изо всех сил пытаются впервые попробовать приложение Notion и отказываются от него из-за сложной структуры. В отличие от своего конкуренты, такие как Evernote а также Одна нота, Notion не предлагает фиксированной панели инструментов для редактирования вверху. Нет блокнота, раздела, тегов для организации. Вместо этого Notion предлагает для начала простой белый холст.
Основные функции редактирования, совместного использования, блокировки страницы и т. Д. Аккуратно размещены в разных частях приложения. Вместо того, чтобы бросать все функции пользователю, Notion отображает пользователю только самые важные из них.
В этом посте мы рассмотрим одиннадцать основных советов и приемов. Это поможет вам ориентироваться в популярных терминах Notion, таких как рабочая область, блоки, возможность совместного использования страницы, команды Notion, интеграция сторонних приложений и многое другое. Давай проверим их.
Скачать Notion
1. Создать рабочее пространство
Приложение Ever performance назначает разные термины для своих папок и рабочего пространства. Evernote OneNote называет их Блокнотом, Trello - досками, а Google Docs предоставляет папки для организации документов и заметок. Notion бросает вызов всем соперникам, таким как Evernote, Trello, Гугл документы, Dropbox Paper и многое другое.

Компания называет макет рабочей областью для определения записной книжки по умолчанию в приложении. Вы можете создать несколько рабочих пространств. Из рабочей области вы можете добавить несколько страниц и создать больше страниц внутри этих страниц. Вы даже можете связать страницу с любым аспектом другой страницы. Так работает организация страниц по умолчанию в Notion.
2. Используйте блоки понятий
Notion использует блоки для организации всего на страницах. Но что такое блок в Notion? Каждое предложение, доска, фото, видео или веб-ссылка преобразуется в отдельный блок. В начале каждого блока вы увидите маленький значок с шестью пунктами. При наведении курсора туда вы увидите значок руки, который позволяет перетаскивать блок в любое место на странице.

Это также называется модульным подходом, который сделал Notion популярным среди пользователей. Будьте готовы увидеть аналогичную реализацию и в других конкурирующих сервисах.
3. Используйте команду ‘/’
Как упоминалось ранее, в Notion нет панели инструментов для редактирования. Итак, как вы можете изменить тип шрифта, цвет, фон блокировки, добавить ссылки и многое другое? Используйте команду «/». Вы можете ввести «/», чтобы открыть плавающее меню, которое позволяет добавлять маркеры, числа, цитировать блок, добавлять цвет, разделитель, мультимедиа, интегрировать файлы с Google Диска, Figma, Invision, Tweet и т. Д.

Он чрезвычайно мощный и интуитивно понятный в использовании. Как только вы овладеете им, вы увидите истинный потенциал возможностей редактирования Notion.
4. Используйте значки и обложки
В начале каждой страницы вы можете добавить значок, обложку и тему обсуждения, чтобы задать настроение страницы. Понятие относится к смайликам как к иконкам. Вы можете нажать на опцию добавления значка, чтобы установить значок для страницы. Используйте добавить обложку, чтобы добавить красивые обои для страницы Notion. Компания Notion объединилась с Unsplash, чтобы бесплатно предоставить тысячи обоев.

Также на Guiding Tech
5. Добавить страницу в избранное
Нет прямого способа организовать Notion с помощью тегов. Он предлагает только возможность добавить страницу в избранное для легкого доступа. На любой странице вы можете нажать на опцию «Избранное» вверху и добавить вас в отдельный раздел «Избранное» на боковой панели.

6. Просмотр обновлений страницы
При создании страницы с нуля вы вносите десятки изменений, чтобы страница выглядела так, как вы хотите. Notion отслеживает каждое изменение на странице. Вы можете нажать на опцию обновлений и вернуться во времени, чтобы увидеть изменения, которые вы внесли на страницу «Понятие».

7. Поделиться страницей с другими
Notion призван заменить Google Docs тоже. И, как и ожидалось, он предлагает те же, если не лучшие, возможности совместного использования в программном обеспечении. После создания страницы вы можете поделиться ею с другими пользователями Notion в верхней части меню общего доступа.

Нажмите на кнопку «Поделиться» вверху, выберите «Добавить людей» и укажите адрес электронной почты. Вы также можете установить разрешение на просмотр / редактирование для пользователя. В том же меню «Поделиться» вы увидите добавленных пользователей и даже удалите их.
8. Заблокировать страницу
Notion не предлагает возможности защитить страницу паролем. Вместо этого вы можете заблокировать страницу, чтобы предотвратить случайное редактирование. Вы можете включить блокировку страницы из трехточечного меню, и это заблокирует страницу для дальнейшего редактирования. Нажмите на значок замка, чтобы разблокировать страницу для редактирования.

Также на Guiding Tech
9. Использовать темный режим
Notion также поддерживает темную тему. Вы можете нажать на параметр «Настройки и участники» и включить темный режим. Более того, вы можете использовать Command + Shift + L для Mac или клавиши Ctrl + Shift + L для включения / выключения темной темы.

Говоря о сочетаниях клавиш Notion, прочтите наш специальный пост о сочетаниях клавиш Notion, чтобы использовать Notion как профессионал.
10. Использовать шаблоны понятий
Встроенные шаблоны Notion выводят общий опыт работы с программным обеспечением на новый уровень. На каждый случай есть свой шаблон. Вы можете перемещаться по библиотеке шаблонов Notion, которая состоит из готовых шаблонов, созданных как компанией, так и членами сообщества. Они аккуратно разделены на категории, включая Дизайн, Проект, Личное, Продуктивность, продажи, справка и многое другое.

11. Установить Notion Web Clipper
Как следует из названия, Notion web clipper в расширении Chromium, которое вы можете загрузить из Интернет-магазина Chrome. Вы можете использовать расширение для вырезания статей и веб-закладок прямо в Notion. Он работает аналогично веб-клиперу OneNote.
Скачать Notion Web Clipper
Также на Guiding Tech
Начните свое путешествие в мир идей
Notion применила уникальный подход, предлагая продукты, отличные от традиционных конкурентов. Создайте рабочее пространство Notion, следуйте приведенным выше советам и потратьте некоторое время на создание персонализированных страниц. Сообщите нам о вашей любимой функции Notion в разделе комментариев ниже.
Следующий: Шаблоны понятий - неотъемлемая часть работы с программным обеспечением. Используйте сообщение ниже, чтобы найти одиннадцать лучших шаблонов Notion для повышения вашей продуктивности.