Как переместить панель задач обратно в нижнюю часть экрана?
Разное / / November 28, 2021
С 1995 года и до сих пор панель задач была основной частью взаимодействия с пользователем Windows. Это полоса, расположенная в нижней части экрана, которая позволяет пользователям Windows запускать и находить программы с помощью «Пуск» и «Меню Пуск» или просматривать любую текущую открытую программу. Однако вы можете переместить панель задач в любую сторону экрана, независимо от того, хотите ли вы, чтобы она располагалась слева, справа, вверху или внизу (настройка по умолчанию).
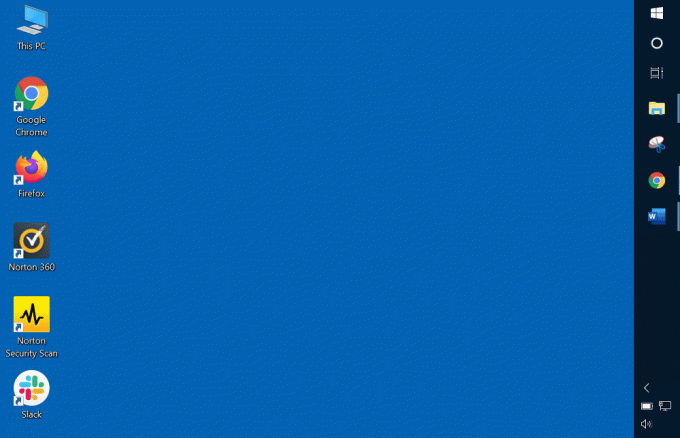
Панель задач очень полезна для пользователей во многих отношениях, например:
1. Он позволяет вам находить в нем различные программы и вкладки, чтобы вы могли быстро открывать их, просто щелкая по их значку.
2. Он также обеспечивает легкий доступ к «Пуск» и «Меню Пуск», откуда вы можете открыть любую программу или приложение, доступное на вашем компьютере.
3. Другие значки, такие как Wi-Fi, Календарь, Батарея, Громкость и т. Д. также доступны в правом конце панели задач.
4. Вы можете легко добавить или удалить любой значок приложения на панели задач.
5. Чтобы добавить любой значок приложения на панель задач, просто щелкните приложение правой кнопкой мыши и выберите опцию закрепления на панели задач.
6. Чтобы удалить любой значок приложения с панели задач, просто щелкните правой кнопкой мыши значок приложения, закрепленный на панели задач, а затем выберите параметр «Открепить» от панели задач.
7. Опция поиска также доступна на панели задач, с помощью которой вы можете искать любое приложение, программу или программное обеспечение.
8. С каждой новой версией операционных систем Windows, выпускаемых на рынок, панель задач улучшается. Например, последняя версия операционной системы Windows, то есть Windows 10, имеет Кортана поле поиска, которое является новой функцией, которой нет в старой версии.
Большинство пользователей Windows обычно находят удобной работу, когда панель задач доступна в нижней части экрана. Но иногда по причинам, указанным ниже, панель задач перемещается в другое место:
- Возможно, панель задач не заблокирована, что позволяет ей перемещаться куда угодно, и вы случайно щелкнете и перетащите панель задач.
- Возможно, вы перемещаете что-то еще, но нажали на панель задач и вместо этого перетащили панель задач.
- Случайные ошибки приводят к смещению панели задач со своего места
СОДЕРЖАНИЕ
- Как переместить панель задач обратно в нижнюю часть экрана?
- Метод 1: перетаскивая панель задач
- Метод 2: переместить панель задач с помощью настроек
Как переместить панель задач обратно в нижнюю часть экрана?
Если ваша панель задач также переместилась из своего положения по умолчанию, и вам трудно вернуть ее в исходное положение, то вам не о чем беспокоиться. Просто продолжайте читать эту статью, чтобы узнать, как легко вернуть панель задач в исходное положение.
Различные способы вернуть панель задач в положение по умолчанию:
Метод 1: перетаскивая панель задач
Вы можете просто перетащить панель задач, чтобы вернуть ее в положение по умолчанию, если она переместилась в другое место. Чтобы перетащить панель задач обратно в положение по умолчанию, выполните следующие действия:
1. Щелкните правой кнопкой мыши в любом месте пустой области панели задач.
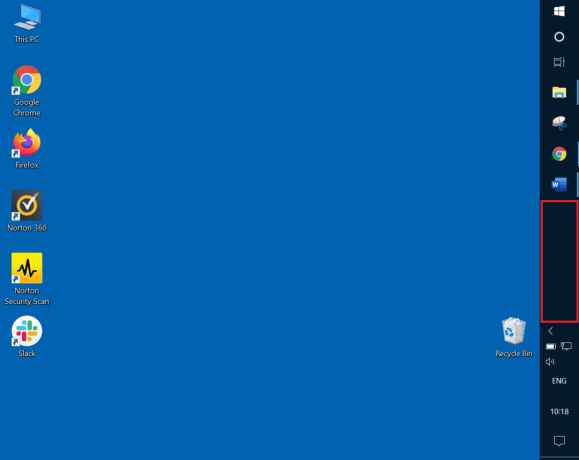
2. Появится контекстное меню.

3. В этом меню убедитесь, что Параметр блокировки панели задач не отмечен. Если нет, то снимите флажок, щелкнув по нему.
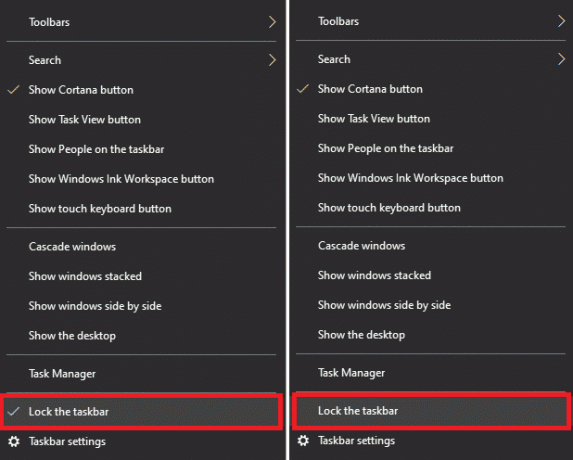
4. Удерживайте левую кнопку мыши а также перетащите панель задач на новое место где угодно, например слева, справа, вверху или внизу экрана.
5. Теперь отпустите кнопку мыши и панель задач вернется в новое положение или положение по умолчанию на экране (что бы вы ни выбрали).

6. Затем снова, щелкните правой кнопкой мыши в любом месте пустой области панели задач. Нажмите на Заблокировать панель задач из контекстного меню.
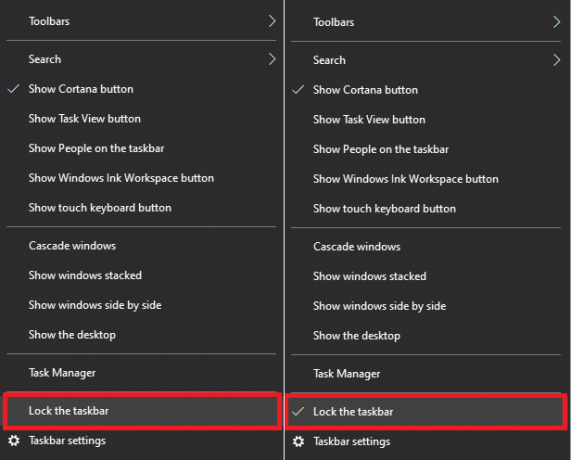
После выполнения вышеуказанных шагов панель задач вернется в исходное положение или в другое место.
Читайте также:Исправить поиск на панели задач, не работающий в Windows 10
Метод 2: переместить панель задач с помощью настроек
Вы можете переместить панель задач обратно в исходное положение с помощью настроек панели задач. Чтобы переместить панель задач обратно в положение по умолчанию или в другое место, используя настройки панели задач, выполните следующие действия:
Прежде всего, вам нужно будет открыть настройки панели задач. Вы можете открыть настройки панели задач двумя способами:
Откройте настройки панели задач с помощью приложения «Настройки».
Чтобы открыть настройки панели задач с помощью приложения настроек, выполните следующие действия:
1. Нажмите Клавиша Windows + I, чтобы открыть приложение "Настройки".
2. Теперь нажмите на Персонализация вариант.

4. Потом, нажмите на панель задач в строке меню, которая появится на левой панели. Справа откроются настройки панели задач.
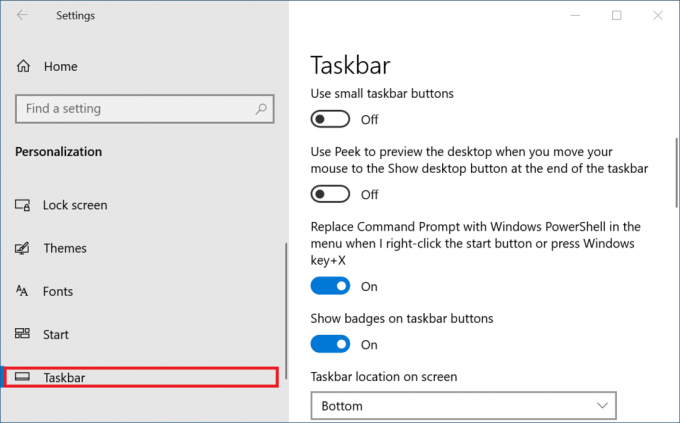
5. Когда откроются настройки панели задач, найдите значок ‘Расположение панели задач на экране' вариант.
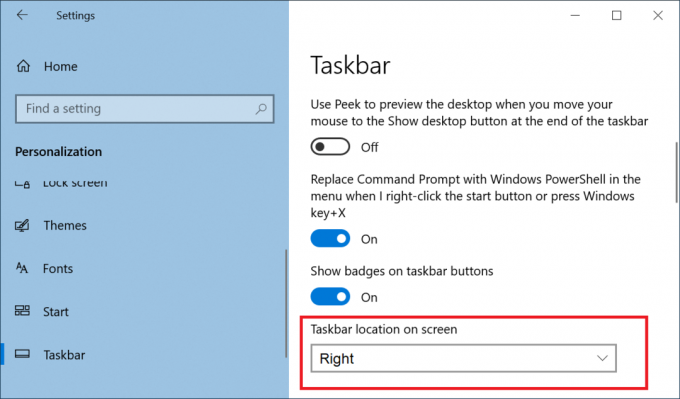
6. Под опцией «Расположение панели задач на экране» нажмите на стрелка вниз. Затем откроется раскрывающийся список, в котором вы увидите четыре варианта: Слева, сверху, справа, снизу.

7. Нажмите на вариант, в котором вы хотите поместите панель задач на экран.
8. Как только вы выберете эту опцию, ваша панель задач сразу переместится в это место на экране.

9. Закройте страницу настроек.
10. Перед закрытием настроек ничего сохранять не нужно.
После выполнения вышеуказанных шагов панель задач вернется в нижнюю часть экрана или в положение, которое вы выбрали выше.
Откройте настройки панели задач, используя саму панель задач.
Чтобы открыть настройки панели задач с помощью самой панели задач, выполните следующие действия:
1. Щелкните правой кнопкой мыши в любом месте в пустой области Панель задач.
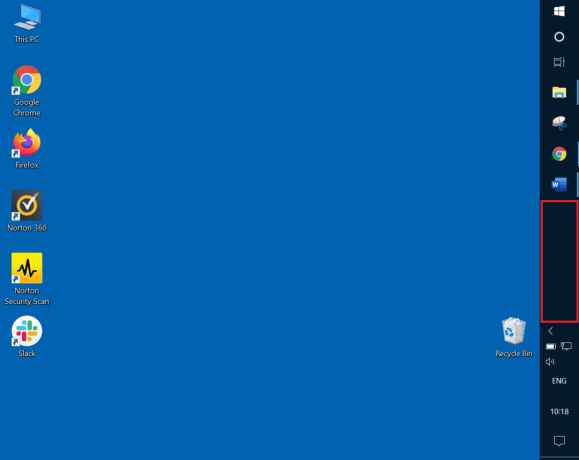
2. Теперь откроется контекстное меню.

3. Затем нажмите на настройки панели задач вариант из меню, а Откроется страница настроек панели задач.
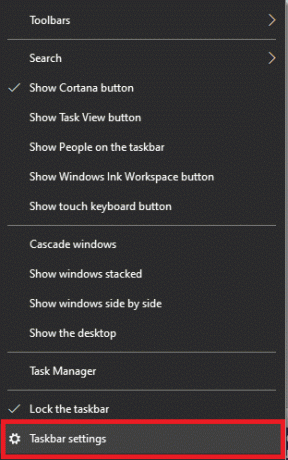
4. Когда откроются настройки панели задач, найдите значок ‘Расположение панели задач на экране' вариант.
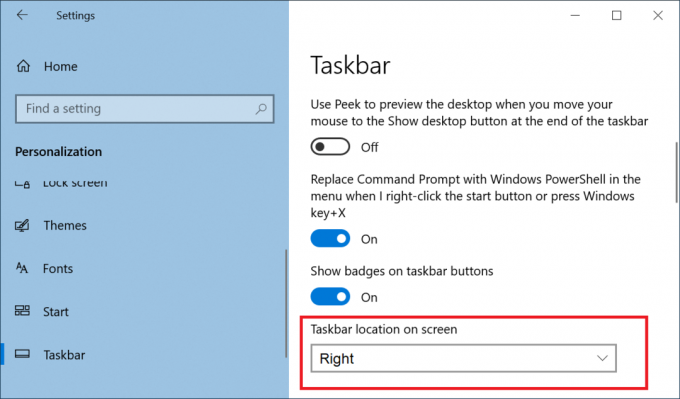
5. Под опцией «Расположение панели задач на экране» нажмите стрелку вниз. Затем откроется раскрывающийся список, в котором вы увидите четыре варианта: Слева, сверху, справа, снизу.

6. Нажмите на вариант, в котором вы хотите разместить панель задач на экране.
7. Как только вы выберете этот вариант, ваш панель задач немедленно переместится в это место на экране.

8. Закройте страницу настроек.
После выполнения вышеуказанных шагов панель задач вернется в нужное вам положение.
Рекомендуемые:
- Lenovo против ноутбуков HP - Узнайте, что лучше
- Магазин Google Play не работает? 10 способов исправить это!
Надеюсь, используя любой из вышеперечисленных методов, вы легко сможете переместите панель задач обратно в нижнюю часть экрана. Если у вас все еще есть вопросы о том, как переместить панель задач обратно в нижнюю часть, не стесняйтесь задавать их в разделах комментариев.



