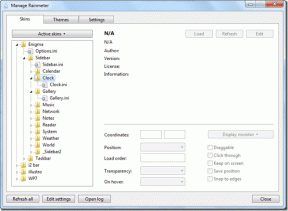Полное руководство по запуску Windows в Mac OS X с помощью VirtualBox
Разное / / November 29, 2021
Появление компьютеров Mac на базе Intel открыло новую эру: стало возможным запуск Windows на Mac OS, что разрешило массу жалоб на совместимость. Моя единственная претензия заключалась в том, что перезагрузка, казалось, занимала много времени и часто была слишком большим препятствием для запуска чего-то вроде Windows Live Writer. Если вы чувствуете то же самое, позвольте мне познакомить вас с VirtualBox. Если вам довелось прочитать наш пост на клонирование старого ПК бесплатно тогда вы поймете, о чем я говорю.
Теперь вы можете использовать лучшее из обоих миров одновременно на вашем компьютере без перезагрузки. Если у вас есть копия Windows 7, вас ждет угощение. (да, в этом руководстве Mac используется в качестве основы для запуска на нем Windows 7. )
1. Скачать VirtualBox
Сначала посетите Веб-сайт VirtualBox чтобы скачать файл .dmg. Сохраните версию для Intel Mac на свой компьютер и запустите его.

Настройте файл по инструкции. Это довольно просто, просто пропустите Установщик .mpkg и когда вы закончите, запустите его со своего Приложения папка.
2. Создать виртуальную машину
После установки VirtualBox вы можете создать свой собственный Виртуальная машина. Вы можете сделать это, запустив VirtualBox и щелкнув синий остроконечный значок New.

Вы настраиваете Windows 7, поэтому не забудьте выбрать это в процессе установки. Имейте в виду, что объем ОЗУ, который вы помещаете в свою виртуальную машину, может сильно повлиять на производительность, но также может отрицательно повлиять на производительность главного компьютера (вашего Mac). У меня 2 ГБ ОЗУ, поэтому я выбрал рекомендуемые 512 МБ. Пока что Windows 7 у меня работает хорошо. Объем оперативной памяти можно регулировать, так что не беспокойтесь об этом слишком сильно.

Я выбрал динамически расширяющийся жесткий диск, потому что он позволяет сделать пространство более гибким и занимает ровно столько места, сколько вам нужно. Виртуальный жесткий диск делает. Например, если вы выбрали динамически расширяемый виртуальный жесткий диск объемом 60 ГБ и только Windows 7 и Microsoft Office, сам виртуальный жесткий диск будет занимать менее 20 ГБ места на нем. ваш Mac. И наоборот, если вы выберете виртуальный жесткий диск с фиксированным размером хранилища, 60 ГБ хранилища будут недоступны с самого начала, даже если вы не заполните виртуальный жесткий диск.

Сама Windows 7 занимает около 10 ГБ, поэтому я был щедрым и предоставил своему виртуальному жесткому диску около 60 ГБ памяти. Имейте в виду, что нет простого решения для настройки размера жесткого диска, поэтому я был бы немного осторожнее с этим выбором.

Вот краткое описание того, как должна выглядеть ваша виртуальная машина VirtualBox.

3. Настроить виртуальную машину
Теперь, когда ваша виртуальная машина готова, пора ее запустить. Когда вы запустите его, вы увидите Мастер первого запуска неожиданно возникнуть.

Выберите DVD-привод, который вы хотите прочитать VirtualBox, если у вас есть физическая копия Windows 7 или если у вас .iso файл, просмотрите свой жесткий диск до его местоположения.

Для навигации по VirtualBox может потребоваться захват курсора. В случае сомнений клавиша по умолчанию для переключения с курсора Windows на курсор Mac - левая. Вы можете просто щелкнуть внутри виртуальной машины, чтобы вернуться с курсора Mac к курсору Windows.

ЧАСТЬ 2: НАСТРОЙКА WINDOWS
4. Выбрать диск
Установка Windows 7 - самая простая часть. Ваша виртуальная машина должна загрузиться в программу установки Windows, и вы увидите этот экран. Выберите единственный доступный жесткий диск и нажмите следующий продолжить.

5. Установить Windows
Сходите и выпейте кофе, потому что установка Windows 7 требует времени. Хотя с другой стороны, на это уходит меньше времени, чем на старые Windows XP или Vista.

Ваша виртуальная машина Windows 7 может периодически перезагружаться, чего и следовало ожидать. Когда он будет почти завершен, вы попадете на этот экран.

Продолжайте установку, как при обычной установке Windows.
6. Гостевые дополнения (или драйверы)
А теперь пора завершить весь процесс, установив водители, как и на любой другой машине. Эти драйверы позволят вашей виртуальной машине расширяться до любого разрешения экрана, поддерживаемого вашим монитором, среди многих других функций. На вашем Mac перейдите в раздел «Устройства», затем выберите Установить гостевые дополнения.

Это диалоговое окно должно появиться на вашей виртуальной машине. Запустить его.

Установите все программное обеспечение устройства, которое вам предложит Windows Security, включая Драйверы дисплея.

Когда гостевые дополнения будут установлены, вам будет предложено перезагрузить компьютер. Примите, перезагрузите компьютер и добро пожаловать в мир Windows 7.

Ваша виртуальная машина готова! Если у вас есть какие-либо проблемы, не стесняйтесь комментировать ниже. Наслаждайтесь своей новой машиной и используйте деньги, которые вы сэкономили на Parallels и VMware, чтобы повеселиться. 🙂