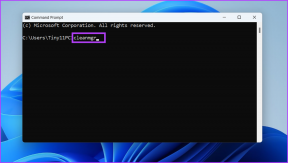Как переназначить клавиши и ярлыки в Windows 10
Разное / / November 29, 2021
Хотя стандартная раскладка клавиатуры Windows оставалась неизменной на протяжении многих лет по уважительной причине, бывают случаи, когда вы хотите, чтобы вы могли настроить эту раскладку по своему усмотрению. Одна из клавиш на вашей клавиатуре внезапно перестала работать или вы хотите использовать менее используемые клавиши для лучшего использования возможность переназначить клавиши и сочетания клавиш - отличный способ персонализировать вашу клавиатуру опыт.

До сих пор пользователям Windows приходилось полагаться на стороннее программное обеспечение для переназначения ключей или создания пользовательских ярлыков. Но с Microsoft PowerToys, переназначение ключей стало безопасным и простым занятием.
Итак, без лишних слов, давайте посмотрим, как переназначить клавиши и сочетания клавиш в Windows 10 с помощью PowerToys.
Настройка PowerToys
Чтобы переназначить клавиши и ярлыки в Windows 10, вам необходимо сначала загрузить и установить PowerToys на свой компьютер. Прочтите, чтобы узнать, как это сделать.
Шаг 1: Перейдите на страницу выпусков Microsoft PowerToys (ссылка ниже) на GitHub. Там вы найдете самый последний выпуск в разделе Assets. Найдите файл «.exe» с именем, похожим на «PowerToysSetup-0.37.2-x64.exe».
Скачать Microsoft PowerToys

Шаг 2: После загрузки откройте установочный файл и следуйте инструкциям на экране, чтобы установить PowerToys на свой компьютер.
Шаг 3: Запустите PowerToys и включите параметр «Запускать при запуске».

Примечание: PowerToys должен работать в фоновом режиме для работы переназначения клавиш. Таким образом, для плавного взаимодействия рекомендуется разрешить запуск при запуске.
Теперь PowerToys будет запускаться и запускаться автоматически в фоновом режиме при запуске или перезагрузке компьютера.
Как переназначить ключи в Windows 10
После настройки PowerToys вы можете переназначить любую из клавиш на клавиатуре в настройках диспетчера клавиатуры PowerToys. Вот как.
Шаг 1: Запустите PowerToys на вашем ПК. Перейдите на вкладку «Диспетчер клавиатуры» слева и включите параметр «Включить диспетчер клавиатуры», если это еще не сделано.

Шаг 2: Нажмите кнопку «Переназначить ключ» в разделе «Переназначить ключи».
Шаг 3: В окне переназначения ключей нажмите кнопку «+», чтобы добавить сопоставление клавиш.

Шаг 4: Теперь добавьте ключ, который вы хотите переназначить. Вы можете выбрать клавишу, которую нужно переназначить, с помощью прокручиваемого меню или нажмите кнопку «Тип» и нажмите клавишу на клавиатуре.

Шаг 5: В разделе «Сопоставлено с» назначьте клавишу или ярлык, который будет выполняться с помощью кнопки «Тип» или прокручиваемого меню. Также есть возможность отключить клавишу с помощью прокручиваемого меню.
Чтобы назначить ярлык, вы можете использовать кнопку «Тип» и нажать комбинацию клавиш. Например, я назначил клавишу Shift (вправо) на клавиатуре для выполнения «Ctrl + S», которая используется для выполнения функции сохранения в большинстве программ Windows.
Шаг 6: Наконец, нажмите кнопку ОК вверху, чтобы подтвердить переназначение клавиш. Когда появится предупреждающее сообщение, нажмите «Все равно продолжить».

Вот и все. Теперь клавиша Shift (вправо) переназначена для выполнения сочетания клавиш Ctrl + S. Точно так же вы можете переназначить больше клавиш, используя кнопку «+». Чтобы удалить переназначенный ключ, снова откройте окно переназначенного ключа и щелкните значок корзины рядом с переназначенным ключом.
Также на Guiding Tech
Как переназначить ярлыки в Windows 10
Подобно переназначению клавиш, PowerToys также позволяет переназначать ярлыки в Windows 10. Это может быть удобно, если существующие ярлыки не работают или назначить собственные ярлыки в определенном приложении или игре. Прочтите, чтобы узнать, как это сделать.
Шаг 1: Снова запустите PowerToys и перейдите на вкладку «Диспетчер клавиатуры». На этот раз нажмите кнопку «Переназначить ярлык» в разделе «Переназначить ярлыки».

Шаг 2: В открывшемся окне «Переназначить ярлык» нажмите кнопку «+», чтобы переназначить ярлык. Опять же, вы можете использовать прокручиваемое меню или кнопку «Тип». В этом случае мы переназначим сочетание клавиш «Ctrl + F» (сочетание клавиш для поиска слов в браузерах и программах) на клавишу «F4».
Шаг 3: В разделе «Целевые приложения» вы можете указать приложения, в которых изменение ярлыка должно вступить в силу. Если оставить поле пустым, изменение будет применено ко всем приложениям.

Шаг 4: Наконец, нажмите ОК вверху, чтобы применить изменения.
Опять же, вы можете удалить любой из переназначенных ярлыков, нажав на значок корзины рядом с переназначенным ярлыком.
Также на Guiding Tech
Бонус: руководство по быстрым клавишам в PowerToys
Помимо переназначения клавиш и сочетаний клавиш, PowerToys также представляет вам аккуратное руководство по сочетаниям клавиш, которые связаны с использованием клавиши Windows.
Чтобы включить это руководство, запустите PowerToys, перейдите на вкладку «Руководство по быстрым клавишам» слева и включите параметр «Включить руководство по быстрым клавишам».
После включения вы можете нажать и удерживать клавишу Windows около секунды, чтобы просмотреть наложение, показывающее сочетания клавиш, включая общие сочетания клавиш Windows, сочетания клавиш на панели задач, элементы управления окнами и многое другое. В качестве альтернативы вы также можете использовать Windows Key +?, чтобы наложить руководство по горячим клавишам.

Вы можете дополнительно настроить внешний вид наложения руководства в разделе «Внешний вид и поведение». Опять же, PowerToys должен быть запущен, и для этого необходимо включить Shortcut Guide.
Также на Guiding Tech
Безграничные возможности
На этом уровне настройки клавиатуры вы можете переназначить всю клавиатуру или некоторые ее элементы по своему вкусу. И помимо переназначения клавиш, PowerToys полон других полезных функций, таких как массовое изменение размера изображений, создать многооконный макет, определить цвета и многое другое.