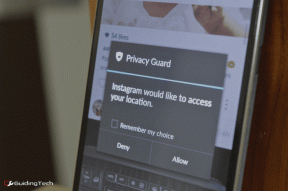Как использовать несколько окон Safari в iPadOS
Разное / / November 29, 2021
Safari получил много улучшения в iPadOS это, возможно, делает его лучшим браузером для iPad. Постоянный режим рабочего стола, настраиваемые параметры сайта, интегрированный менеджер загрузок - вы называете это. Но одна особенность, которая действительно революционизирует то, как вы собираетесь использовать Safari, - это его способность запускаться в нескольких отдельных окнах.

Как и на Mac, теперь вы можете открывать отдельные экземпляры Safari, что помогает разделить ваш рабочий процесс на несколько рабочих пространств. Если вы все еще чувствуете себя комфортно с новым iPadOS, работа с более чем одним окном Safari может сбивать с толку. В этом посте вы найдете все, что вам нужно знать об открытии и использовании нескольких окон в Safari.
Также на Guiding Tech
Открыть новую вкладку как окно
Если вы хотите открыть новую вкладку в отдельном окне Safari, начните с длительного нажатия значка переключателя вкладок. В появившемся контекстном меню нажмите «Открыть новое окно».

И вуаля! Должна открыться новая вкладка, но в Разделенный просмотр. Используйте значок ручки в центре экрана, чтобы изменить размер пространства, используемого каждым окном, или сделать любое из них полноэкранным.
Кроме того, вы можете выполнить жест скольжения над любым окном - перетащите ручку вверху окна вниз и отпустите, чтобы заставить его плавать над другим.

Любое новое окно, которое вы впоследствии откроете из окна Split View, заменит окно напротив него. Новые окна, которые вы запускаете через окно Slide Over, также будут открываться в режиме Split View - если в режиме Split View уже было два окна, новое окно заменит окно слева.
Safari позволяет открывать столько окон, сколько вы хотите, в которые затем можно переключиться с помощью App Exposé (подробнее описано ниже).
Кончик: Вы также можете иметь до трех активных окон Safari на экране одновременно: два окна в режиме разделения и одно в режиме скольжения.
Открыть занятую вкладку как окно
Хотите открыть вкладку, которая уже открыта в Safari, но другое окно? Начните с перетаскивания вкладки из панели вкладок. Затем вы можете запустить его в режиме Split View или Slide Over.

Кончик: Разделенный просмотр требует перетаскивания вкладки к правому или крайнему левому краю экрана - как только вы увидите черную полосу, просто отпустите палец. Slide Over предполагает перетаскивание вкладки в любой угол экрана - отпустите ее, прежде чем дойдете до края.
Если вы хотите, чтобы вкладка в окне Slide Over отображалась в отдельном окне, начните с переключения на переключатель вкладок. Нажмите и удерживайте вкладку, пока она не окажется под вашим пальцем, а затем перетащите ее на противоположную сторону экрана.

Еще раз, вы можете выбрать запуск окна в режиме Split View или Slide Over - если вы выберете последнее, новое окно заменит текущее окно Slide Over.
Открыть ссылку в новом окне
Вы также можете открывать ссылки прямо в новых окнах Safari. Начать с долгое нажатие на ссылку. Во всплывающем меню нажмите «Открыть в новом окне».

И Safari должен немедленно сделать это, открыв его в режиме Split View. Затем вы можете изменить его размер или заставить его работать в Slide Over.

Кроме того, вы можете открывать ссылки в новых окнах, просто перетаскивая их к любому краю экрана (как показано на скриншоте выше). Затем вы можете открыть их в режиме «Разделение» или «Скользить».
Также на Guiding Tech
Открытие новых вкладок в Windows
Вы можете открывать новые вкладки, как обычно, в полноэкранном режиме, в окнах с разделением или в окнах Safari. Они будут частью окна, из которого вы их запускаете.

Не забывайте, что вы можете перетащить любую вкладку, чтобы она открылась в новом окне, как описано выше.
Показать все окна в App Exposé
Открытие большого количества окон Safari создает очевидную проблему переключения между ними. Хотя вы можете использовать переключатель приложений для просмотра старых окон, которые были заменены более новыми полноразмерными, Split View, или скользить по окнам, вам часто приходится пробираться через другие приложения, чтобы найти то, которое вы хотите переключить к.

Следовательно, лучший способ переключаться между окнами Safari - использовать App Exposé. Начните с длительного нажатия значка Safari на док-станции или на главном экране, а затем нажмите «Показать все окна».
Кончик: Если на вашем экране открыто окно Safari, достаточно просто нажать значок Safari на док-станции - если он доступен - для запуска App Exposé.
После этого вы увидите все окна Safari - полноразмерные, разделенные или скользящие - аккуратно выложенные. Нажмите на окно, в которое хотите переключиться.

Вы также можете открывать новые окна Safari в App Exposé. Для этого коснитесь значка плюса в правом верхнем углу экрана. В отличие от предыдущих методов, перечисленных выше, это сразу же приведет к созданию полноразмерного окна Safari.
Объединить все открытые окна
Если вы хотите собрать все открытые окна Safari в одно окно, нажмите и удерживайте значок переключателя вкладок в любом окне, а затем нажмите «Объединить окна».

Предупреждение: На момент написания Safari в iPadOS часто вылетал при объединении окон (возможно, из-за ошибки). Если это произойдет на вашем iPad, перезапустите Safari, и он откроется с нуля со всеми объединенными окнами. Однако вы можете потерять любую несохраненную работу.
Также на Guiding Tech
Оставайся продуктивным
Несколько окон Safari помогают продуктивно работать на iPad. Потребуется время, чтобы привыкнуть ко всем различным способам открытия окон Safari, пока работа с Split View и Slide Over жесты. Но потраченное время того стоит.
Следующий: По прошествии всех этих лет в iPad по-прежнему отсутствует собственный калькулятор. Но пусть это не помешает вам использовать эти семь замечательных сторонних приложений-калькуляторов.