Исправить Discord Go Live не появляется
Разное / / November 28, 2021
Discord был запущен в 2015 году и пользуется популярностью среди геймеров благодаря удобному интерфейсу. Однако с недавним обновлением многие пользователи сталкиваются с проблемой, когда Discord не отпустит меня. Если вы тоже один из них, мы поможем вам исправить проблему, которая не появляется в Discord Go Live на ПК с Windows 10. Итак, продолжаем читать.
Раздор Приложение позволяет пользователям общаться в чате с людьми, живущими в разных уголках мира, посредством голосовых / видеозвонков и текстовых сообщений. Он позволяет клиентам создавать серверы, которые состоят из множества текстовых и голосовых каналов. Типичный сервер предлагает гибкие комнаты чата и голосовые каналы с определенными темами, такими как Общий чат или Музыкальные обсуждения. Кроме того, вы можете подключить свое приложение Discord к различным основным сервисам, включая Twitch, Spotify и Xbox, чтобы ваши друзья могли видеть ваш экран и игры, в которые вы играете. Discord поддерживается практически всеми операционными системами, а также работает в интернет-браузерах.
- Нажмите сюда для того, чтобы скачать Настольные приложения Discord для устройств Windows и Mac.
- Вы можете скачать Discord iOS или Android приложение.

СОДЕРЖАНИЕ
- Как исправить, что Discord Go Live не появляется.
- Требования для Discord Go Live:
- Метод 1. Убедитесь, что игра для потоковой передачи распознана.
- Способ 2: обновить Windows
- Метод 3: включить демонстрацию экрана в пользовательских настройках
- Метод 4: запустите Discord от имени администратора
- Метод 5: переустановите Discord
Как исправить, что Discord Go Live не появляется
Недавнее обновление представило Go Live функция в Discord, которая позволяет пользователям транслировать свои игровые сеансы с друзьями и сообществами на одном канале.
Требования для Discord Go Live:
- Вы должны быть членом Голосовой канал Discord для потоковой передачи на этом канале.
- Игра, которую вы хотите транслировать, должна быть Зарегистрировано в базе данных Discord.
Если вы соответствуете этим требованиям, то все приглашенные друзья может получить доступ к вашим игровым сессиям Go Live. Кроме того, если вы являетесь владельцем сервера, у вас есть полный контроль над кто может или не может присоединиться к потоку через настройки разрешений. Поскольку функция Go Live все еще находится в Этап бета-тестирования, вы можете столкнуться с распространенными сбоями, например с проблемой неработоспособности Discord Go live. В этом разделе мы составили список методов, позволяющих исправить проблему Discord не позволит мне выйти в эфир, и расположили их в соответствии с удобством для пользователя. Итак, реализуйте их один за другим, пока не найдете решение, которое вам подходит.
Метод 1. Убедитесь, что игра для потоковой передачи распознается
Итак, первое предложение - включить функцию Go Live для игры, которую вы хотите транслировать, в своей учетной записи Discord. Возможно, вы не сможете получить доступ к Go live в Discord, если вы сбросили настройки и не смогли включить эту функцию. Вам необходимо включить настройку вручную, чтобы исправить указанную проблему, как описано ниже:
1. Запуск Раздор.
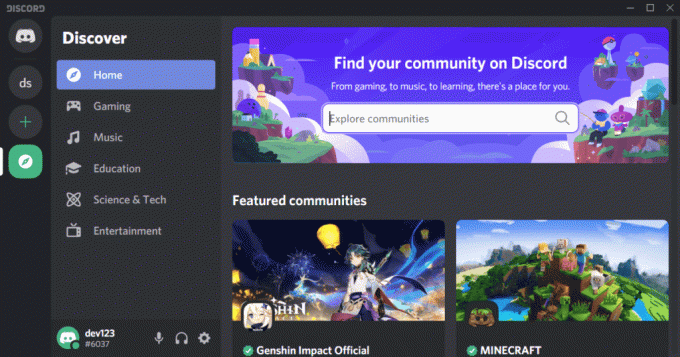
2. Введите сервер и откройте игра вы хотите транслировать.
3А. Теперь, если ваша игра уже признанный через Discord, затем нажмите Go Live.
3B. Если ваша игра не опознано от Discord:
- Перейдите к Go Live меню.
- Нажмите на Изменять под ЧТО ТЫ ТРЕТИРУЕШЬСЯ.
- Выберите голосовой канал и нажмите на Go Live, как показано ниже
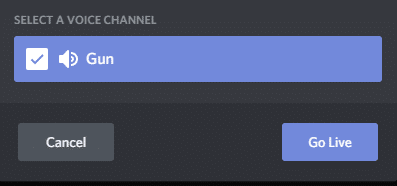
Читайте также:Как записать звук в Discord
Способ 2: обновить Windows
Если текущая версия вашей Windows устарела / несовместима с Discord, вы можете столкнуться с проблемой отсутствия Discord Go Live. В этом случае выполните обновление Windows, чтобы устранить проблему.
1. Нажать на Начинать значок в нижнем левом углу и выберите Настройки, как показано.

2. Здесь нажмите на Обновление и безопасность, как показано.

3. Нажмите на Проверить наличие обновлений.

4А. Если ваша система ожидает обновления, нажмите Установить сейчас и следуйте инструкциям на экране, чтобы загрузить и установить Доступны обновления.

4Б. Если ваша система обновлена, то Вы в курсе сообщение будет отображаться, как показано на рисунке.

5. Перезагрузите систему и запустите Discord для прямой трансляции. Ошибка Discord Go Live не работает. Если нет, попробуйте следующее исправление.
Метод 3: включить демонстрацию экрана в пользовательских настройках
Вы также можете исправить проблему, которая не работает в Discord Go Live, проверив, включена ли на вашем устройстве функция демонстрации экрана в Discord. Вот как это сделать:
1. Запуск Раздор и нажмите на значок передач из нижнего левого угла экрана.
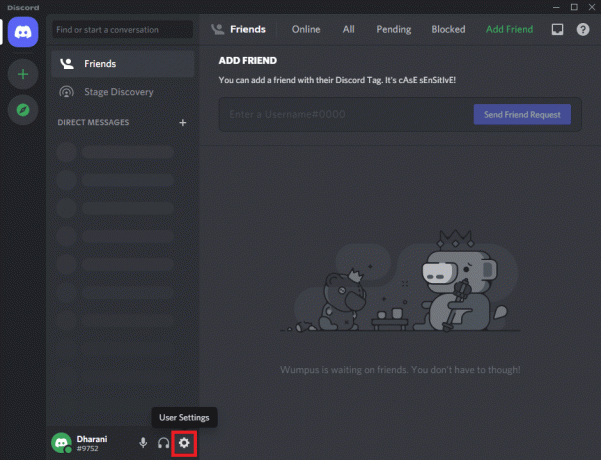
2. Теперь нажмите на Голос и видео в НАСТРОЙКИ ПРИЛОЖЕНИЯ меню на левой панели.

3. Здесь прокрутите до ЭКРАН ПОДЕЛИТЬСЯ меню на правой панели.
4. Затем включите настройку под названием Используйте наши новейшие технологии, чтобы сделать снимок экрана, как показано выделенным.

5. Точно так же включите H.264Аппаратное ускорение настройка, как показано.
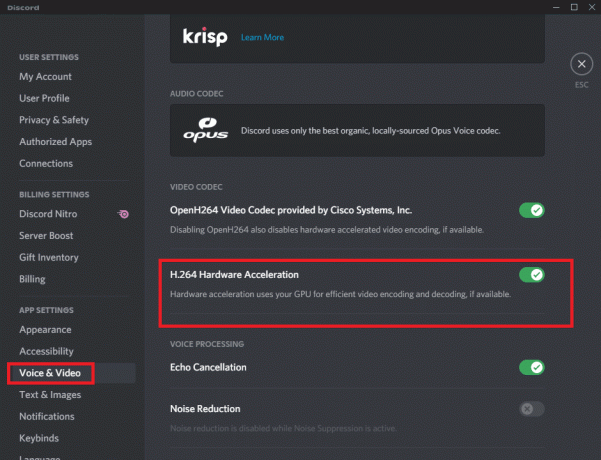
Примечание:Аппаратное ускорение использует ваш (Графический процессор) или графический процессор для эффективного кодирования и декодирования видео, если они доступны. Эта функция позволит вашей системе использовать преимущества компьютерного оборудования, когда ваша система сталкивается с падением частоты кадров.
Читайте также:Как покинуть сервер Discord
Метод 4: запустите Discord от имени администратора
Немногие пользователи сообщили, что вы можете исправить общие сбои, когда запускаете Discord от имени администратора. Следуйте инструкциям ниже, чтобы настроить Discord для запуска от имени администратора:
1. Щелкните правой кнопкой мыши Ярлык Discord и выберите Характеристики.

2. В окне свойств переключитесь на Совместимость таб.
3. Установите флажок Запустите эту программу от имени администратора.
4. Наконец, нажмите на Применить> ОК чтобы сохранить эти изменения, как показано выделенным.

Теперь перезапустите программу, чтобы убедиться, что это может исправить ошибку, не появляющуюся в Discord Go Live.
Читайте также:Как пожаловаться на пользователя в Discord
Метод 5: переустановите Discord
Если ни один из вышеупомянутых методов не может решить эту проблему, вы можете попробовать переустановить приложение. Просто выполните следующие шаги, чтобы сделать то же самое:
1. Перейти к Начинать меню и тип приложения и функции. Нажмите на первый вариант, чтобы запустить Приложения и функции окно, как показано.

2. Введите и ищите Раздор в Искать в этом списке бар.
3. Выбирать Раздор и нажмите на Удалить, как показано ниже.
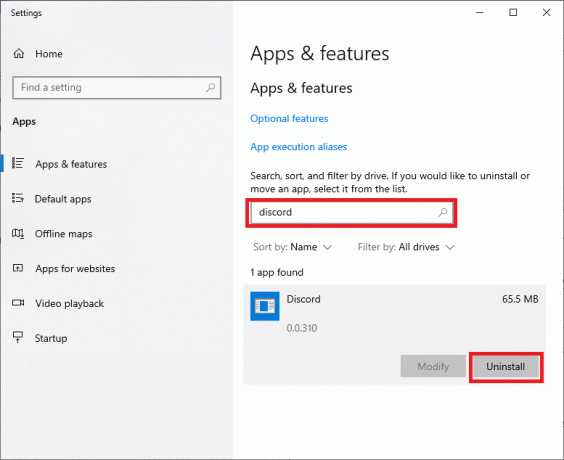
Приложение Discord будет удалено из вашей системы. Далее мы удалим кеш приложения Discord.
4. Тип и поиск %данные приложения% в Поиск Windows бар.

5. Выберите Папка AppData Roaming и перейдите к Раздор.
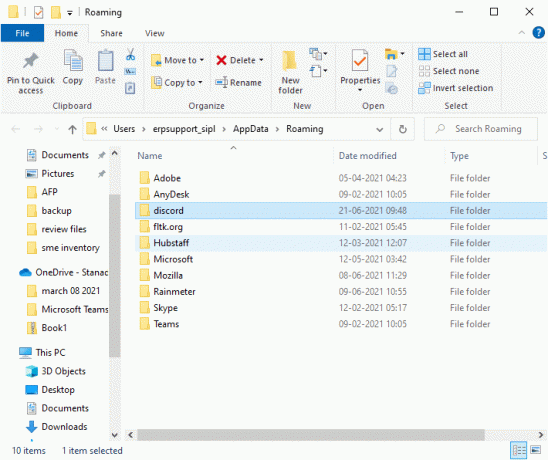
6. Теперь щелкните его правой кнопкой мыши и выберите Удалить.
7. Ищи % LocalAppData% а также удалить папку Discord оттуда тоже.

8. Перезагрузите вашу систему.
9. Перейдите к ссылка прикреплена здесь в любом браузере и Скачать Discord.

10. Затем дважды щелкните на DiscordSetup (discord.exe) в Загрузки папку, чтобы установить его на ПК с Windows.

11. Авторизоваться используя свои учетные данные и наслаждайтесь играми и паром с друзьями.
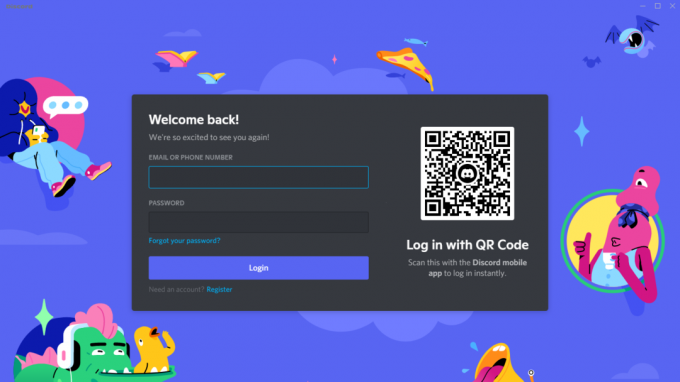
Рекомендуемые:
- Как выйти в эфир на Discord
- Как использовать текстовые эффекты в чате Skype
- Исправить уведомления Discord не работают
- Оверлей Discord не работает? 10 способов исправить это!
Мы надеемся, что это руководство было полезным и вы смогли исправить ошибку Discord Go Live, которая не появляется или не работает. Сообщите нам, какой метод работает для вас лучше всего. Кроме того, если у вас есть какие-либо вопросы / предложения по этой статье, не стесняйтесь оставлять их в разделе комментариев.



